Windows 10 este unul dintre sistemele de operare cele mai utilizate pe scară largă, pe locul doi în Windows 7 propriu-zis al Microsoft. În timp ce este o avansare în aproape toate domeniile față de predecesorii săi, este departe de a fi perfect. Fiind ultima versiune Windows, acesta primește actualizări frecvente, ceea ce poate fi destul de enervant. Partea tristă despre acest lucru este Windows 10 nu vă permite să controlați aceste actualizări și, uneori, aceste actualizări se instalează automat. Cu toate acestea, deși este posibil să nu găsiți nicio setare pentru a dezactiva actualizările Windows 10 per se, există și alte modalități de a le gestiona. Înainte de a discuta diferitele moduri, să aflăm de ce ați dori să opriți actualizările Windows 10 în primul rând.
De ce ați dori să opriți actualizările
În timp ce actualizările oferă o mai bună securitate și stabilitate la un sistem de operare, Windows 10 le livrează cu prețul convenabil. AT ori, actualizările lansate de Microsoft se descarcă și se instalează pe computer fără nici o notificare . Acest lucru poate duce la încetinirea sistemului de operare Windows și necesitatea repornării frecvente, eliminând astfel confortul dvs. Pe măsură ce se întâmplă totul în fundal, multe actualizări pe care altfel nu le-ați fi descărcat, de asemenea, trec prin. Acestea pot modifica chiar și o setare sau pot elimina o funcție pe care ați iubit-o.
După ce a fost criticat de acest lucru de la un număr mare de utilizatori, Microsoft a lansat în cele din urmă câteva opțiuni pe care le puteți modifica pentru a opri actualizările Windows. Din păcate, aceste opțiuni sunt adânc integrate în arhitectura Windows, ceea ce face dificilă găsirea acestora. Din fericire pentru dvs., nu numai că am găsit, ci și le-am testat pentru a concluziona că ei practic lucrează. Deci, fără a pierde mai mult timp, iată cum să opriți actualizările Windows 10 de la instalarea automată:
Notă: Pașii de mai jos au fost testați pe un sistem cu Windows 10 Pro. Unele sau toate acestea ar putea să nu funcționeze cu alte ediții ale Windows 10.
Opriți Windows 10 Actualizări automate utilizând serviciul Windows Update
Întrucât nu vor mai fi lansate versiuni noi în seria Windows, Microsoft a decis să schimbe Windows 10 la un serviciu. Acestea fiind spuse, toate actualizările pe care le primiți acum fac parte din acest serviciu. Deci, să-i oprim cu totul ar însemna oprirea serviciului Windows. Pentru a afla care dintre acestea și cum să le opriți, citiți pașii menționați mai jos.
- Deschideți comanda Executare apăsând Windows + R de pe tastatură. Aici, tastați "services.msc" și faceți clic pe "OK" .

- Aceasta va deschide fereastra Windows Services. Din lista de servicii pe care o vedeți, faceți dublu clic pe "Windows Update" .

- Ar trebui să vedeți acum pop-up fereastra proprietăților sale. Aici, în meniul drop-down din "Tip de pornire", selectați "Dezactivat" . Acum puteți să faceți clic pe OK pentru a salva aceste modificări.

Atât de simplu a fost, puteți experimenta diferitele opțiuni disponibile. Și în cazul în care vreți să actualizați computerul Windows 10, puteți oricând să schimbați tipul de "Startup" la "Automatic".
Dezactivați actualizările Windows 10 utilizând Editorul de Registry
Aproape toate setările Windows pot fi modificate în Editorul de Registry. Povestea nu este diferită când vine vorba de actualizările Windows. Cu ajutorul unei corecții gratuite pentru Registry, puteți prelua controlul complet asupra actualizărilor. Citiți pașii de mai jos pentru a afla cum.
- Deschideți comanda Run (Executare) apăsând Windows + R de pe tastatură. Aici, tastați "regedit" și apăsați Enter .

- Aceasta deschide Editorul de Regiștri. Dacă aveți aici o bara de adrese activată, puteți să copiați calea de mai jos și, dacă nu, va trebui să navigați manual acolo.
Computer \ HKEY_LOCAL_MACHINE \ SOFTWARE \ Policies \ Microsoft \ Windows
- Aici, în panoul din stânga al Registry Editor, faceți clic dreapta pe "Windows", treceți la "New" și apoi faceți clic pe "Key" .

- Aceasta va crea o cheie nouă. Redenumiți-l la "WindowsUpdate" . După ce ați terminat, faceți clic dreapta pe această cheie, treceți la "Nou" și faceți clic pe "Cheie" .

- Aceasta creează încă o altă cheie - de data aceasta sub "WindowsUpdate". Redenumiți-l la "AU", faceți dublu clic pe el, apoi faceți clic dreapta oriunde în panoul din dreapta. Acum, treceți la "Nou" și selectați "Valoare DWORD (32 biți)" .

- Redenumiți această cheie la "AUOptions", apoi faceți dublu clic pe ea pentru ao edita. Alegeți baza ca "Hexadecimal", introduceți "Date de valoare" din oricare dintre cele menționate mai jos, apoi faceți clic pe "OK".
'2': anunțați pentru descărcare și actualizați automat actualizările
"3": descărcați automat și notificați pentru instalarea actualizărilor
'4': descărcați automat și programați instalarea actualizărilor
"5": permite administratorului local să configureze aceste setări

Această metodă vă oferă controlul asupra actualizărilor Windows 10 destul de asemănătoare cu ceea ce a primit în versiunea anterioară. Personal, păstrez "Valoarea de date" ca 2, deoarece vreau să decid ce actualizări vreau să descarc.
Blocați actualizările Windows 10 utilizând Editorul de politici locale pentru grupuri
Ca editor de registru, Editorul politicilor locale de grup vă oferă mai mult decât o singură cale de a gestiona actualizările de sistem. De fapt, este mult mai ușor decât metoda anterioară, dar nu poate fi implementată în ediția Windows 10 Home, deoarece ediția nu vine cu Editorul de politici locale pentru grupuri. După cum sa spus, mai jos sunt pașii de blocare a actualizărilor Windows 10 utilizând Editorul de politici locale pentru grupuri.
- Deschideți comanda Run (Executare) apăsând Windows + R de pe tastatură. Aici, tastați "gpedit.msc" și faceți clic pe "OK".

- Aceasta deschide Editorul de politici locale pentru grupuri. Aici, navigați pe calea menționată mai jos.
Configurație computer \ Șabloane administrative \ Componente Windows \ Windows Update
- Sub lista de setări pe care o vedeți, faceți dublu clic pe cea care citește "Configurați actualizările automate" .

- În ferestrele care se afișează, activați setarea și căutați o opțiune numită "Configurați actualizarea automată" cu un meniu derulant. Pentru a opri descărcarea automată a actualizărilor, selectați opțiunea "2- Notificare pentru descărcare și instalare automată", apoi faceți clic pe "OK".

Puteți experimenta diferitele opțiuni din meniul drop-down pentru a se potrivi cel mai bine nevoilor dvs. În cazul în care doriți vreodată să o modificați la cea implicită, selectați "Descărcare automată și notificare pentru instalare".
Soluție rapidă pentru a opri actualizarea Windows 10: utilizați conexiunea măsurată
În această metodă, veți face Windows să creadă că conexiunea dvs. la Internet este una măsurată, iar apoi nu va descărca automat toate actualizările peste ea. Rețineți că unele actualizări prioritare vor fi descărcate, indiferent de utilizarea acestei metode. Dacă aceasta nu este o problemă pentru dvs., citiți pașii de mai jos pentru a implementa această metodă.
- Deschideți setările computerului apăsând pe Windows + I. Aici faceți clic pe "Rețea și Internet" .

- În secțiunea "Rețea și Internet", accesați "Wi-Fi", apoi faceți clic pe numele rețelei în care sunteți conectat (ă) . (Dacă doriți să faceți acest lucru pentru o altă rețea, puteți găsi lista rețelelor la care a fost conectat anterior computerul dvs. făcând clic pe "Gestionați rețele cunoscute". Dacă utilizați această opțiune, faceți clic pe numele rețelei dorite și apoi faceți clic pe "Proprietăți".)

- Aici, în secțiunea "Conexiune măsurată", veți găsi o comutare numită "Setare ca conexiune măsurată" . Porniți acest lucru și ați terminat.

Acum, Windows 10 va presupune că aveți un plan de date limitat în această rețea și nu va descărca automat toate actualizările prin aceasta.
Dezactivați actualizările automate în Windows 10
În timp ce descărcarea automată a actualizărilor Windows 10 ar putea deranja majoritatea oamenilor, acum știți mai mult decât o singură metodă de ao opri. Deci, du-te și ia controlul deplin asupra actualizărilor de sistem Windows 10. De asemenea, dacă există alte modalități de a opri actualizările Windows 10 pe care le cunoașteți, anunțați-mă în secțiunea de comentarii de mai jos.

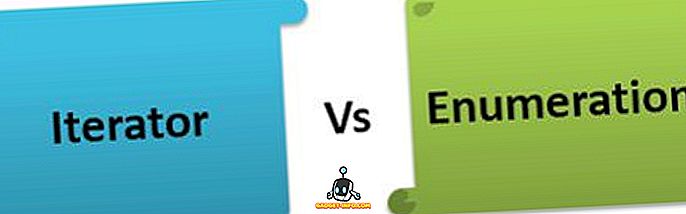






![cea mai bună galerie - O parodie a social media [Video]](https://gadget-info.com/img/best-gallery/213/parody-social-media.jpg)
