Există multe modalități diferite de a vă transforma calculatorul într-un router WiFi virtual, așa că, în cazul în care căutați modalități de a face acest lucru, să luăm o privire detaliată asupra tuturor și vă permite să decideți care dintre dvs. funcționează cel mai bine pentru dvs. În timp ce există o mulțime de software terță parte care vă va converti computerul într-un router WiFi, puteți crea, de asemenea, un hotspot Wi-Fi la cerere pe computerul nativ, fie prin rularea câtorva linii de cod prin intermediul liniei de comandă, fie prin intermediul Windows GUI, făcând clic pe câteva opțiuni. Astăzi, vom analiza toate aceste metode, așa că haideți să începem prin a verifica cele mai bune 7 software-uri WiFi Hotspot pentru Windows disponibile acum:
Cel mai bun software hotspot WiFi de la terți
1. Conectați Hotspot
Connectify Hotspot este, de departe, cel mai cunoscut și mai popular software pentru transformarea PC-ului într-un hotspot WiFi. Programul este disponibil într-un avatar gratuit care ar fi suficient de bun pentru mulți, dar pentru un set de caracteristici mai cuprinzător, va trebui să optați pentru una dintre cele două versiuni plătite: Pro sau Max. Diferența principală dintre versiunile gratuite și cele plătite este că versiunea gratuită permite utilizatorilor să partajeze internetul numai de la rețelele Ethernet și WiFi, în timp ce versiunile plătite oferă de asemenea posibilitatea de a partaja date celulare. Monitorizarea în timp real a utilizării rețelei este o altă caracteristică care este comună pentru toate versiunile software-ului, și astfel blochează anunțurile pentru clienții conectați. Totuși, ceea ce nu beneficiați de versiunea gratuită este capacitatea de a alege un SSID personalizat, controalele de tip firewall și un mod de router cu fir, toate acestea fiind disponibile în versiunea "Pro" care costă 34, 98 USD pe an. Compania oferă, de asemenea, o versiune "Max" care vine cu mai multe clopote și fluiere, cum ar fi un mod de punte, modul de repetare WiFi și comenzi personalizate DHCP, toate acestea putând fi ale tale pentru un preț de 59, 98 $.

Descărcați: (Versiunile gratuite, plătite încep de la 34, 98 USD)
2. mHotspot
Ca și Connectify, mHotspot este, de asemenea, un program Windows care transformă PC-ul într-un router WiFi virtual, dar spre deosebire de omologul său mai bine cunoscut, este un software complet gratuit, fără versiuni premium, ceea ce înseamnă că beneficiați gratuit de toate funcțiile acestuia . mHotspot permite utilizatorilor să partajeze conexiuni LAN, Ethernet, celulare și WiFi cu dispozitive multiple de pe platforme, inclusiv laptopuri, smartphone-uri, tablete, PDA-uri și alte PC-uri. Este unul dintre cele mai bogate software-uri gratuite din categoria sa și este disponibil oficial pe Windows 7, 8 și 10 . Puteți conecta până la 10 dispozitive la un hotspot creat de acest software, care poate acționa și ca repeater pentru extinderea gamei WiFi. În ceea ce privește securitatea, mHotspot vă asigură hotspot-ul WiFi cu securitatea parolei WPA2 PSK.

Descărcați: (gratuit)
3. HostedNetworkStarter
HostedNetworkStarter este un alt software pe care îl puteți utiliza pentru a vă transforma calculatorul într-un hotspot WiFi. Este un utilitar foarte mic care funcționează similar cu cele două programe menționate anterior pe această listă, în măsura în care creează un hotspot WiFi cu ajutorul adaptorului de rețea fără fir al PC-ului dvs. și permite oricărui dispozitiv cu suport WiFi să acceseze rețeaua și conexiunea la Internet disponibilă pe calculatorul dvs. Acesta suportă Windows 7 prin 10 (ambele versiuni pe 32 și 64 de biți), dar nu funcționează cu Windows Vista sau XP din cauza lipsei suportului pentru caracteristica WiFi Hosted Network din acele versiuni de Windows. Unul dintre cele mai bune lucruri despre program este că nu aveți nevoie să instalați programul pe computerul dvs. pentru al rula. Puteți să descărcați fișierul zip, să îl dezarhivați și să rulați fișierul executabil imediat după lilieci. De asemenea, utilizatorii de putere pot utiliza parametrii liniei de comandă pentru a îmbunătăți funcționalitatea software-ului.

Descărcați: (gratuit)
4. MaryFi
MaryFi este un alt software gratuit care vă poate transforma PC-ul Windows într-un router virtual. Este mult mai plină de caracteristici decât versiunea gratuită a lui Connectify, având în vedere modul în care acesta suportă toate tipurile de conexiuni la internet, inclusiv, dar fără a se limita la, Ethernet, WiFi și celular. Ca și în cazul celorlalte programe din listă, o mare varietate de dispozitive pot fi conectate la conexiunile create de MaryFi, deci dacă doriți să obțineți conectivitate WiFi pentru telefon, tabletă, music player, consola de jocuri sau alte laptopuri și desktop-uri, MaryFi te-a acoperit. Programul utilizează criptarea WPA2 protejată prin parolă pentru confidențialitate și securitate. Un lucru de reținut aici este că software-ul este doar declarat compatibil cu Windows 7, 8 și 8.1 oficial, și nu cu Windows 10 .

Downlaod: (gratuit)
5. Virtual Router Plus
Virtual Router Plus este un program hotspot gratuit și open source WiFi care se bazează pe proiectul Virtual Router al lui Chris Pietschmann găzduit de Codeplex pentru moment, dar ca și în cazul tuturor proiectelor open source de pe site, va fi migrat la GitHub până la sfârșitul anului anul acesta. Programul este scris în C # și este disponibil oficial doar pe Windows 7, Windows 8, Windows Server 2008 R2 și Windows Server 2012, deși, în timpul petrecut cu software-ul, se pare că funcționează bine pe un laptop Windows 10, creând fără efort un punct de acces WiFi pentru smartphone-ul meu Android. La fel ca și HostedNetworkStarter, acesta nu are nevoie de o instalare pentru a funcționa pe computerul dvs., astfel încât să puteți dezarhiva fișierul comprimat și să executați fișierul .exe pentru a începe. Programul nu are anunțuri și nici nu urmărește activitatea web a utilizatorilor. Utilizează criptarea WPA2 pentru confidențialitate și securitate.

Downlaod: (gratuit)
6. Ostoto Hotspot
Ostoto este o alegere excelentă dacă sunteți în căutarea unui program free WiFi hotspot pentru a transforma PC-ul Windows într-un punct de acces WiFi pentru mai multe dispozitive. Ca și în cazul celorlalte programe gratuite de pe lista noastră, nu există restricții privind tipurile de conexiuni la internet care pot fi transformate într-un hotspot cu acest utilitar, astfel încât să puteți transforma conexiunea Wi-Fi, LAN, Ethernet sau mobil broadband într-o Hotspot WiFi cu acest program. Ce este de remarcat este faptul că, spre deosebire de câteva dintre celelalte programe de pe listă, aceasta este compatibilă oficial cu toate versiunile de Windows de la XP, deci dacă executați Windows 10, 8.1, 8, 7, Vista sau XP, Ostoto Hotspot este garantat să lucreze pentru dvs.

Descărcați: (gratuit)
7. MyPublicWiFi
Până acum ai luat ideea. În afară de Connectify, toate celelalte programe de pe lista noastră de astăzi sunt complet gratuite pentru utilizare fără restricții ale caracteristicilor, iar acest software special nu face nici o excepție. Permite utilizatorilor să creeze un punct de acces la internet la fel ca celelalte programe de pe această listă, dar oferă câteva posibilități interesante pentru utilizatorii săi pe care nici unul dintre ceilalți nu le oferă. De fapt, acesta vine cu un firewall încorporat, care poate fi configurat să restricționeze accesul la site-uri sau protocoale specifice . De asemenea, vă permite să "înregistrați și să urmăriți toate paginile url vizitate pe WIFI-Hotspot dvs. virtuale", făcându-l un instrument foarte convenabil pentru părinții care doresc să își păstreze copiii în siguranță pe marele web prost. Ca și în cazul software-ului decent WiFi, MyPublicWiFi utilizează de asemenea criptarea WPA2 pentru confidențialitate și securitate, dar dacă configurați rețeaua, veți putea vizualiza adresele IP, numele dispozitivelor și adresele MAC ale clienților conectați. Spre deosebire de multe alte programe din listă, MyPublicWiFi este oficial compatibil cu Windows 10, alături de Windows 7, 8, 8.1 și Server 2008 R2.

Descărcați: (gratuit)
Crearea Hotspot WiFi în Windows fără a instala orice software
Prin Windows GUI (numai Windows 10)
În timp ce software-ul terță parte poate face din crearea unui punct de acces WiFi din computerul dumneavoastră o propunere foarte ușoară, mulți utilizatori ca mine încearcă să păstreze calculatoarele lor fără software suplimentar în măsura posibilului. Dacă aparțineți acelei categorii, este posibil să fiți mai interesat de unele moduri native în care puteți configura fișierul hotspot WiFi pe computerele Windows fără a fi nevoie să recurgeți la software-ul terților. Windows 10 are durerea de a stabili un punct de acces WiFi, permițându-vă să faceți asta cu câteva clicuri ușoare. Sunt sigur că mulți dintre voi știți deja cum să faceți acest lucru, dar pentru cei care nu fac asta, iată ce trebuie să faceți:
- În primul rând, deschideți "Setări" pe calculatorul dvs. Windows 10 apăsând tasta Windows + I simultan pe tastatură. Apoi, faceți clic pe "Rețea și Internet" .

- Acum, faceți clic pe "Hotspot mobil" din partea stângă.

- În fereastra următoare, veți găsi un cursor de pornire / oprire din partea de sus pentru a activa sau a dezactiva caracteristica hotspot mobil. Mai jos este un meniu vertical care afișează toate conexiunile disponibile pentru PC-ul dvs. chiar atunci. În cazul meu, singura opțiune disponibilă este WiFi-ul nostru de lucru, așa că exact asta am ales. Înainte de a comuta întrerupătorul, este posibil să doriți să alegeți propriul SSID și parola (făcând clic pe "Editați") în loc să mergeți cu valorile implicite listate de Windows, dar, evident, nu este obligatoriu.

- Asta e! PC-ul Windows 10 ar trebui acum să funcționeze ca un router WiFi cu drepturi depline.
Notă: această caracteristică a fost lansată numai în actualizarea Windows 10 Anniversary, deci nu este disponibilă în versiunile anterioare ale sistemului de operare. Am încercat acest lucru pe un laptop HP Envy cu versiunea 1607 (Build 14393.726) și funcționează perfect pe el.
Folosind linia de comandă / fișierul lot
De asemenea, puteți utiliza promptul de comandă pentru a activa caracteristica WiFi hotspot a PC-ului Windows. În timp ce acest lucru ar trebui, teoretic, să lucreze pe toate versiunile de Windows începând cu 7, unii dintre voi ar putea să se poticnească pe o barieră neașteptată, așa cum am făcut-o. Pentru a utiliza acest mod, adaptorul WiFi de pe computerul dvs. trebuie să suporte o caracteristică numită "Rețea găzduită", pe care, probabil, o mulțime de laptop-uri HP recente nu o fac. Cu toate acestea, am verificat cu un laptop Lenovo de la colegul meu, și totul a lucrat în baie pe PC-ul său. Deoarece nu toate calculatoarele aflate în afara acestei metode nu vor fi acceptate, va trebui mai întâi să verificăm dacă dispozitivul nostru este compatibil cu ceea ce încercăm să realizăm.
Pentru a face acest lucru, deschideți Command Prompt (căutați cmd sau comanda în panoul de căutare) și tastați sau copiați + inserați următoarele:
n apăsați pe "Enter / Return":
netsh wlan show drivers
Acesta este aspectul de ieșire de pe laptopul meu de lucru (HP cu Windows 10) care nu suportă rețele găzduite.


netsh wlan set hostednetwork mode=allow ssid=DontStealMyWiFi key=idontneednopassword keyusage=persistent

netsh wlan start hostednetwork

Asta e. Ați creat cu succes o rețea găzduită pe PC-ul dvs., transformându-l astfel într-un router WiFi în toate scopurile practice. În cazul în care doriți să opriți sau dezactivați hotspot-ul, trebuie doar să utilizați următoarea comandă:
netsh wlan stop hostednetwork

Creați un fișier lot pentru automatizarea sarcinii
Dacă acesta este un experiment de o singură dată pe care probabil că nu îl veți folosi în mod regulat, puteți sări peste următorii pași, dar dacă doriți să distribuiți în mod regulat conexiunea la internet a PC-ului cu alte dispozitive, puteți crea ceea ce este cunoscut ca un fișier batch - un program simplu care poate automatiza sarcini repetitive pe PC. Pentru a face acest lucru, copiați + inserați următoarele câteva linii pe Notepad.
@echo off
CLS
:MENU
ECHO.
ECHO Press 1 To Set WiFi Sharing Attributes
ECHO Press 2 To Start WiFi Sharing
ECHO Press 3 To Stop WiFi Sharing
ECHO Press 4 To Exit
ECHO.
SET /PM=Please Press 1, 2, 3 or 4, then press ENTER:
IF %M%==1 GOTO SET
IF %M%==2 GOTO START
IF %M%==3 GOTO STOP
IF %M%==4 GOTO EOF
:SET
netsh wlan set hostednetwork mode=allow ssid=DontStealMyWiFi key=idontneednopassword keyusage=persistent
GOTO MENU
:START
netsh wlan start hostednetwork
GOTO MENU
:STOP
netsh wlan stop hostednetwork
GOTO MENU
Notă: După cum am menționat mai devreme, puteți schimba parametrii "SSID" și "Key" pentru orice doriți. În ceea ce mă privește, am ales "DontStealMyWifi" și "idontneednopassword" respectiv.
După ce ați terminat alegerea SSID-ului și a parolei alese, salvați fișierul text cu o extensie .bat în loc de extensia implicită .txt. Puteți primi un avertisment despre pericolele de modificare a extensiilor de fișiere, dar ignorați acest lucru și mergeți oricum. Asta e! Ați creat cu succes un fișier batch. Dacă o rulați, veți obține următorul rezultat.

- Acum puteți Apăsați 1 pentru a crea rețeaua găzduită sau hotspot-ul WiFi.

- Apăsați 2 pentru a activa hotspot-ul.

- Apăsați 3 pentru a opri hotspot-ul o dată ce ați terminat-o folosiți-o momentan.

- Suntem în mare parte terminate cu acest lucru, dar este doar un ultim pas înainte de a obține un hotspot Wi-Fi complet funcțional prin PC. Faceți clic dreapta pe pictograma de rețea de pe bara de activități și dați clic pe "Deschideți Centru de rețea și distribuire" .

- Acum faceți clic pe numele conexiunii dvs. active, cea pe care doriți să o utilizați pentru hotspotul WiFi. Pentru mine, e biroul nostru WiFi.


Asta-i oameni buni! PC-ul dvs. acționează acum ca un router WiFi și este un punct de acces pentru alte dispozitive de conectare la internet.
Transformați PC-ul Windows într-un router wireless în câțiva pași simpli
În timp ce conversia unui smartphone Android într-un router fără fir necesită aproximativ 3-4 robinete pe majoritatea dispozitivelor, făcând același lucru cu PC-ul Windows este, desigur, un pic mai mult de lucru, dar nu trebuie să fii un tech whiz pentru a putea realiza asta. Dacă ați simțit vreodată nevoia de a partaja conexiunea la internet a laptopului cu telefonul, cu tableta sau cu alte dispozitive, acum știți exact cum să procedați. Deci, mergeți mai departe și dați aceste metode o șansă și spuneți-ne cum au fost lucrurile. Așteptăm cu nerăbdare să auzim despre experiențele dvs.


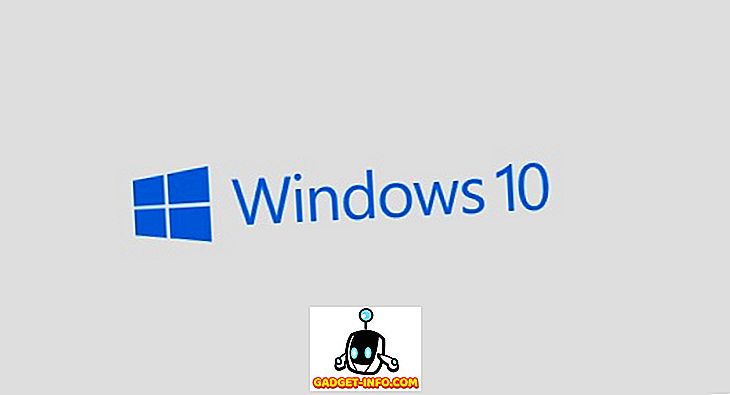










![cea mai bună galerie - O parodie a social media [Video]](https://gadget-info.com/img/best-gallery/213/parody-social-media.jpg)
