O sarcină pe care va trebui probabil să o efectuați de câteva ori în Windows schimbă litera unității pentru o unitate hard disk externă, o unitate de rețea mapată sau o unitate DVD. Uneori, când conectați o unitate flash USB, aceasta nu primește în mod automat o literă de unitate atribuită acesteia și este posibil să nu apară pe computer.
În aceste tipuri de cazuri, trebuie să schimbați litera unității pentru dispozitiv și va apărea în mod normal în sus. În acest articol, vă vom arăta cum să modificați litera unității pentru aceste dispozitive utilizând GUI și, de asemenea, prin intermediul liniei de comandă.
Schimbați scrisoarea de comandă prin intermediul gestionării discurilor
Aveți posibilitatea să deschideți gestionarea discului pe un PC Windows făcând clic dreapta pe pictograma Computer sau Această pictogramă pe desktop și selectând Gestionați sau făcând clic pe Start și tastând în diskmgmt.msc .

Veți vedea o listă de volume în partea de sus și discurile și partițiile din partea de jos. Orice partiție care are o literă de unitate va fi afișată în zona albă. Dacă ați conectat o unitate USB și o vedeți listată, dar nu are o literă de unitate, puteți să o atribuiți acum.
Pentru a atribui sau a schimba litera unității pentru un disc sau o partiție, pur și simplu dați clic dreapta pe el și alegeți Change Letter and Cities .

O fereastră va apărea cu litera de unitate curentă, dacă există una și câteva opțiuni. Aici doriți să faceți clic pe Modificare .

Apoi, veți alege noua literă de unitate din lista derulantă. Puteți alege de la literele A la Z.

E vorba de asta. Faceți clic pe OK pentru a închide toate dialogurile și unitatea ar trebui să apară acum în Windows cu noua literă de unitate. Dacă aveți probleme cu interfața GUI sau pur și simplu vă simțiți mai confortabil utilizând linia de comandă, citiți instrucțiunile de mai jos despre utilizarea discpart.
Utilizați DiskPart pentru a aloca Letter Drive
Dacă trebuie să modificați sau să atribuiți o literă de unitate prin intermediul liniei de comandă, trebuie să utilizați comanda diskpart. Am scris un pic despre cum să folosiți diskpart, ceea ce este foarte util pentru multe sarcini de gestionare a discurilor.
Pentru a începe, deschideți un prompt de comandă de administrator în Windows făcând clic pe Start, tastând în CMD și apoi făcând clic dreapta și selectând Run as Administrator .

Acum introduceți următoarele comenzi, fiecare urmată de tasta Enter .
volumul volumului volumului diskpart selectați volumul x alocați litera = x
Deasupra, veți înlocui x cu numărul de volum din lista care corespunde unității pe care doriți să o modificați și cu litera pe care doriți să o alocați unității. Iată comenzile pe care le-am rulat pentru o unitate USB externă:

De asemenea, veți observa că în coloana Tip, unitățile externe vor apărea ca Removable . Aceasta este o modalitate bună de a verifica înainte de a selecta un volum. De asemenea, vă puteți da seama ce unitate este corectă, privindu-vă dimensiunea și, de asemenea, uitați-vă la coloana Info . Volumul 0 în cazul meu este partiția de sistem, așa că nu aș vrea să mă dezamăgesc cu asta din întâmplare.
În ansamblu, este un proces destul de simplu și sperăm că nu veți avea probleme. Există totuși momente când lucrurile nu funcționează corect. Mai jos sunt câteva motive posibile.
Depanarea Nu se poate schimba scrisoarea de unitate în Windows
O problemă pe care am văzut-o este că opțiunea Change Drive Letter este pur și simplu gri. Acest lucru poate apărea din câteva motive. Unul dintre motivele principale este că volumul nu este formatat în format FAT sau NTFS. De exemplu, dacă atașați un disc de pe un computer Mac, nu veți putea schimba litera unității decât dacă formatați unitatea într-un format compatibil.
Un alt motiv este dacă unitatea este setată numai la citire. Dacă da, va trebui să luați Google pașii pentru a schimba unitatea pentru a permite accesul la citire / scriere.

De asemenea, dacă nu aveți nevoie de niciunul dintre datele privind volumul în cauză, o soluție simplă este să ștergeți volumul, care în mod normal nu este niciodată uscat. Odată ce ștergeți volumul, puteți să faceți din nou clic dreapta și să creați un nou volum simplu. Acum veți putea schimba litera unității.
Asigurați-vă că ați citit celelalte sfaturi despre cum să ascundeți unitatea în Windows și cum să mapați un folder pe o literă de unitate în Windows. Dacă aveți întrebări, nu ezitați să comentați. Bucurați-vă!
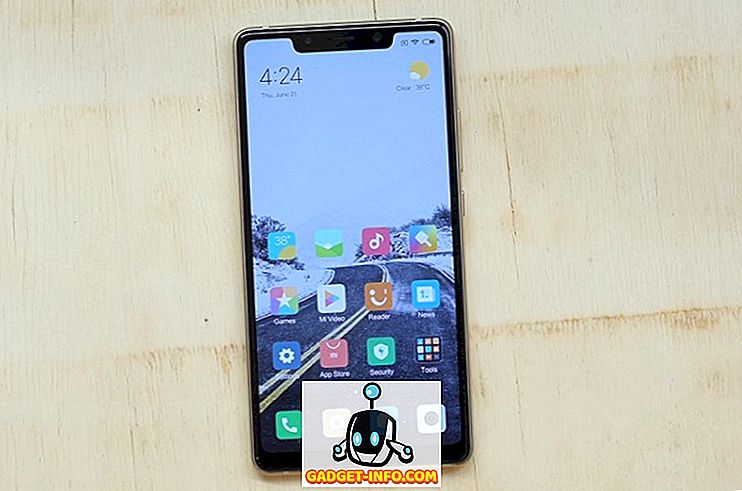







![cea mai bună galerie - O parodie a social media [Video]](https://gadget-info.com/img/best-gallery/213/parody-social-media.jpg)
