DiskPart este, în esență, linia de comandă echivalentă cu instrumentul Disk Management și poate fi utilă în anumite situații (cum ar fi când Windows nu va porni). Fiți avertizat însă că Diskpart este un instrument puternic și spre deosebire de instrumentul Disk Management, permite controlul explicit al partițiilor și al volumelor.
Va trebui să executați DiskPart în modul administrator; o modalitate de a face acest lucru este să deschideți meniul Start, tastați discpart în caseta Căutare și apoi când discpart.exe apare în rezultatele căutării, faceți clic cu butonul din dreapta pe el și selectați Executare ca administrator .

Extindeți volumul utilizând DiskPart
Odată ce rulează, tastați oricând ajutor, pentru a vedea o listă de comenzi. Pentru a începe, iată cum să extindeți un volum utilizând DiskPart.
1. La promptul DISKPART>, tastați: list disc pentru a afișa toate unitățile de pe computer. Fiecare unitate va avea un număr de disc, începând cu 0 (zero).

Rezultatul de mai sus ne spune că am instalat două discuri fizice.
2. Cu excepția cazului în care aveți o singură unitate, va trebui să îi spuneți DiskPart care unitate de disc, cum ar fi: selectați disc n unde n reprezintă numărul de disc pe care doriți să-l modificați.

3. Apoi, la promptul DISKPART>, tastați: volum listă pentru a afișa toate volumele de pe discul selectat. De asemenea, fiecare volum are un număr de volum, începând cu 0 (zero).

4. Indiferent de numărul de volume de pe unitate, va trebui să-i spuneți DiskPart care dintre ele va fi folosit astfel: selectați volumul 3

5. Acum că ați selectat partiția pentru a extinde, continuați și emiteți această comandă: extindeți pentru a extinde volumul. Comanda extensie nu are opțiuni și nu afișează nici un mesaj de avertizare sau confirmare. Procesul începe imediat după ce apăsați tasta Enter și ar trebui să dureze doar câteva secunde. Comanda extensie va determina extinderea volumului de focalizare în spațiul nealocat.

6. După terminare, tastați ieșirea pentru a părăsi utilitarul DiskPart.
Curățați și formatați un drive USB
O altă utilizare bună pentru DiskPart este curățarea și formatarea unei unități USB care este coruptă sau nu funcționează corect. Dacă ați încercat să utilizați utilitarul Format în Windows, dar nu funcționează, puteți încerca să utilizați DiskPart pentru a remedia problema.
Aici vom curăța unitatea USB, vom crea o partiție nouă, vom formata și vom atribui o literă de unitate.
selectați discul selectați discul n lista de discuri curată (Veți vedea un asterisc de lângă numele discului) creați partiția primar selectați partiția 1 format activ FS = etichetă NTFS = date rapide (puteți schimba datele pe orice nume doriți) asignați letter = x ieșire

Am scris, de asemenea, câteva articole care utilizează comanda diskpart:
Remediați când suportul media este protejat prin scriere
Cum se marchează o partiție ca activă
DiskPart este un utilitar de linie de comandă excelent pentru administratori și tehnicieni. Puteți să vă formatați, redimensionați, extindeți și să gestionați unitățile și volumele utilizând acest instrument puternic. Bucurați-vă!

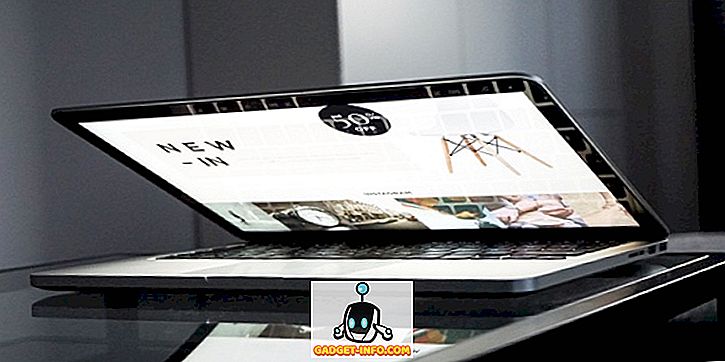
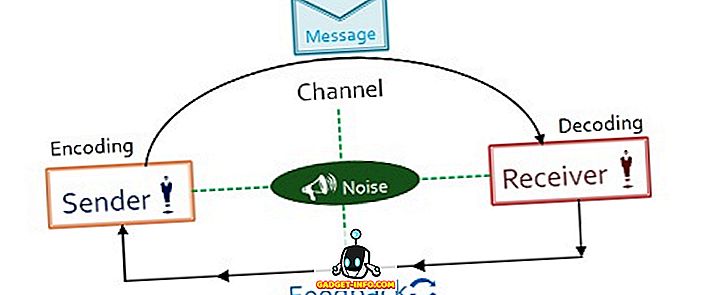





![cea mai bună galerie - O parodie a social media [Video]](https://gadget-info.com/img/best-gallery/213/parody-social-media.jpg)
