La fel de minunat ca macOS este la multi-tasking și de manipulare un număr uimitor de mare de aplicații deschise la un moment dat, la sfârșitul zilei, acestea sunt mașini, de asemenea, și sunt susceptibile la limitările unei mașini. Cu excepția cazului în care abia ați folosit Mac-ul pentru sarcini grele, probabil că ați întâlnit un Mac înghețat, cel puțin o dată. Văd că vă dați din cap cu dezamăgire faptul că Mac-ul dvs. nu este la fel de puternic cum probabil credeți că este.
Cu toate acestea, eu nu sunt aici pentru a bash pe Mac, de fapt am dragoste absolut cât de bine rotunjite dispozitivul și sistemul său de operare este. Sunt aici pentru a vă oferi o soluție la problema dvs. De fapt, zgâriați asta, sunt aici să vă dau două soluții. Deci, să vă pompezi și să citiți mai departe!
Aplicația Force Quit Non Responding pe Mac: Terminal Way
Terminalul - pune mâna pe cea mai utilă aplicație pe Mac sau pe orice sistem Linux, Unix sau Unix. De fapt, vă oferă super-puteri pentru a vă controla computerul și poate face tot ce puteți face prin interfața grafică de utilizator (foarte dulce și minunată) pe Mac. Lucrul cu utilizarea Terminalului pentru a forța să renunțați (sau, în limba terminală, "ucide") o aplicație care nu răspunde este că trebuie să cunoașteți " ID-ul de proces " (cunoscut și ca PID) pentru aplicația de care aveți nevoie ucide.
Pașii pe care trebuie să le faceți pentru a afla PID-ul unui proces sunt prezentate mai jos:
1. Lansați terminalul și tastați următoarea comandă: ps aux | grep "process_name"

- Aceasta va afișa câteva detalii despre procesul care se potrivește cu "process_name" furnizat . A doua coloană a detaliilor va fi PID a procesului.

Notă: Comanda va reveni (de obicei) la două potriviri, dar trebuie să utilizați valoarea PID dată în primul rând.
2. În exemplul meu, încerc să omor "Quip", așa că voi folosi valoarea PID în primul rând, care este "1676".
3. Pentru a ucide aplicația utilizând PID, utilizați următoarea comandă, înlocuind "pid" cu PID-ul aplicației pe care doriți să o omorâți : kill -9 pid
- În ilustrația noastră, Quip are PID 1676, deci comanda devine:
kill -9 1676

Odată ce ați executat comanda menționată anterior, aplicația va fi retrasă.
Aplicația Forțați să nu mai răspundă pe Mac: Calea GUI
Utilizarea meniului Quit Forced Dedicated
Nu toată lumea se simte confortabilă cu utilizarea terminalului și, pentru a fi sincer, folosirea Terminalului pentru a ucide o aplicație necesită mult mai mult efort decât simpla utilizare a interfeței grafice. Nu aveți nevoie să vă faceți griji cu privire la PID-ul proceselor pentru a vă forța să renunțați utilizând GUI. Pașii pentru a forța părăsirea unei aplicații utilizând GUI sunt ilustrate mai jos:
1. Faceți clic pe pictograma "Apple" din colțul din stânga al barei de meniu și din meniul contextual care cade jos, faceți clic pe "Forțați renunțarea".
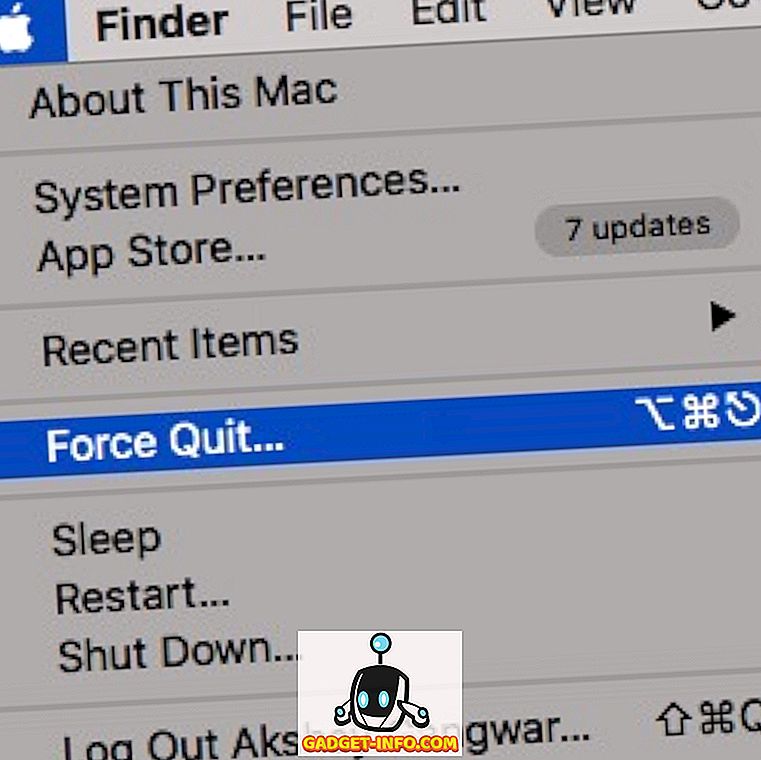
2. Selectați aplicația la care doriți să forțați Quit și faceți clic pe "Force Quit".
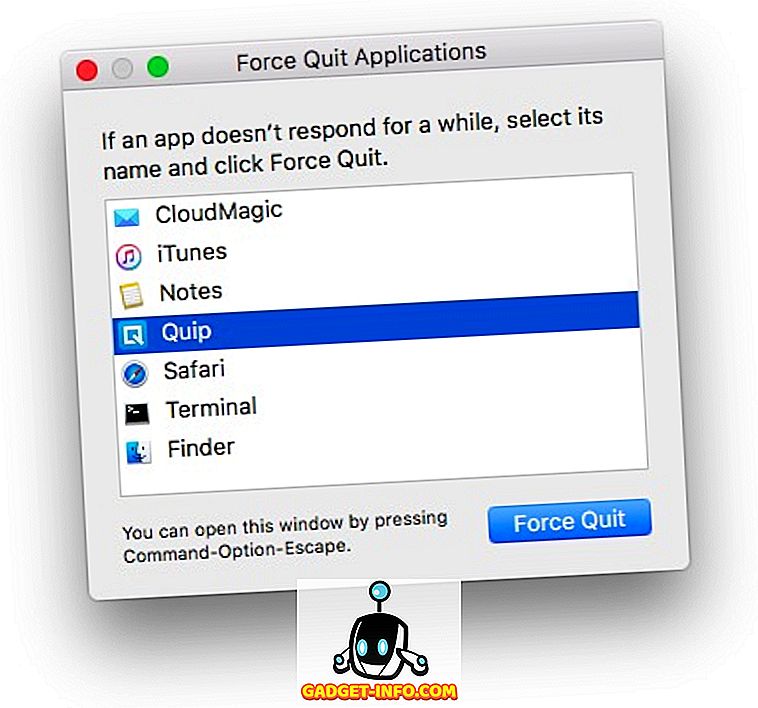
3. Vi se va solicita o alertă, întrebându-vă dacă doriți să forțați să părăsiți aplicația; faceți clic pe butonul " Force Quit ".
Notă: meniul Force Quit poate fi lansat și prin apăsarea " Command + Option + Escape ".
Utilizarea docului
Este, de asemenea, posibilă forțarea unei aplicații din Dock . Fiecare aplicație care este deschisă pe Mac-ul dvs. afișează pictograma sa în Dock și forța de a renunța la o aplicație din Dock este chiar mai ușoară decât utilizarea meniului Force Quit dedicat.
1. Pur și simplu efectuați o atingere cu două degete pe pictograma aplicației pe care doriți să o omorâți. Acest lucru va aduce un meniu contextual pentru aplicație și veți vedea o opțiune "Quit" .
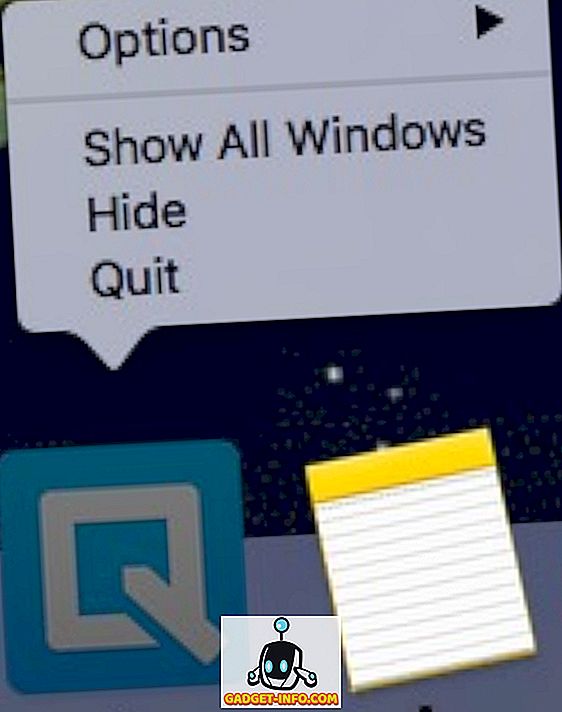
Notă: dacă aplicația este înghețată, opțiunea va fi "Forțare renunțată" în mod implicit.
2. În timp ce meniul contextual este deschis, apăsați "Opțiune", iar opțiunea care citește "Quit" va citi acum "Force Quit".
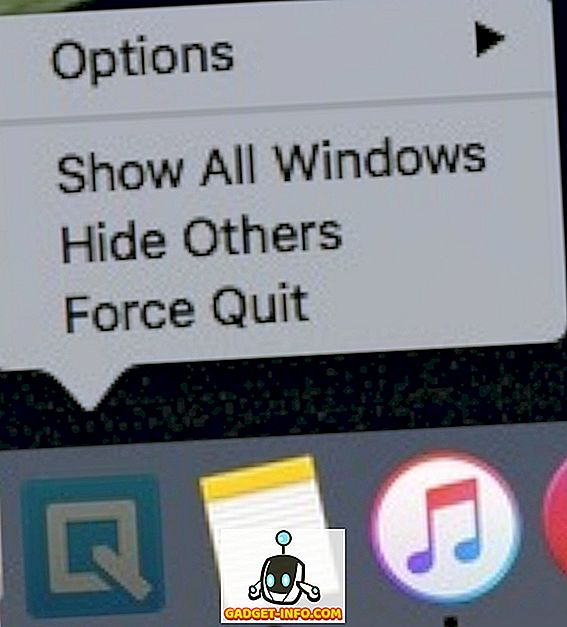
3. Pur și simplu, faceți clic pe "Force Quit" pentru a părăsi aplicația.
Nu lăsați aplicațiile înghețate să vă împiedice fluxul de lucru pe Mac
Aplicațiile înghețate sunt atât o neplăcere, cât și o cheie în lucrările mașinilor cu ulei bine înmulțit, care sunt Mac-ul tău. Deși este de obicei o idee bună să permiteți aplicațiilor ceva timp să se dezghețe pe cont propriu, uneori este evident că aplicația nu va răspunde din nou, făcând ca forța să renunțe la ea o necesitate. Dacă unele aplicații de pe Mac-ul tău îngheață din nou, acum poți să-i forțezi ușor să renunți la ele și să ai Mac-ul să funcționeze perfect. De asemenea, s-ar putea să existe situații în care chiar renunțarea la forța aplicațiilor nu este o opțiune și în aceste situații, repornirea Mac-ului este probabil singura opțiune lăsată la dvs.
Sper că acest articol se va dovedi util tuturor utilizatorilor Mac acolo. Dacă ați avut vreodată probleme cu înghețarea aplicațiilor pe Mac, am dori să știm cum le-ați rezolvat; ați folosit una dintre tehnicile acoperite în acest articol pentru a forța să renunțați la aplicațiile care încalcă drepturile dvs. sau ați fost forțat să reporniți calculatorul Mac? Asigurați-vă că ne aruncați o linie în secțiunea de comentarii de mai jos.

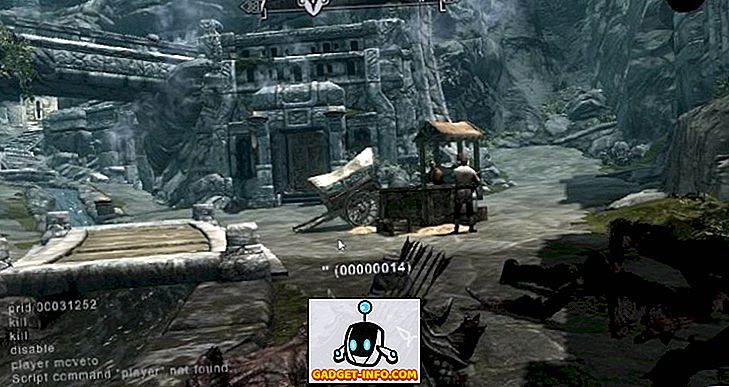
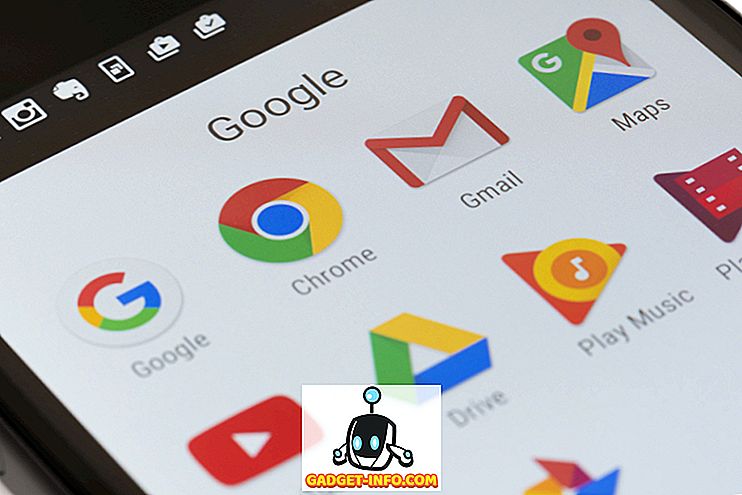






![social media - Schimbarea tendințelor pe Internet în 2011 [Infographic]](https://gadget-info.com/img/social-media/810/sharing-trends-internet-2011-2.jpg)