Îți place să te joci cu Ubuntu pentru a vedea dacă poți să te ocupi de Linux sau nu? Ei bine, este complet gratuit, deci nu există nici un motiv să nu-i dai o șansă. Cu toate acestea, aveți nevoie de un computer de rezervă sau de un hard disk de rezervă pe mașina dvs. curentă pentru al rula.
Dacă nu aveți aceste opțiuni sau nu doriți să vă stricați sistemele existente, puteți instala Ubuntu într-o mașină virtuală de pe PC-ul principal. Instrumentul gratuit pe care îl folosesc se numește VirtualBox. Este foarte asemănător cu VMware Workstation, cu excepția faptului că este gratuit.
În acest articol, vă voi arăta cum să obțineți repede o copie a Ubuntu care rulează ca o mașină virtuală în interiorul sistemului dvs. actual, care ar putea fi Windows, Mac sau Linux.
Instalați Ubuntu în VirtualBox
Mai întâi, continuați și descărcați VirtualBox folosind linkul de mai sus și instalați-l. Este un program destul de mic, deci nu ar trebui să dureze mult pentru a-l configura. Odată ce l-ați rulat, continuați și descărcați versiunea Ubuntu pe care doriți să o rulați. Am descarcat versiunea Desktop, care era un fisier ISO de 1.4GB.
Acum faceți clic pe butonul Nou din stânga sus pentru a crea o nouă mașină virtuală.

Rețineți că, odată ce vă familiarizați cu procesul de instalare a unei mașini virtuale în VirtualBox, puteți face clic pe butonul Expert Mode pentru a trece prin toate setările cu mult mai rapid. Prima dată când trebuie să utilizați expertul ghidat. În ecranul următor, trebuie să alegeți sistemul de operare.

Puteți instala o mulțime de sisteme de operare diferite utilizând acest instrument, dar lucrăm cu Ubuntu Linux aici. În cazul meu, am ales Linux pentru Tip și apoi am ales Ubuntu. Programul mi-a dat doar opțiuni pentru 32 de biți deoarece am folosit hardware mai vechi. În mod ideal, ar trebui să instalați versiunile pe 64 de biți ale sistemelor de operare. Dacă VirtualBox vă arată numai opțiunile pe 32 de biți și opțiunile pe 64 de biți, verificați această postare pentru remediere.

Apoi, alegeți cantitatea de memorie pe care doriți să o alocați mașinii virtuale. Vă va oferi o sumă recomandată, dar puteți oricând să ajustați manual acest lucru, utilizând cursorul.

Apoi, aveți opțiunea de a adăuga un hard disk virtual la mașina virtuală sau nu. Un VM fără un hard disk este destul de inutil, deci mergeți mai departe și alegeți Crearea unui hard disk virtual acum, dacă nu aveți deja unul creat.

Faceți clic pe Creare și următorul ecran vă va oferi trei opțiuni pentru tipul fișierului de disc. Puteți alege dintre VDI, VHD sau VMDK. VDI este formatul utilizat de VirtualBox, VHD este utilizat de Hyper-V de la Microsoft, iar VMDK este utilizat de VMware. Dacă intenționați să mutați această mașină virtuală pe o altă platformă în viitor, asigurați-vă că alegeți tipul de fișier corespunzător.

În următorul ecran, trebuie să alegeți dacă doriți ca noul disc virtual să crească dinamic sau dacă doriți să utilizați un disc cu dimensiune fixă. Singurul avantaj al unui disc cu dimensiune fixă este faptul că este, de obicei, mai rapid de folosit. Aceasta înseamnă că mașina dvs. virtuală va funcționa mai rapid.

Apoi, puteți regla dimensiunea hard disk-ului virtual. Veți obține acest ecran, indiferent de opțiunea pe care ați ales-o anterior. Dacă ați ales alocat dinamic, dimensiunea discului pe care o alegeți aici va fi dimensiunea maximă a discului care poate crește. Dacă ați selectat Dimensiune fixă, atunci dimensiunea de aici va fi dimensiunea reală a hard disk-ului virtual pentru a începe cu.

După aceasta, ar trebui creată mașina virtuală Ubuntu. Rețineți că nu am instalat încă Ubuntu! Mai trebuie să îndreptăm mașina virtuală la fișierul ISO și apoi să pornim cu ajutorul acelui ISO pentru a instala Ubuntu. Pentru a face acest lucru, trebuie să faceți clic pe Ubuntu în listă și apoi să faceți clic pe Setări .

Faceți clic pe Stocare din partea stângă și apoi faceți clic pe Controler: IDE . Ar trebui să vedeți Ubuntu.vdi sub Controller: SATA . Faceți clic pe pictograma din stânga cu pictograma mic plus verde de pe ea. Aceasta va adăuga o unitate optică controlerului IDE.

În fereastra pop-up, faceți clic pe Alegeți discul și apoi răsfoiți la locația imaginii ISO. Selectați-l și asigurați-vă că a fost adăugat la lista de sub IDE.

Acum reveniți la interfața principală și faceți clic pe butonul Start . Aceasta va porni mașina virtuală și ar trebui să detecteze automat imaginea ISO și să înceapă încărcarea programului de instalare Ubuntu.

Dacă totul a mers bine, ar trebui să vedeți dialogul în care puteți alege să încercați Ubuntu sau să instalați Ubuntu dacă sunteți gata.

Procesul de instalare Ubuntu este destul de drept, așa că nu voi trece prin fiecare pas acolo. Singurul loc unde puteți personaliza setările este atunci când alegeți unitatea hard disk pentru ao instala. Deoarece se află într-o mașină virtuală, alegeți Ștergeți discul și instalați Ubuntu .

Este vorba despre asta! În următorul post, voi scrie despre cum puteți instala VirtualBox Guest Additions pe mașina virtuală Ubuntu. Bucurați-vă!
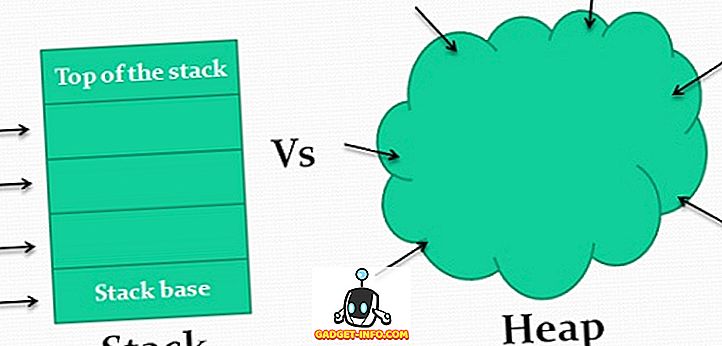
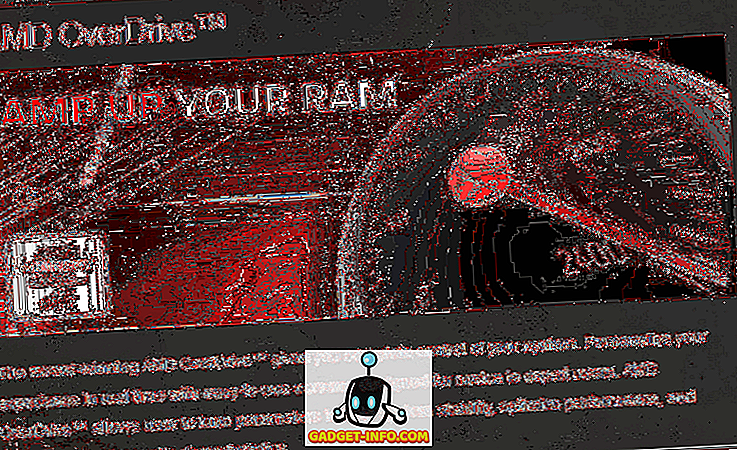





![cea mai bună galerie - O parodie a social media [Video]](https://gadget-info.com/img/best-gallery/213/parody-social-media.jpg)
