Recent, un prieten al meu a încercat să instaleze un program pe mașina lui Windows, iar calculatorul a dat ecranul albastru al erorii morții. După ce și-a reluat calculatorul, a încercat să ruleze un alt program și a primit următorul mesaj:
Serviciul Windows Installer nu a putut fi accesat. Acest lucru se poate întâmpla dacă programul de instalare Windows nu este instalat corect.

Dacă primiți această eroare în Windows, iată câteva lucruri pe care le puteți încerca să le remediați!
Metoda 1 - Asigurați-vă că serviciul Windows Installer este pornit
Uneori, dacă serviciul de instalare este dezactivat, veți primi această eroare. Puteți să îl porniți mergând la Start, apoi pe Executare și tastând în Services.msc . În versiunile mai noi de Windows, faceți clic pe Start și începeți să tastați services.msc.

Apoi defilați în jos la Windows Installer și faceți dublu clic pe el. Setați tipul de pornire la Manual, faceți clic pe Aplicați și faceți clic pe Start pentru a porni serviciul.

De asemenea, puteți porni serviciul accesând Start, Run și tastați în MSIServer net start în caseta Run.
Metoda 2 - Ștergeți MSIEXEC fără extensie
Un alt lucru ciudat care se poate întâmpla este crearea unui al doilea fișier msiexec în directorul dvs. C: \ Windows \ system32 . În mod implicit, ar trebui să existe un singur fișier msiexec.exe în acel director, dar uneori este creat altul fără extensie și cu o dimensiune de 0 KB.
În acest caz, ar trebui să redenumiți fișierul msiexec suplimentar cu o extensie .OLD . După ce îl redenumiți, puteți reporni serviciul Windows Installer. Din nou, du-te la Servicii și faceți clic dreapta pe Windows Installer și alege Restart .
Metoda 3 - Modificarea serviciului de apel la procedură la distanță
Uneori problema poate fi cauzată de un alt serviciu numit Procedură de apel la distanță. Mergeți la secțiunea Servicii din nou, așa cum sa menționat mai sus (Start, Run, services.msc) și faceți clic dreapta pe Apel de procedură la distanță (nu pe cel care spune RPC Locator) și alegeți Proprietăți .
Acum, dați clic pe fila Log on și sub Log on as :, selectați Account System Local și bifați caseta de selectare Allow this service to interact with the desktop . Apoi reporniți computerul și vedeți dacă problema dispare.
Dacă aceasta nu funcționează, alegeți butonul radio Acest cont: și faceți clic pe Parcurgere . Căutați serviciul de rețea și faceți clic pe OK. Parola va fi completată automat pentru acest cont, deci nu o schimbați.

Din nou, reporniți computerul și vedeți dacă problema dispare. Rețineți că în cazul în care acesta se stinge atunci când alegeți Contul de sistem local, lăsați-l la acea setare. Schimbați-l numai la NT Authority \ NetworkService dacă Contul de sistem local nu funcționează.
Metoda 4 - Reinstalați serviciul Windows Installer
Dacă aceasta nu funcționează, puteți descărca Serviciul Windows Installer și reinstalați-l! Ce fel de ironic eh !? Faceți acest lucru dacă nu vedeți chiar serviciul enumerat în applet-ul de servicii sau dacă nu funcționează altceva.
Puteți descărca pachetul MSIServer de la WinHelpOnline . După ce îl descărcați, dezarhivați-l și faceți clic dreapta pe fișierul .REG și faceți clic pe Îmbinare . Faceți clic pe Da când vi se solicită confirmarea. Acest lucru adaugă, în esență, cheile de registry necesare pentru ca serviciul Installer să funcționeze corect.
Metoda 5 - Instalați cea mai recentă versiune de Windows Installer
În cele din urmă, puteți face o căutare pe Google pentru "Windows Installer" și puteți descărca ultima versiune de la Microsoft. Acest lucru vă va asigura că nu executați o versiune mai veche care ar putea cauza conflicte cu alte programe software etc.
Sperăm că una dintre aceste soluții vă va rezolva problema! Dacă ați făcut-o într-un alt mod, vă rugăm să postați un comentariu care să ne informeze cum! Mulțumiri!
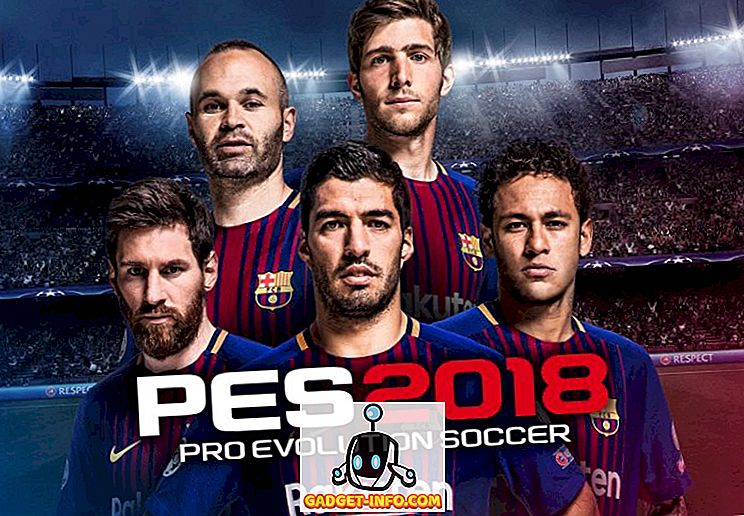
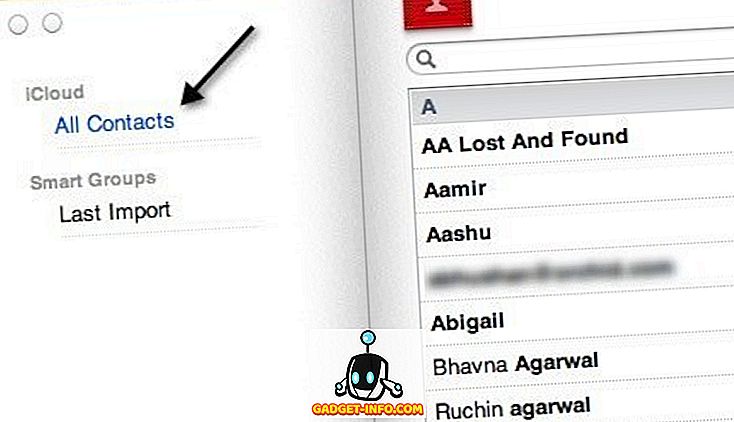






![cea mai bună galerie - O parodie a social media [Video]](https://gadget-info.com/img/best-gallery/213/parody-social-media.jpg)
