În timp ce tastatura de pe Mac apare la fel ca orice altă tastatură de pe fața planetei (cu excepția butoanelor de comandă și de opțiune, presupun), este dotată cu o mulțime de simboluri ascunse pe care utilizatorii le pot folosi. Simbolurile ascunse includ lucruri distractive cum ar fi Simbolul Apple, simboluri incredibil de utile, cum ar fi simbolul gradului, simbolul rădăcină și multe lucruri ascunse pe care utilizatorii nu le cunosc.
În acest articol, voi împărtăși cum puteți introduce câteva din cele mai frecvent utilizate simboluri ascunse prin intermediul comenzilor rapide de la tastatură și, de asemenea, discutăm despre modul în care utilizatorii pot descoperi alte caractere speciale Mac. Așa că citiți mai departe pentru a afla cum puteți folosi simbolurile tastaturii Mac evazive pe care ați vrut să le folosiți întotdeauna și nu le-ați putea găsi niciodată pe tastatură.
Utilizate în mod obișnuit, dar ascunse simboluri tastatură Mac
Să începem cu simbolurile pe care oamenii le folosesc destul de des, dar nu pot găsi niciodată pe tastatură.
1. © Symbol:
Știu la ce te gândești, ai putea să te duci la vizualizatorul de simboluri de pe Mac și să dai dublu clic pe simbolul drepturilor de autor pentru ao insera la poziția cursorului. Dar de ce treceți prin toate problemele atunci când există o modalitate mult mai ușoară de a apărea simbolul "©"? Este ușor. Pur și simplu apăsați Opțiunea + G și "©" va apărea în poziția cursorului.
2. Simbolul ®:
Puteți accesa cu ușurință simbolul "®" înregistrat apăsând Opțiunea + R. Ușor, nu?
3. Simbolul °:
Aceasta este una pe care trebuie să o folosesc destul de des și presupun că o mulțime de oameni fac. Singura modalitate de a accesa simbolul "grad" a fost accesarea vizualizatorului " Caracter și Emoji " de pe Mac și căutarea acestuia. Cu toate acestea, puteți utiliza opțiunea + Shift + 8 pentru a ajunge la acest simbol. Un simbol similar apare apăsând Opțiunea + 0 (Zero), pentru a face uz de ceea ce se potrivește cel mai bine nevoilor dvs.
4. Simbolul ™:
Dacă faceți o mulțime de activități de branding sau doriți doar să vă asigurați că includeți simbolul "™" cu fiecare nume de marcă care a fost marcă înregistrată, nu ezitați să utilizați acest simbol prin apăsarea opțiunii + 2 de pe tastatură.
Descoperirea simbolurilor suplimentare ale tastaturii Mac
Evident, cele patru simboluri pe care le-am acoperit mai sus nu sunt singurele pe care oamenii le folosesc frecvent. În funcție de tipul de lucru pe Mac, este posibil să aveți o listă extrem de diferită de simboluri pe care le utilizați frecvent. Deși nu este posibil din punct de vedere uman să acoperim fiecare simbol pe care tastatura Mac-ului le oferă utilizatorilor, vă pot îndruma în direcția corectă pentru a găsi ușor comenzile rapide la simbolurile dvs. preferate de pe tastatură.
Dacă nu aveți deja vizualizatorul tastaturii activat în bara de meniuri, accesați Preferințe sistem -> Tastatură și bifați caseta de selectare de lângă " Afișați telespectatorii pentru tastatură, emoji și simboluri din bara de meniu. “
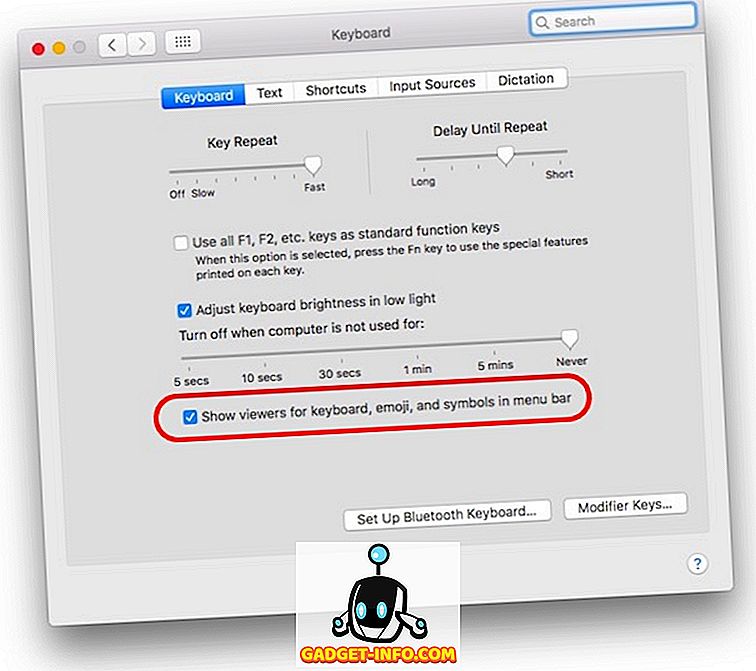
Odată ce ați terminat cu asta, faceți clic pe pictograma din bara de meniu și faceți clic pe " Afișați vizualizatorul de tastatură ".
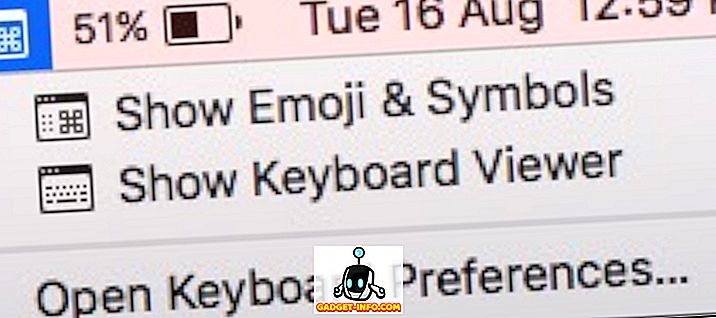
Aceasta va afișa o tastatură virtuală pe ecran. Puteți apăsa oricare dintre tastele modificatorului " Opțiune, Shift sau Comandă " pentru a vedea diferența dintre tastatură. Tastatura de pe ecran se va schimba pentru a reflecta simbolurile pe care le puteți introduce apăsând tastele modificatoare respective.
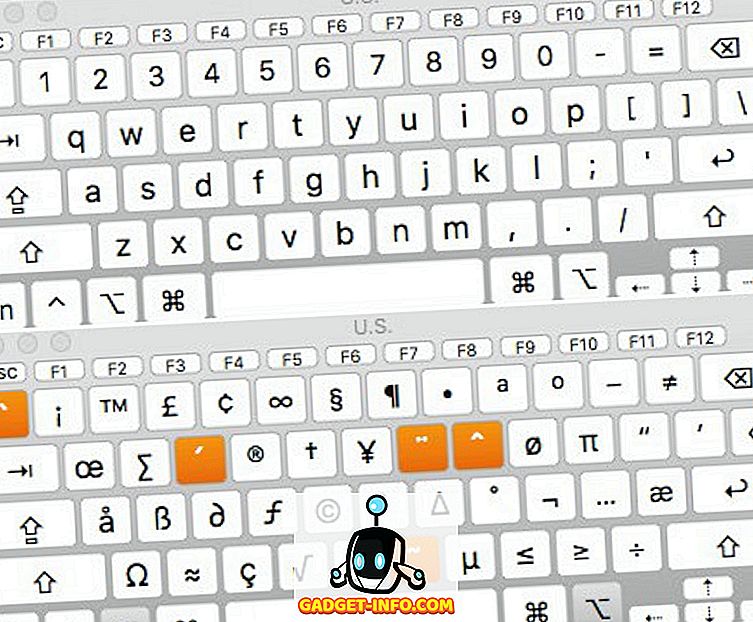
Chiar și mai multe simboluri de tastatură Mac și Emojis
Există doar un număr limitat de taste pe tastatură și există o întreagă paletă de simboluri speciale, personaje, emojis și ce nu sunt acceptate de dispozitive în aceste zile. Ei bine, puteți accesa cu ușurință toate simbolurile, emojisurile, caracterele speciale, utilizând " Vizualizatorul de caractere " încorporat.
Puteți lansa acest vizualizator făcând clic pe pictograma barei de meniu și selectând " Afișați Emoji & Simboluri " sau apăsând Control + Command + Space . În orice caz, acest lucru va lansa Viewerul de caractere, care vă va permite să vizualizați toate simbolurile și emojis sortate pe categorii, ceea ce face oarecum mai ușor de localizat pe cel pe care îl căutați.
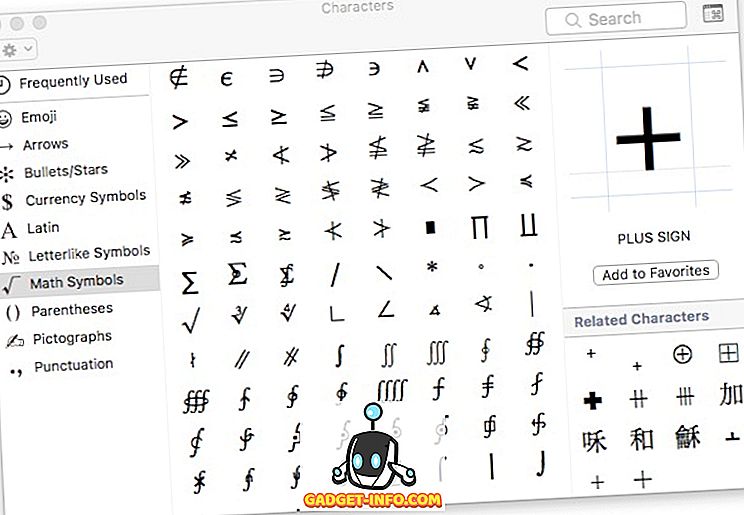
După ce ați găsit simbolul sau emoji-ul pe care l-ați dorit, puteți să faceți dublu clic pe el pentru a îl introduce în poziția cursorului.
Exprimați-vă mai bine cu aceste simboluri de tastatură Mac
Nu contează cât de bine ești cu cuvintele, emojiții merg mult spre a-ți exprima emoțiile adevărate, iar simbolurile sunt cu siguranță o modalitate mai bună de a-ți face punctul de vedere. Gândiți-vă la asta, ați prefera să tastați "rădăcină de cub de 27" sau ∛27? Vreau să spun, sigur, ai putea să-l tipi, dar cel de-al doilea este mai eficient decât cel dintâi. Deci, familiarizați-vă cu scurtăturile simbolurilor pe care le utilizați cel mai des.
Am dori să vă cunoaștem gândurile și vederile despre aceste simboluri de tastatură Mac și cum le accesați, atunci când aveți nevoie. Dacă aveți întrebări sau îndoieli, nu ezitați să ne anunțați în secțiunea de comentarii de mai jos, împreună cu orice alte metode de terță parte pe care le-ați utilizat pentru a obține această funcție pe Mac.

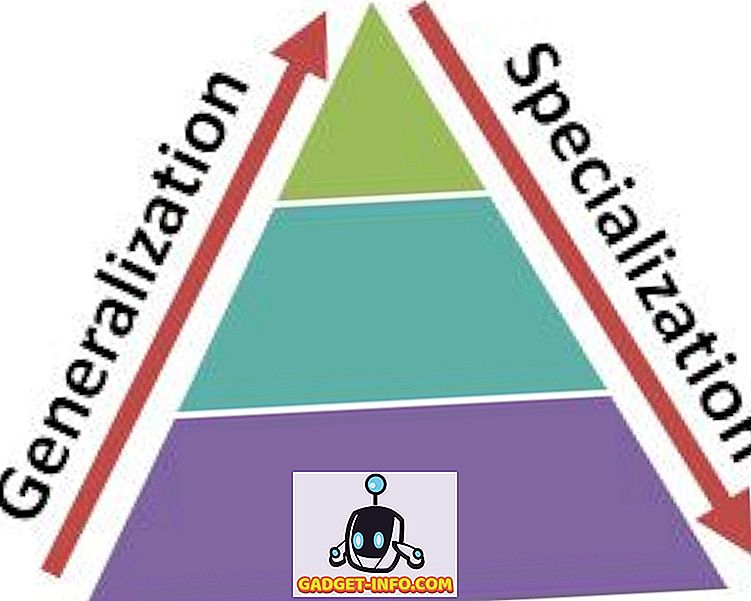
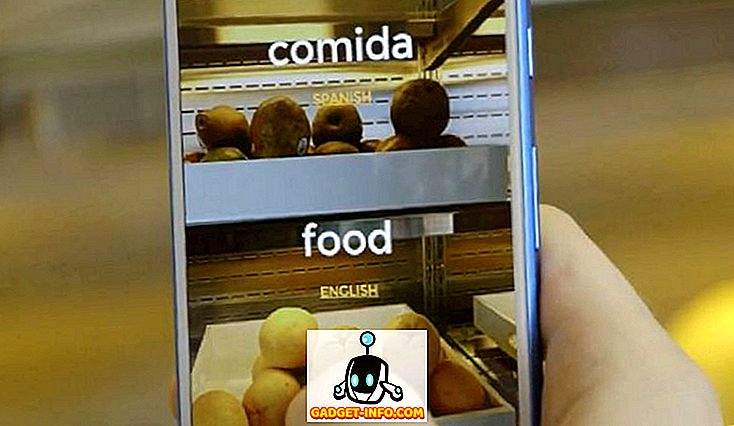





![cea mai bună galerie - O parodie a social media [Video]](https://gadget-info.com/img/best-gallery/213/parody-social-media.jpg)
