YouTube este cel mai popular site de partajare video din lume. În timp ce acest lucru înseamnă că veți găsi fără îndoială aproape totul pe YouTube, înseamnă că veți găsi în mod inevitabil lucruri pe care nu doriți să le vedeți. Deoarece YouTube recomandă automat videoclipuri bazate pe istoricul căutărilor dvs. și pe videoclipurile pe care le-ați văzut înainte, acesta poate începe să afișeze anunțuri și să obțină venituri pentru propriul său - ceea ce este bine. Cu toate acestea, aș prefera să nu văd recomandări cu privire la canalele pe care aș putea să le interesez. Deci, dacă doriți să blocați canalele YouTube să nu apară vreodată pe pagina dvs. de pornire YouTube, iată cum puteți bloca un canal YouTube:
Cum puteți bloca un canal YouTube de a comenta videoclipurile dvs.
Dacă sunteți constant deranjat de un canal YouTube care publică comentarii despre videoclipurile dvs., le puteți bloca cu ușurință. YouTube include o funcție pentru a bloca un utilizator sau un canal de a comenta videoclipurile dvs. și este într-adevăr destul de simplu.
Notă : acest lucru blochează doar un canal YouTube (sau un utilizator) de a comenta videoclipurile dvs. Videoclipurile lor pot apărea în continuare pe pagina dvs. de pornire.
1. Cum să blocați un canal YouTube în Chrome
Pentru a bloca un canal YouTube (sau un utilizator) de a comenta videoclipurile dvs., pur și simplu urmați pașii de mai jos:
- Pe YouTube, căutați un canal (sau un utilizator) pe care doriți să îl împiedicați să comenteze videoclipurile dvs. Deschideți canalul, faceți clic pe "Despre", apoi faceți clic pe butonul "pavilion" .

- Aici faceți clic pe " Blocare utilizator ".

- În caseta de tip pop-up care apare, faceți clic pe "Trimiteți".

Canalul YouTube (sau userul) pe care tocmai l-ați blocat, nu va mai putea să comenteze videoclipurile dvs. Cu toate acestea, este posibil să vedeți în continuare videoclipurile în recomandările dvs. Să vedem cum să blocăm complet un canal YouTube, în secțiunea următoare.
2. Cum să blocați un canal YouTube în dispozitive Android și iOS
Aplicația mobilă YouTube are, de asemenea, opțiunea în care puteți bloca un canal sau un utilizator YouTube, astfel încât să nu poată comenta pe niciunul dintre videoclipurile dvs. Iată cum se face:
- Lansați aplicația mobilă YouTube și căutați canalul YouTube (sau utilizatorul) pe care doriți să îl blocați. Atingeți canalul lor pentru al deschide în aplicația mobilă YouTube .

- Aici, atingeți cele trei puncte din colțul din dreapta sus, apoi apăsați pe " Blocare utilizator ". În fereastra de alertă care apare, apăsați pe "Blocare".

Canalul YouTube va fi acum blocat în aplicația dvs. mobilă și nu va putea să comenteze niciunul dintre videoclipurile dvs. sau să vă contacteze printr-un mesaj privat.
Cum să blocați un canal YouTube
Dacă doriți să blocați complet un canal YouTube, astfel încât videoclipurile să nu vi se recomande (sau chiar să apară în rezultatele căutării), puteți utiliza o extensie Chrome la îndemână numită "Blocare video". După ce ați instalat extensia, urmați pașii de mai jos, pentru a bloca complet un canal YouTube:
- Accesați YouTube și căutați canalul pe care doriți să îl blocați .

- Faceți clic dreapta pe oricare dintre videoclipurile de pe canal și selectați " Blocați videoclipuri din acest canal " din meniul contextual care apare.

- Toate videoclipurile de pe acel canal vor fi blocate imediat.
Cum se blochează mai multe canale YouTube
Dacă există un număr de canale YouTube pe care doriți să le blocați și nu doriți să treceți procesul pentru fiecare dintre ele, puteți crea un fișier JSON și îl puteți importa în modul de blocare a videoclipurilor. De exemplu, dacă aș fi dorit să blochez canalele cu numele "Channel One", "Channel Two" și "Channel Three", aceștia sunt pașii pe care îi urmau:
- Deschideți editorul text preferat. Pe un Mac, prefer să folosesc text sublim. Creați un fișier nou și adăugați toate canalele YouTube pe care doriți să le blocați în următorul format:
["Cheie": "canal"}, {"cheie": "nume canal", "tip": "canal"}, {"cheie": canal "}] Deci, în cazul meu, fișierul JSON va citi:
{"Cheie": "Canal 1", "tip": "canal"}, {"cheie" tip“:“ canal“}]

- Salvați fișierul cu extensia ".json".

- Apoi, dați clic pe pictograma Blocare video din Chrome și treceți la fila "Import" .

- Aici, localizați fișierul JSON pe care l-ați creat, selectați-l și faceți clic pe "Open".

- Canalele vor fi adăugate automat în modul de blocare a videoclipurilor.

Cum să deblocați un canal YouTube
Dacă ați blocat un canal YouTube utilizând extensia "Blocare video" Chrome și doriți să îl deblocați, urmați pașii de mai jos:
- Faceți clic pe pictograma "Blocker video" din Chrome. Veți putea vedea toate canalele pe care le-ați blocat.

- Dați clic pe crucea roșie de lângă canalele pe care doriți să le deblocați.

- Canalul va fi deblocat și veți putea vedea videoclipurile din nou. Cu toate acestea, va trebui să reîncărcați site-ul YouTube, pentru ca modificările să apară.
Canalele eliminate de pe "Blocare video" vor fi acum deblocate pe YouTube, iar videoclipurile lor vor fi puse la dispoziția dvs. din nou.
Blocați cu ușurință canalele YouTube pe care nu le doriți
Extensia Video Blocker Chrome a avut o experiență excelentă de a ține pasul cu modificările aduse pe YouTube, pentru a vă asigura că blocările canalelor dvs. rămân blocate. Adăugați acest lucru la ușurința cu care puteți utiliza această extensie (de fapt se integrează în clicurile făcute pe YouTube) și aveți o opțiune clară câștigătoare pentru blocarea canalelor YouTube. Extensia vă permite să exportați un fișier JSON al canalelor blocate, astfel încât să puteți restabili cu ușurință lista, în cazul în care trebuie să reinstalați extensia.
Deci, ați fost atât de supărat de feed-ul "Recomandat" de pe YouTube, că ați vrut să blocați câteva canale inutile? Cum ai făcut-o? De asemenea, dacă știți despre orice alt mod de a bloca canalele YouTube, spuneți-ne în secțiunea de comentarii de mai jos.
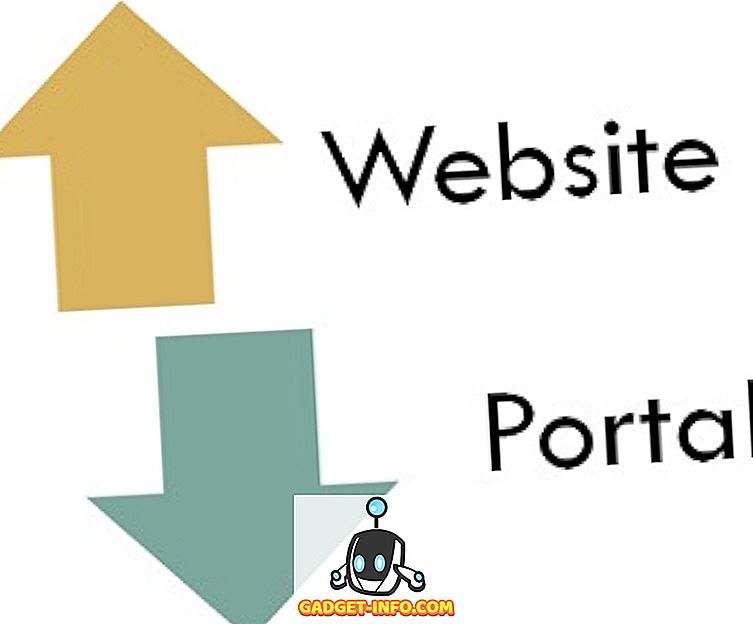
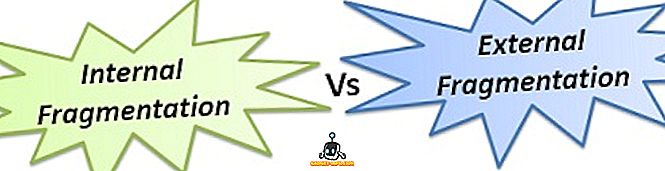
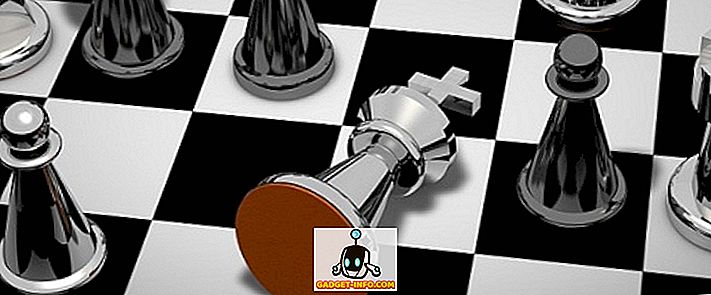





![cea mai bună galerie - O parodie a social media [Video]](https://gadget-info.com/img/best-gallery/213/parody-social-media.jpg)
