Modul sigur a fost întotdeauna componenta cheie pentru depanarea multor probleme Windows. În Modul de siguranță, Windows se încarcă numai cu driverele și fișierele necesare, păstrând astfel fișiere și aplicații care nu sunt necesare și care pot provoca problema. Există mai multe modalități de accesare a modului de siguranță în Windows, iar cunoașterea tuturor căilor este foarte importantă. Nu știți niciodată cum o problemă Windows poate limita utilizarea Windows, cum ar fi dacă nu puteți accesa chiar ecranul de autentificare? În astfel de situații, cunoașterea modalităților diferite de accesare a modului sigur va ajuta.
Metodele de accesare a modului de siguranță în Windows 10 sunt puțin diferite de Windows 8 și, în special, de Windows 7. De aceea vom enumera 6 metode diferite pentru a accesa modul de siguranță în Windows 10. Aceste metode ar trebui să fie suficiente pentru a vă ajuta să accesați Modul de siguranță chiar și în cele mai nefavorabile condiții.
Metoda # 1: lansați întotdeauna Windows 10 în modul de siguranță
Puteți configura Windows 10 să se lanseze întotdeauna în modul Safe în dialogul Configurare sistem. Acest lucru este util dacă rezolvați o problemă Windows și trebuie să deschideți Windows 10 întotdeauna în modul Safe pentru sesiune. Pentru aceasta, apăsați tastele Windows + R pentru a deschide " Run " și introduceți " msconfig " în ea. Acum faceți clic pe " OK " și se va deschide dialogul "Configurare sistem".

Aici treceți la fila " Boot " și selectați Windows 10 în partea de sus (dacă există mai multe opțiuni). Acum, în secțiunea " Opțiuni de încărcare ", selectați tipul de " Încărcare sigură " și Modul de siguranță. Puteți să o păstrați la " Minimal " dacă doriți să accesați modul Safe Safe.
În caz contrar, modurile "Alternate shell" și "Network" sunt, de asemenea, disponibile pentru a lansa modul Safe Mode cu Prompt de comandă sau Acces la rețea. Când faceți clic pe " OK " pentru a aplica modificările, vi se va solicita să reporniți imediat sau mai târziu. Alegeți opțiunea potrivită așa cum doriți. Când se repornește, Windows 10 se va lansa în modul Safe Mode.


Cu toate acestea, această modificare este permanentă, iar Windows 10 se va încărca întotdeauna în modul Safe. Deci, va trebui să accesați din nou dialogul Configurare sistem și debifați " Safe Mode " în Windows 10.
Metoda # 2: Apăsați F8 pentru a porni în Windows 10 Modul de siguranță
Apăsând pe F8 în timp ce Windows se încarcă a fost întotdeauna cea mai bună cale de a porni Windows-ul în Safe Mode. Din nefericire, Windows 8 și Windows 10 se încarcă prea repede (cu hardware-ul potrivit) încât apăsarea de taste F8 nu este recunoscută nici măcar. Cu toate acestea, viteza de încărcare depinde de BIOS-ul PC-ului dvs. și dacă utilizați SSD sau nu. Dacă utilizați în continuare un PC mai vechi care rulează pe BIOS mai vechi și are, de asemenea, un hard disk în loc de SSD, atunci trucul F8 poate funcționa și pe computerul dvs. Windows 10.
Dacă este cazul, atunci apăsați rapid tasta F8 în timp ce Windows 10 se încarcă și ar trebui să vedeți opțiunile de pornire în care opțiunea Modul de siguranță va fi de asemenea disponibilă.

Notă: Dacă faceți dublă încărcare, asigurați-vă că Windows 10 este setat ca OS implicit. Puteți să-l setați ca OS implicit din aceleași opțiuni "Boot" din dialogul "Configurație sistem" pe care am accesat-o în metoda # 1.
Metoda # 3: Țineți Shift și reporniți
Puteți de asemenea să țineți apăsată tasta Shift și să reporniți PC-ul pentru a accesa opțiunile de depanare pentru boot. De acolo puteți naviga și accesa modul Safe. Deschideți meniul Start și faceți clic pe butonul " Alimentare ". Acum, apăsați și țineți apăsată tasta " Shift " și faceți clic pe butonul " Restart ". Această combinație va funcționa atât din fereastra de închidere Windows (Alt + F4), cât și din ecranul de conectare.

Aceasta va reporni computerul și va deschide câteva opțiuni de bază de boot, faceți clic pe " Depanare " de la aceste opțiuni. În opțiunea Depanare, veți vedea o opțiune pentru Resetarea Windows 10 și o opțiune pentru a accesa opțiunile "Advanced", dați clic pe " Opțiuni avansate ".


Aici faceți clic pe " Startup Settings " și apoi faceți clic pe " Restart " pentru a accesa opțiunile de încărcare avansate.

PC-ul dvs. va reporni din nou și va încărca opțiunile de încărcare avansate. Vor fi mai multe opțiuni, inclusiv opțiunile Modului de siguranță, și va trebui să utilizați tastele numerice sau tastele funcționale (F1, F2, F3) pentru a selecta opțiunea potrivită. Modul Safe minimal este al patrulea în listă și poate fi accesat cu tasta numerică 4 (sau F4). Puteți accesa modul Safe Mode cu modul de rețea și în siguranță, cu acces la comanda prin intermediul tastei numerice 5 (F5) și respectiv 6 (F6).

Metoda # 4: Adăugați opțiunea Mod de siguranță în meniul de pornire
De asemenea, puteți adăuga opțiunea Modul de siguranță în meniul de pornire alături de alt sistem de operare pentru a accesa cu ușurință fiecare dată când reporniți PC-ul. Acest lucru este extrem de util dacă trebuie să accesați frecvent modul Safe sau când nu puteți accesa Windows 10 deloc. Cu toate acestea, acest lucru necesită o mică configurare, dar nu vă faceți griji că suntem aici pentru a vă ghida în întregul proces. În acest scop, va trebui mai întâi să creați o intrare în meniul de pornire și apoi să alocați opțiunea Mod de siguranță dorită.
Pentru a crea o intrare în meniul de pornire, faceți clic dreapta pe pictograma meniului de pornire (sau apăsați pe Windows + X) și selectați " Command Prompt (Admin) " din ea. Aceasta va deschide o fereastră Prompt Command Promoted, aici introduceți comanda de mai jos și apăsați tasta " Enter ".
bcdedit / copy {current} / d "Lansați Windows 10 Safe Mode"


Aceasta va crea o intrare în meniul de pornire cu numele " Lansarea Windows 10 Safe Mode ". Aici este "Lansarea Windows 10 Safe Mode" este numele intrării, astfel încât să puteți edita această secțiune cum doriți pentru a pune numele dorit. De asemenea, puteți repeta procesul și puteți schimba numele de intrare pentru a crea mai multe intrări, perfect dacă intenționați să creați intrări pentru Modul de siguranță cu Networking și Prompt Command.
Acum, că intrarea este creată, să alocăm funcția Safe Mode. Mergeți din nou la configurarea sistemului tastând " msconfig " în dialogul "Run", la fel ca în metoda # 1. Aici treceți la fila "Boot" și selectați noua înregistrare pe care tocmai ați creat-o. Acum, selectați "Încuietare sigură" din "Opțiunile de pornire" și selectați tipul Safe Mode de mai jos. De asemenea, asigurați-vă că opțiunea "Efectuați toate setările de încărcare permanente" este bifată . Când faceți clic pe "OK", vi se va solicita să reporniți imediat sau să reporniți mai târziu, alegeți doar opțiunea dorită și intrarea în modul de siguranță va fi adăugată în meniul de încărcare.


Mai târziu, dacă vă răzgândiți și doriți să eliminați această intrare din meniul de pornire, accesați din nou Configurația de sistem și selectați înregistrarea. Acum, faceți clic pe " Ștergeți " și va fi șters imediat.
Metoda # 5: Utilizați o unitate de recuperare Windows 10
Dacă ați creat deja o unitate USB sau o unitate USB de recuperare Windows 10, atunci puteți să o utilizați pentru a accesa modul Safe Mode. Acest lucru este util dacă sunteți blocat în afara Windows și nu ați configurat să îl încărcați în modul Safe Mode. Atașați unitatea USB de recuperare la PC și încărcați-o. Ar trebui să vedeți un ecran " Alegeți o opțiune " cu opțiunea de încărcare a conținutului de pe unitatea USB împreună cu alte opțiuni, inclusiv " Depanarea ". Aici selectați " Depanare " și restul procesului este același ca și în cazul metodei # 3.

Metoda # 6: Forțarea Windows 10 pentru a încărca opțiunile de încărcare
Aceasta este o opțiune mică, dar ar putea fi un salvator dacă nu aveți acces la unitatea de recuperare Windows și alte metode nu funcționează din anumite motive. Dacă întrerupeți Windows de la încărcare de 2-3 ori, acesta vă va oferi automat opțiuni de bază pentru a selecta opțiunea " Depanare " și apoi navigați la Safe Mode utilizând instrucțiunile din metoda # 3.
Porniți Windows 10 și când vedeți sigla sa cu puncte care circulă sub ea, apăsați și țineți apăsat butonul de alimentare al calculatorului. Aceasta va determina oprirea calculatorului după o întârziere scurtă. Repetați acest proces de 2-3 ori și ar trebui să vedeți Windows spunând " Încărcarea opțiunilor de reparare " în timp ce încărcați Windows 10. De această dată, nu opriți calculatorul și lăsați-l să finalizeze procesul. Opțiunile de bază de boot se vor încărca, selectați "Depanare" aici și urmați instrucțiunile din metoda # 3 pentru a accesa modul Safe.
Concluzie
Deasupra am mentionat cele mai bune 6 metode pentru a porni Windows 10 in modul de siguranta care ar trebui sa fie suficient pentru a va permite sa accesati Safe Mode atunci cand este necesar. Vă recomandăm să adăugați o intrare în modul de siguranță în meniul de pornire pentru a vă asigura că aveți întotdeauna opțiunea de a accesa modul Safe, chiar dacă Windows 10 nu pornește. Cu toate acestea, dacă nu l-ați setat înainte de întâmplarea neașteptată, atunci un disc de recuperare sau o întrerupere de forță ar trebui să ajute la accesarea Windows 10 în modul Safe.
Știți alte modalități de a intra în Safe Mode în Windows 10? Trimiteți-ne cu noi în comentariile de mai jos.
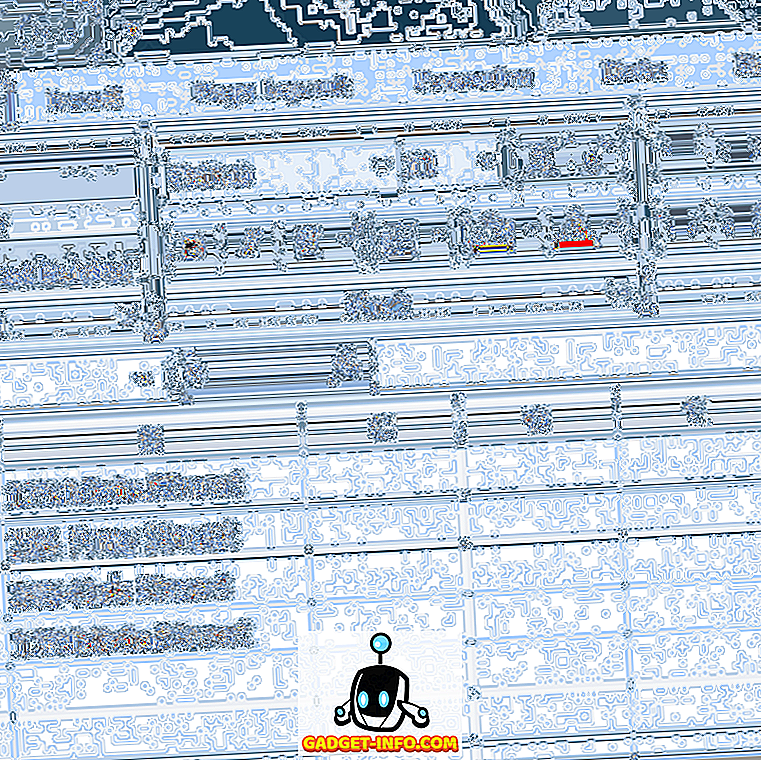

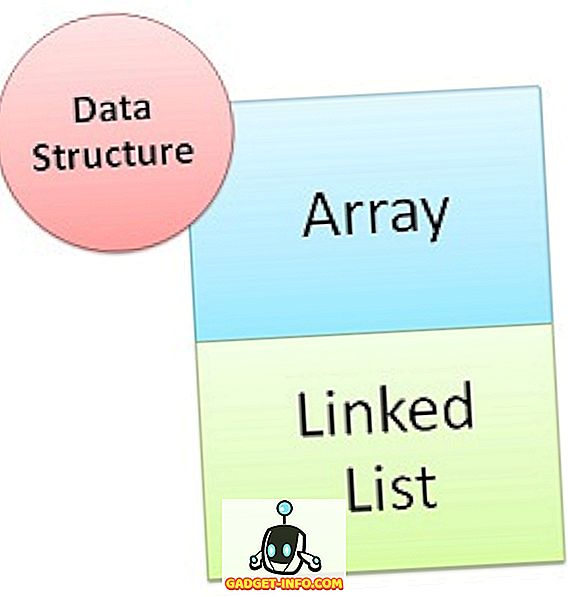





![cea mai bună galerie - O parodie a social media [Video]](https://gadget-info.com/img/best-gallery/213/parody-social-media.jpg)
