Wondershare a avut o istorie îndelungată de creare a unor piese de software extrem de utile, ambalate cu funcții de putere, care facilitează utilizatorilor să efectueze sarcini care altfel le-ar lua mult mai mult timp, utilizând programe incompetente și ineficiente. Un software foarte bun pe care Wondershare îl face este numit PDFelement 6 (Licență gratuită, licențele plătite încep de la 59, 95 USD). După cum sugerează și numele, programul vă poate permite să efectuați o serie de funcții pe fișiere PDF, inclusiv lucruri precum editarea PDF-urilor într-un mod ușor de utilizat, adăugarea de marcaje, adăugarea de texte, imagini, fundaluri și multe altele în PDF-uri. Cu PDFelement 6, utilizatorii pot crea formulare PDF completabile și pot exporta datele de formular primite în fișiere CSV, Excel. Deci, dacă ați dorit întotdeauna să creați cu ușurință formulare PDF completabile, iată cum puteți crea cu ușurință formulare PDF completabile pe Mac cu PDFelement 6:
Crearea unui formular PDF completabil este o sarcină incredibil de ușoară cu PDFelement 6. Există o mulțime de opțiuni disponibile și puteți crea cu ușurință formulare variind de la formulare simple cu câmpuri numai de text și formulare complexe cu lucruri precum butoane radio, și ce nu. Înainte de a ajunge la crearea formularelor PDF complexe, să explorăm diferitele moduri în care putem crea sau edita PDF-uri în PDFelement 6.
Crearea și editarea fișierelor PDF în PDFelement 6
PDFelement 6 este un instrument foarte puternic pe care îl puteți utiliza nu numai pentru a crea noi fișiere PDF, ci chiar pentru a edita fișiere PDF existente prin adăugarea de pagini, îmbinarea mai multor fișiere într-un fișier PDF sau crearea de fișiere PDF din clipboard, selecție și multe altele. Vom acoperi trei dintre cele mai frecvente cazuri de utilizare în această modalitate:
- Utilizarea automată a recunoașterii câmpului pentru a crea instantaneu fișiere PDF incarcabile
- Creați un formular PDF care poate fi încărcat dintr-un PDF existent
- Crearea unui formular care poate fi completat dintr-un PDF gol
În timp ce există alte metode de creare a fișierelor PDF în PDFelement 6, vom rămâne în continuare cu aceste două metode pentru a demonstra acest lucru, deoarece acestea vor acoperi cele mai comune cazuri de utilizare a formării formularelor care pot fi completate într-un fișier PDF și celelalte metode sunt aproape identice în pașii pe care trebuie să le urmați.
1. Utilizarea automată a recunoașterii câmpului pentru a crea instantaneu fișiere PDF care pot fi încărcate
Wondershare a lansat PDFelement 6 cu o nouă caracteristică minunată numită "Recunoașterea automată a câmpurilor de formule", iar băiatul este uimitor!
Cu recunoașterea automată a câmpurilor de formular, nu trebuie să faceți niciodată tipărite de formulare PDF și să le completați manual, iar dacă cineva din echipa dvs. a făcut un formular PDF non-interactiv, nu trebuie să refaceți toate lucrările, fie. PDFelement poate recunoaște în mod automat fișierele PDF cu câmpuri de formular (de aici denumirea Automatic Field Recognition Field) și le poate converti în câmpuri interactive pe care le puteți salva apoi pentru a crea un formular PDF completabil.
Dacă aveți un fișier PDF cu un formular non-interactiv, puteți să îl convertiți cu ușurință într-un fișier PDF completat în PDFelement 6. Doar urmați pașii de mai jos:
- Lansați PDFelement 6 și faceți clic pe " Editare PDF " în ecranul de pornire.

- Pur și simplu alegeți fișierul PDF care conține formularul non-interactiv, non-interactiv și faceți clic pe " Deschidere ". Odată ce fișierul PDF6 deschide fișierul, faceți clic pe fila Form, apoi pe butonul Form Recognition Field și veți vedea că formularul devine automat completat ".

- Imediat ce PDFelement 6 deschide fișierul, veți vedea că formularul devine automat plin .

- Apoi puteți exporta fișierul PDF sub formă de fișier PDF care poate fi completat și salvați oamenii probleme de a imprima fișierul, completați-l și apoi scanați-l pentru al trimite înapoi.
Am încercat funcția Automatic Field Recognition Field pe un formular de cerere de pașaport și am fost plăcut surprins să văd că PDFelement 6 a fost cu ușurință capabil să transforme instantaneu întreaga aplicație de pașaport într-o formă PDF completă. Nu este vorba de toate, câmpul de nume din formularul PDF a fost împărțit în cutii mici pentru fiecare literă a numelui solicitantului, iar PDFelement a tratat cu ușurință acest lucru. Voi fi sincer, nu m-am asteptat ca acest lucru sa se intample, dar a facut-o si doar arata cat de puternic este acest software.
Odată ce ați aplicat funcția Automatic Field Recognition (Recunoaștere automată a câmpului) în fișierul PDF, puteți să faceți dublu clic pe câmpurile de introducere și să modificați diferiți parametri legați de tit.
2. Creați formular PDF care poate fi încărcat din fișierul PDF existent
Dacă aveți un fișier PDF în care doriți să adăugați un formular PDF completabil, îl puteți face cu ușurință cu PDFelement 6. Doar urmați pașii de mai jos:
Deschiderea unui fișier existent și configurarea pentru formularul PDF plin
- Lansați PDFelement 6. În ecranul de pornire, faceți clic pe țiglă care spune " Editați PDF ". De asemenea, puteți utiliza opțiunea "Creați PDF" pentru a crea un fișier PDF din imagini, documente text și multe altele.

- Selectați PDF-ul pe care doriți să-l adăugați la un formular PDF și faceți clic pe "Open" . Aceasta va deschide fișierul PDF pe care l-ați selectat . Suntem interesați doar să adăugăm un fișier PDF care poate fi descărcat în fișierul PDF, așa că hai să facem asta.

- Odată ce PDF-ul este deschis, faceți clic pe "Pagina" . Documentul 6 va afișa fiecare pagină din PDF. În cazul meu, există doar două pagini. Pentru a crea un formular PDF completabil, va trebui să adăugăm o pagină nouă în fișierul PDF. Pentru a face acest lucru, faceți clic pe "Insert", apoi faceți clic pe " Insert Blank Page " din meniul care apare.

- În bara laterală, selectați locul în care doriți să fie adăugată pagina . În cazul meu, o voi adăuga după ultima pagină a fișierului PDF.

- Odată ce pagina este adăugată, faceți dublu-clic pe ea pentru ao aduce în foc . Acum puteți face toate editările pe care le doriți pe această pagină.

- Mai întâi, să adăugăm un titlu intitulat " Formular de înregistrare a călătoriei ". Făcând acest lucru este ușor; trebuie doar să dați clic pe " Editați ", apoi pe " Adăugați text ".

- Acum, dați clic oriunde doriți să fie textul și introduceți titlul. Puteți utiliza opțiunile de formatare de pe bara laterală pentru a mări dimensiunea fontului, a schimba fontul, a schimba culoarea textului și multe altele. Am crescut rapid dimensiunea la 24, iar centrul a aliniat textul, pentru că arată mai mult un titlu în acest fel.

Crearea formularului PDF încãrcat
Să trecem la adăugarea unor elemente de formă în pagină. Pentru formularul de înregistrare a călătoriei, voi folosi patru câmpuri de text pentru "Nume", "Email", "Număr de telefon" și "Adresă". Voi include, de asemenea, un câmp jos cu locurile pe care le putem vizita pentru călătorie. Acest lucru este incredibil de ușor și puteți urma doar pașii de mai jos:
- Faceți clic pe "Form", apoi faceți clic pe " Câmpul textului ". Mutați cursorul oriunde doriți să plasați câmpul de text, iar documentul PDFelement prezintă o schiță la îndemână a câmpului Text, astfel încât să îl puteți plasa în mod corespunzător. Deoarece folosesc patru câmpuri de text, le voi adăuga unul pe celălalt.

- Apoi, dați clic pe "Dropdown" . Mutați cursorul în locul în care doriți să fie plasat meniul derulant și faceți clic pentru al plasa. Nu vă faceți griji dacă vă încurcați, aveți posibilitatea să mutați întotdeauna elementele mai târziu.

- Acum, că avem elementele de formă de care avem nevoie, asigurați - vă că ele sunt toate aliniate corespunzător . Faceți clic pe "Dropdown" din nou pentru al deselecta, apoi faceți clic și trageți pentru a forma o selecție în jurul tuturor elementelor pe care le-am adăugat. Acestea le vor selecta pe toate și le vom putea modifica proprietățile.

- Odată ce toate elementele sunt selectate, faceți clic pe pictograma a patra sub "Aliniere" în bara laterală. Aceasta va alinia toate elementele în mod corespunzător.

- În timp ce ne aflăm la aceasta, să adăugăm opțiunile pentru locurile în care putem merge în meniul derulant. Doar faceți clic pe meniul derulant pentru ao selecta, apoi faceți clic pe " Afișați proprietățile câmpului " din bara laterală.

- În fereastra care se deschide, faceți clic pe fila "Opțiuni" . Aici adăugați primul loc în "Item", apoi faceți clic pe "Add". Acest lucru va adăuga locul în meniul derulant. Repetați acest proces pentru fiecare loc pe care doriți să-l adăugați în meniul derulant.

- Acum, să adăugăm text elementelor formularului astfel încât utilizatorii să știe ce să completeze unde. Pentru aceasta, faceți clic pe "Editare", apoi pe " Adăugați text ". Apoi, faceți clic pur și simplu pentru a adăuga casetele de text și scrieți " Nume ", " Email ", " Numărul de telefon ", " Adresa " și " Unde doriți să mergeți? „. Puteți să faceți clic pe casetele de text și să le trageți oriunde doriți.

Odată ce totul se face, formularul dvs. PDF completat este practic pregătit. Tot ce trebuie să faceți este să salvați fișierul PDF pe care îl editați și puteți să verificați formularul. Pur și simplu apăsați " comanda + S " pentru a salva fișierul PDF. Dacă nu doriți să suprascrieți fișierul original, utilizați în schimb " command + shift + S ". Apoi puteți deschide fișierul PDF și încercați să completați formularul.
3. Crearea unui formular PDF completat într-un fișier PDF gol
Dacă doriți să creați un formular PDF independent, puteți face acest lucru și cu PDFelement. Pur și simplu urmați pașii de mai jos pentru a crea un formular PDF completabil într-un fișier PDF gol.
- Lansați PDFelement 6 și mergeți la " File -> Create -> Document Blank ". Acest lucru va crea un nou fișier PDF gol în PDFelement 6. Acum puteți crea formulare în acest fișier PDF.

- Să creați un formular pentru raportarea erorilor într-o aplicație. Vom folosi trei câmpuri de text pentru " Nume ", " Email " și " Descrierea erorilor ". Metoda de creare a unui formular este exact aceeași cu cea a creării unui formular într-un fișier PDF existent. Doar du-te la "Form", și adăugați câmpurile pe care doriți să . Puteți redimensiona câmpul Text pentru "Descrierea erorilor" astfel încât să arate mai bine.

Utilizați PDFelement 6 pentru a crea cu ușurință Formulare PDF încărcabile
PDFelement 6 (Licenta gratuita, licente platite incepand de la 59.95 dolari) este cu siguranta o aplicatie excelenta pentru a face cu usurinta formularele PDF completabile. Aplicația este încărcată cu toate caracteristicile necesare pentru a crea un format PDF. Puteți adăuga câmpuri text, meniuri derulante, liste, butoane radio și multe altele. În plus, puteți adăuga fundal la PDF, astfel că formularul dvs. arată chiar mai uimitor și puteți efectua o mulțime de alte personalizări pentru a vă face un formular unic. PDFelement merită cu siguranță sarea sa, și merită fiecare penny din prețul la care vine. Deci, dacă vă aflați destul de puțin în lucrul cu PDF-urile, puteți încerca cu siguranță PDFelement pentru a vă ușura viața.
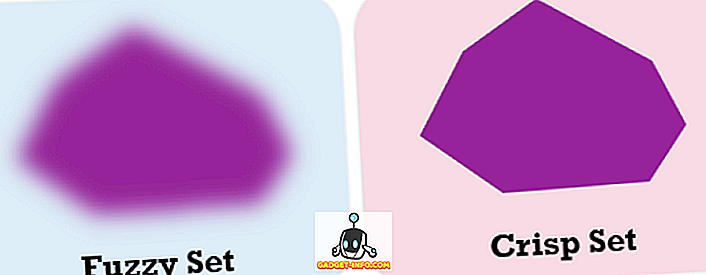

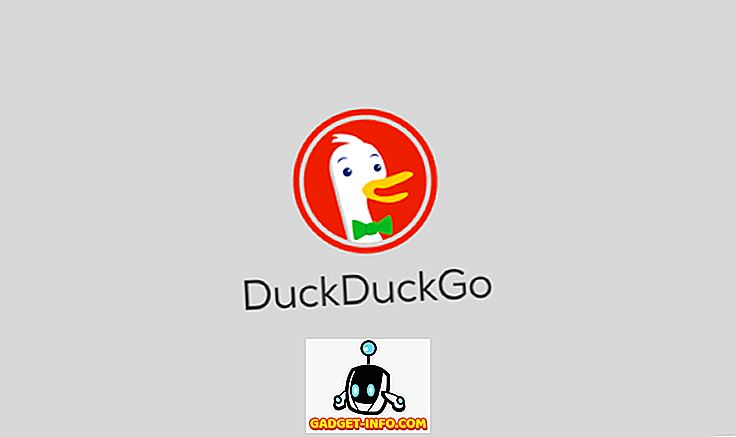





![cea mai bună galerie - O parodie a social media [Video]](https://gadget-info.com/img/best-gallery/213/parody-social-media.jpg)
