Pirateria este o preocupare foarte mare pentru oamenii care creează astăzi conținut pe web. Acum, creatorii trebuie să acorde o atenție atât de mare încât să-și protejeze munca de piraterie, pe măsură ce aceștia își petrec lucrările în sine. Acest lucru este într-adevăr frustrant, deoarece este o pierdere totală de timp care poate fi utilizată mai productiv în crearea de conținut nou. Acestea fiind spuse, pirateria este ceva ce niciunul dintre noi nu poate lua cu ușurință și ar trebui să petreacă ceva timp pentru a oferi cel puțin un nivel de protecție muncii noastre.
Unul dintre cele mai simple lucruri care pot fi piratate pe internet sunt fotografiile. Mă doare să văd o imagine pe care ați capturat-o și ați editat uneori ore întregi pentru a obține acel profil de culoare perfect, fiind folosit de altcineva fără a vă da creditele cuvenite. De aceea, filigrane sunt atât de importante, deoarece adaugă un strat de securitate fotografiilor dvs., interzicându-i pe oricine să le folosească fără consimțământul dvs. Dar adăugarea de filigran la fotografiile dvs. individual este foarte consumatoare de timp și nu este fezabil. Din fericire, există o mulțime de aplicații terță parte pe Mac, care vă permit să faceți fotografii cu filigran:
Batch Watermark Photos pe Mac
Deși există câteva aplicații care vă permit să înregistrați imagini pe filigran pe Mac, preferatul meu este PhotoBulk (9.99 dolari). PhotoBulk face cu ușurință adăugarea unui text sau a unui filigran bazat pe imagine în fotografiile dvs. Cea mai bună parte a utilizării PhotoBulk este că, odată ce creați un filigran personalizat, îl puteți salva ca presetat și apoi aplicarea de filigrane devin doar un proces cu un pas. Să vedem cum să folosim PhotoBulk, nu?
- Primul pas evident este de a descărca și instala aplicația pe Mac.
2. După ce aplicația este instalată pe dispozitiv, lansați aplicația și faceți clic pe butonul plus pentru a adăuga fotografiile pe care doriți să plasați filigranul.
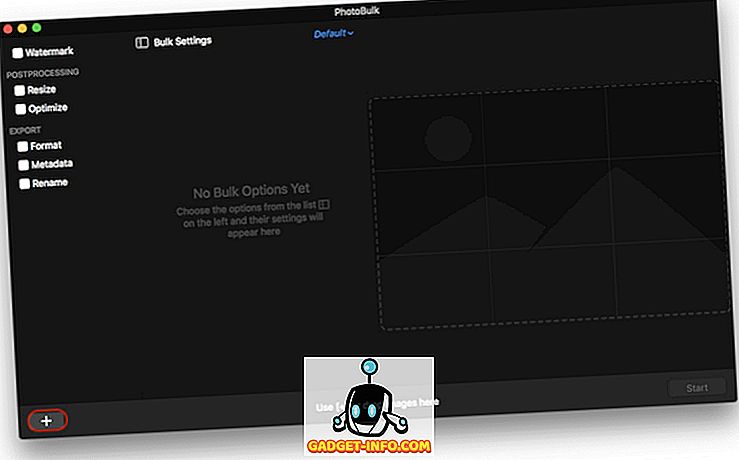
3. După cum puteți vedea, în partea stângă a aplicației, obținem mai multe opțiuni, cum ar fi filigranul, redimensionarea, optimizarea și așa mai departe.
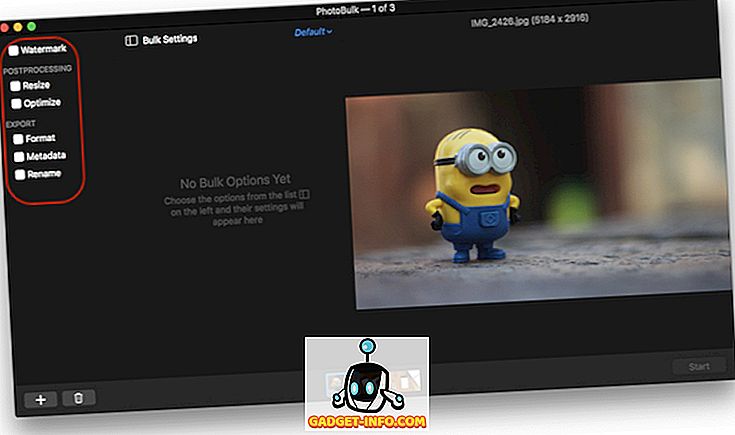
4. Deoarece ne concentrăm acum pe plasarea fotografiilor noastre, faceți clic pe caseta de lângă filigran . Aici puteți selecta tipul de filigran pe care doriți să-l adăugați făcând clic pe meniul derulant marcat în imagine.
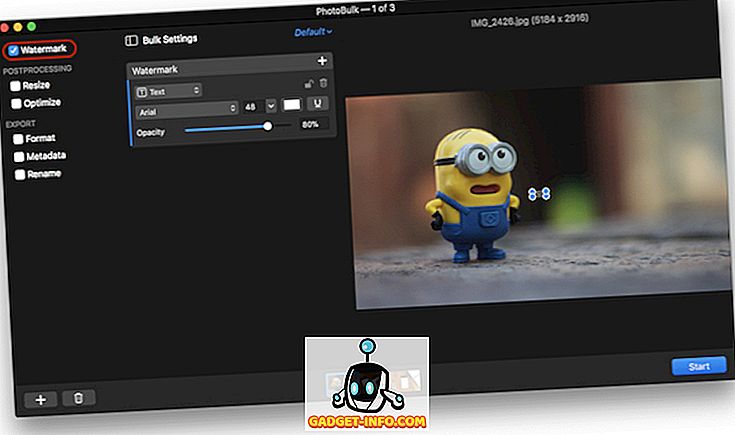
5. În scopul acestui articol, vom folosi un filigran de imagine. Selectați Imagine din meniul derulant și apoi faceți clic pe butonul Răsfoire pentru a selecta imaginea filigranului.
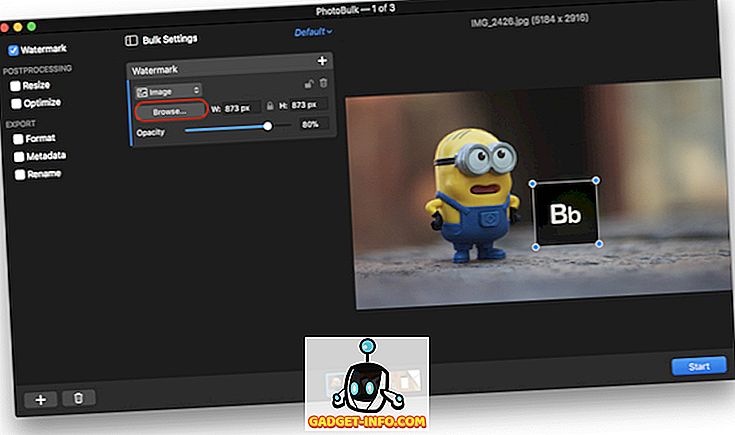
6. Acum, reglați locația, dimensiunea și opacitatea filigranului și apăsați pe butonul "Start" . Odată ce faceți clic pe butonul Start, aplicația vă va cere să selectați locația în care doriți să salvați fotografia. Selectați locația și apoi salvați fotografiile.
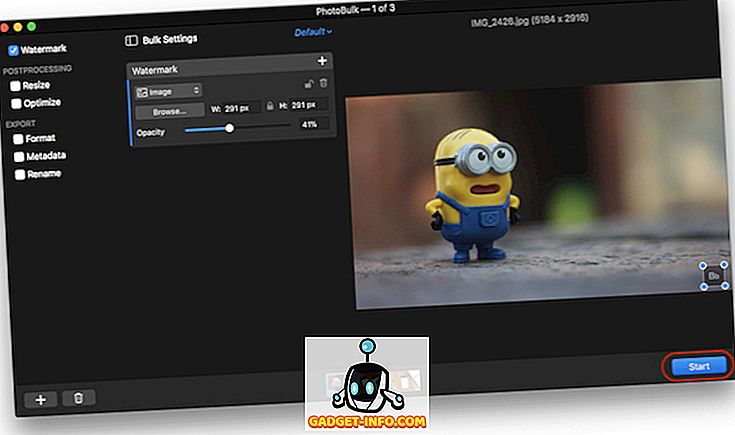
7. După ce aplicația a procesat toate imaginile, veți primi o opțiune de salvare a presetării în cazul în care doriți să utilizați din nou aceleași setări în viitor. Faceți clic pe butonul "Salvați presetări" pentru a face acest lucru.
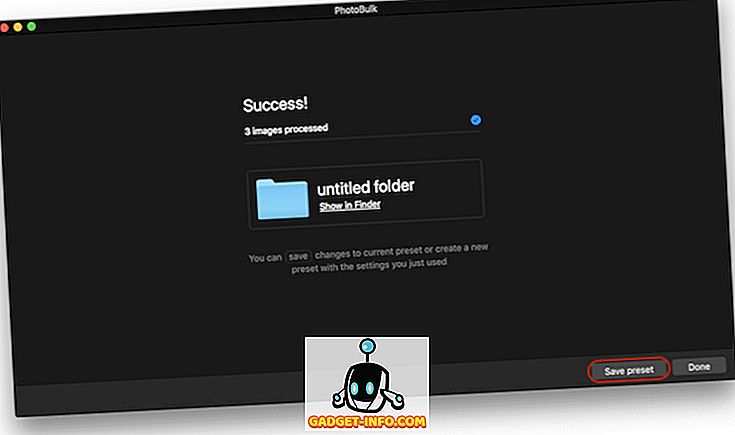
8. Mai jos sunt imaginile originale și cu filigran pentru comparație. Puteți vedea, calitatea fotografiilor originale nu este diminuată în nici un fel. Singura schimbare este aplicarea de filigran pe fotografii.


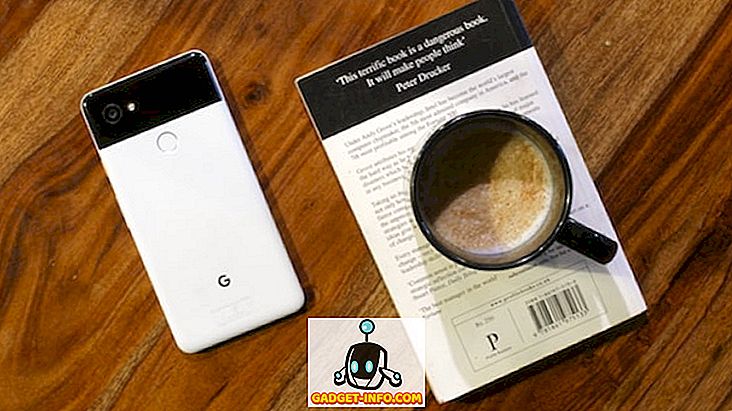
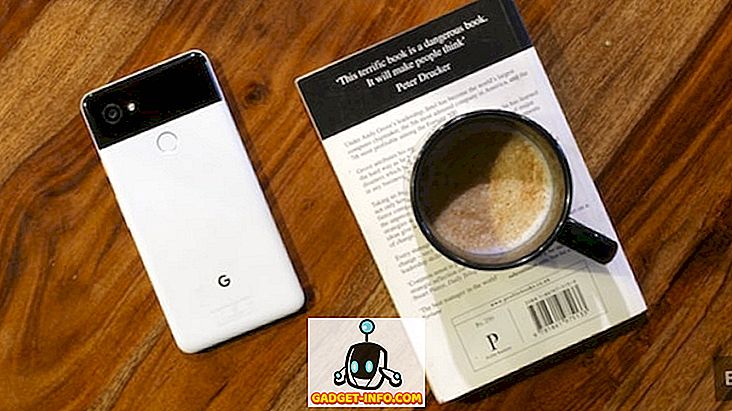


Filigranți fotografiile pentru a le proteja împotriva pirateriei
După cum puteți vedea, a fost foarte ușor să aplicați filigrane fotografiilor utilizând aplicația PhotoBulk. După ce salvați presetările, va fi doar o secundă de aplicare a filigranelor fotografiilor dvs. Pentru mine, este un must-have pentru oricine lucrează cu fotografii. Există și alte aplicații, cum ar fi Photomarks, BatchPhoto și iWatermarkPro, cu toate acestea, PhotoBulk este de departe cel mai bun aspect și mai ușor de folosit de toate.
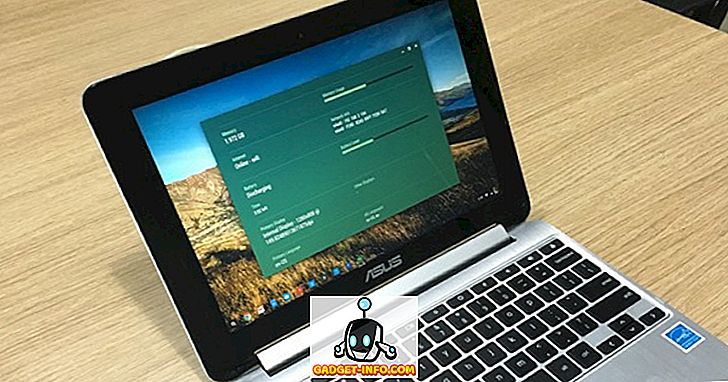
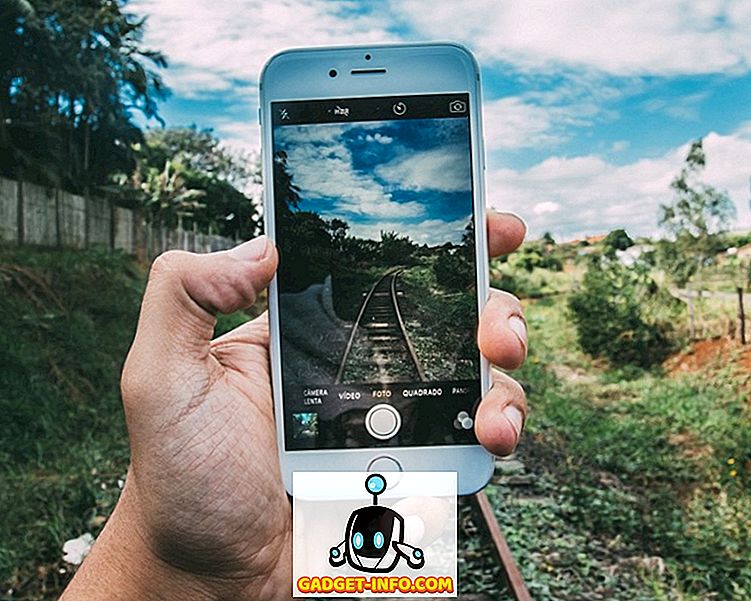
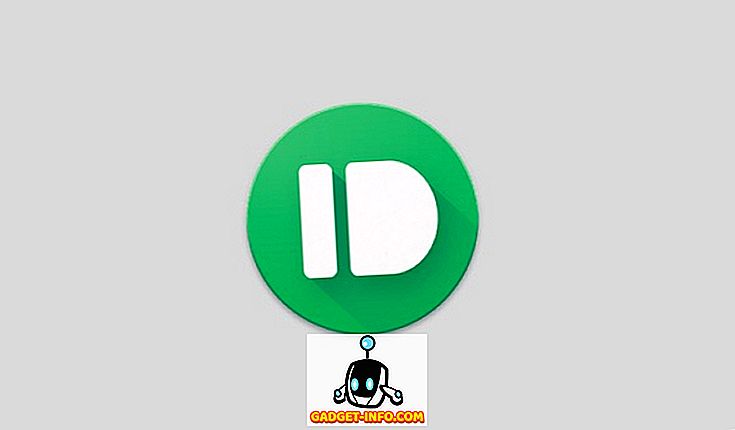





![cea mai bună galerie - O parodie a social media [Video]](https://gadget-info.com/img/best-gallery/213/parody-social-media.jpg)
