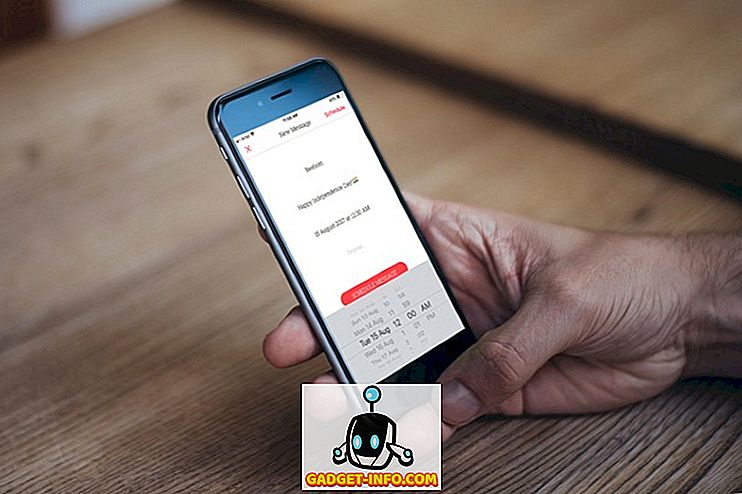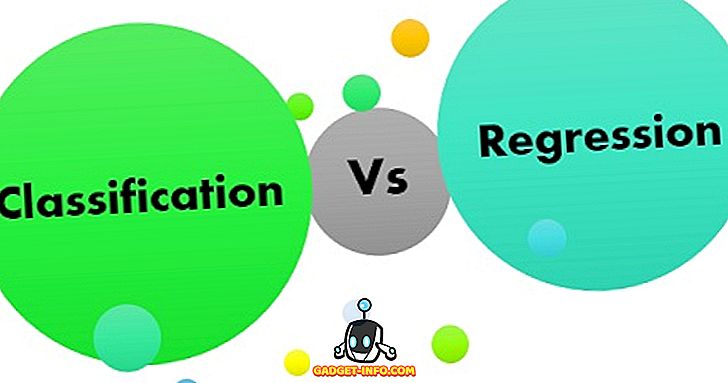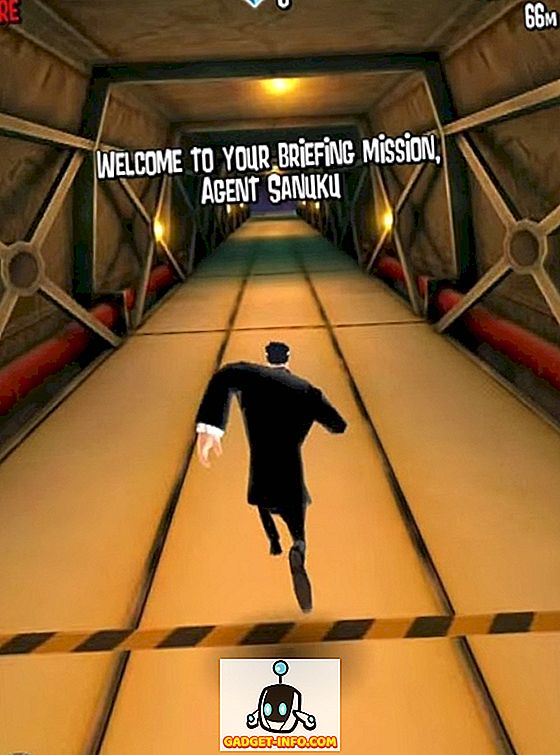Ați cumpărat un nou Chromebook, dar nu știți cum să confirmați specificațiile dispozitivului? Ei bine, nu vă vom învinovăți deoarece, spre deosebire de alte platforme de calculatoare, cum ar fi OS X și Windows, sistemul de operare Chrome nu prezintă specificațiile computerului dvs. într-un singur loc. Deci, dacă v-ați întrebat cum puteți verifica procesorul Chromebook, memoria RAM, spațiul de stocare și alte specificații importante, nu vă faceți griji, suntem aici pentru a vă ajuta. Iată cum puteți verifica informațiile despre sistemul Chromebook:
Verificați utilizarea memoriei
Chrome include un manager de activități care, ca și alte platforme, vă oferă detalii despre toate procesele active și memoria, procesorul și utilizarea rețelei . Pentru a deschide Task Manager în Chrome, deschideți Chrome și apăsați butonul de meniu cu trei puncte și accesați Mai multe instrumente -> Manager activități .

În Managerul de activități, puteți alege să încheiați un proces selectând un proces și dând clic pe " Finalizați procesul ". Mai mult, puteți face clic dreapta pe un proces pentru a vedea mai multe informații cum ar fi cache-ul de imagine, utilizarea memoriei GPU, prioritate și multe altele. Dacă sunteți dezvoltator, puteți da clic pe "Statistici pentru tocilari" pentru a vedea informații detaliate despre toate procesele.

Verificați spațiul de stocare gratuit
Cele mai multe laptopuri Chromebook sunt destul de scăzute în stocare și, prin urmare, este important să păstrați constant o verificare a memoriei utilizate. În timp ce nu puteți verifica informațiile detaliate privind stocarea în sistemul de operare Chrome, puteți verifica volumul de spațiu liber de stocat rămas pe dispozitiv. Pentru a verifica, deschideți aplicația Fișiere și atingeți butonul cu trei puncte din partea dreaptă sus, unde veți vedea spațiul liber de stocare rămas în Chromebook. Nu este cea mai cuprinzătoare informație, dar ar trebui să o faceți, dacă căutați o prezentare generală simplă. De asemenea, puteți să accesați Chrome și să introduceți " chrome: // drive-internals " în bara de adrese pentru a verifica spațiul de stocare gratuit.

Verificați informațiile despre rețea
La fel ca celelalte opțiuni din această listă, opțiunea de a verifica detaliile despre rețea în sistemul de operare Chrome este îngropată în Setări. Puteți să faceți clic pe tava de sistem din capătul drept al raftului și apoi să faceți clic pe opțiunile WiFi " Conectat la ... " și apoi să faceți clic pe rețeaua în care sunteți conectat. Acest lucru ar trebui să deschidă o nouă fereastră de dialog în Setările Chrome, cu detalii precum frecvența rețelei, puterea semnalului, adresa IP, gateway-ul și multe altele.

Verificați "Despre sistem"
Chrome include o pagină "Despre sistem", care vă arată detalii despre Chromebook. Cu toate acestea, majoritatea acestor detalii sunt destinate dezvoltatorilor și persoanelor care caută "date de diagnosticare a sistemului". Pentru a accesa această pagină, deschideți o filă nouă în Chrome și accesați " chrome: // system " prin bara de adrese. Acest lucru ar trebui să deschidă pagina Despre sistem și aici veți găsi detalii despre construirea sistemului de operare Chrome, ID-ul clientului, tipul dispozitivului, bios, utilizarea discului, utilizarea memoriei și multe altele. Unele dintre aceste opțiuni, cum ar fi utilizarea discului, conțin, de asemenea, un buton "Expand", care aduce mai multe detalii.

Utilizați o aplicație pentru a vedea informații despre sistem în sistemul de operare Chrome
În timp ce opțiunile menționate mai sus vă permit să vizualizați informații despre sistem, acestea nu sunt cele mai eficiente moduri și dacă doriți să vedeți toate informațiile despre sistem într-un singur loc, trebuie să încercați o aplicație Chrome terță parte. Există câteva aplicații care fac cel mai bine funcția, Cog și System. Ambele aplicații aduc informații despre sistem într-o singură interfață.
Cog vă prezintă detalii cum ar fi versiunea Chrome, CPU și utilizarea în timp real, RAM, rețea, baterie, afișare și limbi. Ceea ce funcționează pentru Cog este faptul că se ambalează într-o interfață frumoasă prezentând toate informațiile despre sistem.

Pe de altă parte, System este o aplicație destul de simplă, care aduce detalii despre CPU, RAM și utilizarea curentă, stocarea, afișarea, rețeaua și locația curentă.

Utilizați aceste moduri pentru a verifica informațiile despre sistem pe Chromebook
Cu siguranță, preferăm să folosiți o aplicație pentru a verifica informațiile despre sistem pe Chromebook, mai degrabă decât să accesați diferite aplicații și setări pentru a le verifica. Ei bine, acum trebuie să decideți, dar nu uitați să ne anunțați dacă verificați informațiile sistemului în mod sistematic pe sistemul de operare Chrome sau prin intermediul unei aplicații terță parte. Sunați în secțiunea de comentarii de mai jos.