Dacă lucrați extensiv cu Excel acasă, la serviciu sau într-un birou de acasă, aveți luxul de a vă seta foile de lucru exact așa cum doriți. Cu toate acestea, fiecare persoană are propriile trăsături și metode de lucru cu Excel. Unii preferă să organizeze date în coloane și altele în rânduri.
Dacă cineva vă dă un fișier Excel și preferați ca datele să fie afișate într-un alt aranjament, puteți transforma cu ușurință coloanele în rânduri și rânduri în coloane folosind funcția Transpusă construită în Excel. Există în principiu două moduri de a transpune datele în Excel: prin copiere și lipire sau prin utilizarea funcției de transpunere. Chiar dacă ambele vă vor transpune datele, acestea vor funcționa diferit, ceea ce voi explica mai jos.
Transpuneți folosind funcția TRANSPOSE
Să presupunem că cineva vă oferă un fișier Excel cu datele aranjate în coloane și preferați ca datele să fie în rânduri.

Începeți prin selectarea zonei în care doriți să transpuneți datele de la coloane la rânduri. Observați în exemplul de mai sus că datele ocupă A1 până la B6. Aceasta este o tabelă de date de 2 până la 6 (2 × 6). Pentru a selecta zona pentru transpunere, aveți nevoie de zona opusă sau de 6 x 2 (6 × 2). Începând din celula A12 (sau oriunde altundeva doriți datele transpuse), marcați o zonă de 6 × 2 .

Observați că celulele pe care le-am ales includ A12-F13, o zonă de 6 × 2. Cu această zonă selectată, faceți clic pe bara de formule de mai sus. Asigurați-vă că zona selectată este încă selectată înainte de a începe introducerea formulei. Acum introduceți următoarea formulă în bara de formule
= Transpune (a1: b6)
dar nu apăsați încă pe Enter. Introducerea acestei formule în Excel diferă de majoritatea formulelor. Trebuie să țineți apăsată tasta Ctrl și Shift atunci când apăsați Enter. Deci, apăsați pe Ctrl + Shift + Enter . Foaia dvs. de lucru Excel ar trebui să arate astfel:

Combinarea de taste Ctrl + Shift + Enter a pus un set de bretele în jurul formulei. Acest lucru spune Excel ca formula de ieșire va fi o serie de date, mai degrabă decât o singură celulă. În mod ciudat, nu poți să-ți pui brațele în tine; trebuie să utilizați combinația de taste Ctrl + Shift + Enter.
Când utilizați funcția de transpunere pentru a transpune datele, ambele seturi de date sunt legate. Aceasta înseamnă că dacă schimbați datele din A1, de exemplu, ar schimba și valoarea în A12. Chiar dacă celulele au formule, acestea vor actualiza valorile în ambele locuri.
În exemplul de mai jos, am câteva date despre lucrători, ore lucrate și salariul total. Am folosit funcția de transpunere pentru a transpune datele.

Am mers în față și am schimbat un nume și orele lucrate pentru toate persoanele și după cum puteți vedea, ambele seturi de date sunt sincronizate.

Acest lucru înseamnă, de asemenea, că dacă ștergeți celulele sau rândurile de date originale, veți primi o eroare de referință în celulele transpuse! Dacă nu doriți ca cele două seturi de date să fie legate, opțiunea mai bună este să utilizați metoda de copiere și lipire de mai jos, care duplică datele și nu le leagă.
Transpuneți utilizând funcțiile Copiere și Lipire
Cea mai ușoară modalitate de a transpune datele în Excel este utilizarea funcției de copiere și lipire. Datele nu vor fi legate, astfel încât puteți șterge în siguranță setul original de date dacă doriți. Cu toate acestea, dacă modificați setul original de date, acesta nu va fi reflectat în datele transpuse, deoarece este doar o copie.
Selectați datele pe care doriți să le transpuneți, apoi faceți clic dreapta și alegeți Copiere sau apăsați CTRL + C pe tastatură.
Faceți clic cu butonul din dreapta pe orice celulă goală în care doriți să inserați datele și faceți clic pe butonul Transpunere . Dacă plasați mouse-ul peste butonul de transpunere, vă va oferi o previzualizare live a datelor din foaie.

Dacă modificați orice date din setul original de date, acesta nu va afecta datele transpuse și invers. E vorba de asta.
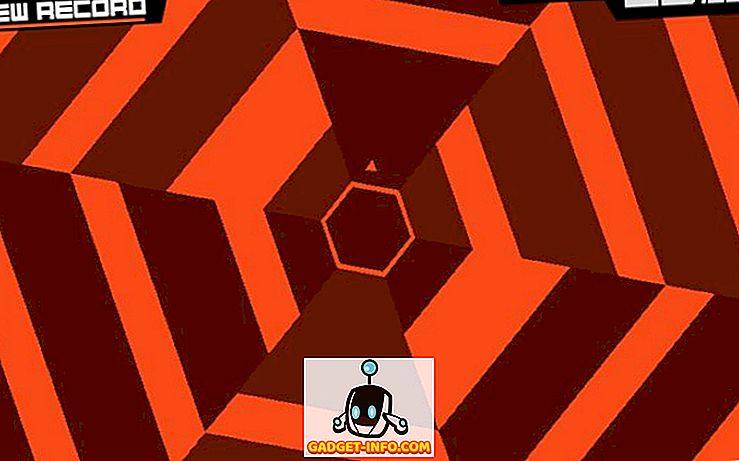

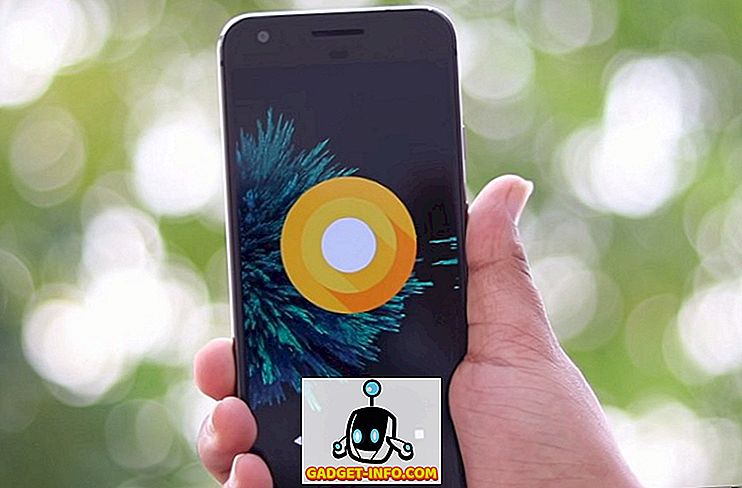





![cea mai bună galerie - O parodie a social media [Video]](https://gadget-info.com/img/best-gallery/213/parody-social-media.jpg)
