Android Oreo a fost primit cu mult fanfară. De fapt, și eu sunt îndrăgostit de această nouă actualizare. Dintre toate caracteristicile sale, îmi place în mod special completarea automată a parolei, punctele de notificare și modul imagine în imagine. Cu toate acestea, lansarea Android Oreo nu a fost fără plângeri. O mulțime de utilizatori se plâng de numeroasele bug-uri care au afectat această versiune. Acum, orice actualizare nouă a sistemului de operare suferă întotdeauna de unele erori, dar, în cazul Android Oreo, bug-urile sunt destul de enervante, deoarece acestea se amestecă cu unele dintre funcțiile de bază ale sistemului de operare. Un lucru mai frustrant despre actualizarea Android Oreo este că unele dintre caracteristici diferă în funcție de dispozitivul pe care îl utilizați. Dacă sunteți proprietar al Pixelului, veți primi o actualizare care este atât din punct de vedere estetic și funcțional mai bună decât cea primită de proprietarii liniei de dispozitive Nexus. Acest lucru este inacceptabil. Deci, în articolul de astăzi, vom acoperi toate problemele obișnuite ale Android Oreo pe care le întâmpină utilizatorii și, de asemenea, pașii de remediere a acestora.
Notă: după ce actualizați dispozitivul la Android Oreo, în primul rând, trebuie să reporniți dispozitivul. Deși este un pas esențial, ar trebui să rezolve unele dintre minorele cu care vă confruntați.
1. Probleme de conectivitate Bluetooth
Una dintre problemele majore pe care le întâmpină utilizatorii după actualizarea dispozitivului lor la Android Oreo este conectivitatea Bluetooth. Utilizatorii înregistrează scăderi frecvente ale conectivității Bluetooth, deoarece conexiunea a devenit neregulată și sporadică. Deși o soluție corectă va fi lansată de Google, puteți face pași pentru a asigura funcționarea corectă a telefonului dvs. Bluetooth.
1. Dacă întâmpinați probleme de conectivitate Bluetooth chiar și după repornirea dispozitivului, mergeți la pagina Setări și "Uitați" toate dispozitivele conectate și apoi reconectați-le. În majoritatea cazurilor, aceasta ar trebui să rezolve toată problema. Pentru a face acest lucru, accesați Setări-> Dispozitive conectate-> Bluetooth . Aici veți vedea o listă a tuturor dispozitivelor conectate. Atingeți pictograma roții de setări aflată lângă numele dispozitivului și apăsați "Uitați" .

2. Dacă aceasta nu vă rezolvă problema, puteți încerca să resetați setările de rețea. Pentru a face acest lucru mergeți la Settings-> System-> Reset-> Network Setting Reset și atingeți butonul "Reset Settings" .

3. Dacă chiar și acest lucru nu funcționează, încercați să porniți dispozitivul în modul Safe Mode . Pentru a face acest lucru, apăsați și mențineți apăsat butonul de alimentare timp de cinci secunde pentru a aduce butoanele "Restart" și "Oprire". Aici, apăsați și mențineți apăsat butonul "Power Off" pentru a reporni aparatul în modul Safe Mode . Modul de siguranță va verifica orice corupere a software-ului pe care ar putea să o aibă aparatul. După ce ați făcut acest lucru, pentru a reveni la modul normal, reporniți dispozitivul așa cum faceți în mod normal.

Notă: Repornirea dispozitivului în Modul de siguranță va elimina toate widgeturile, deci asigurați-vă că ați luat capturile de ecran ale widget-urilor, astfel încât să vă amintiți preferințele atunci când trebuie să le adăugați înapoi.
2. Probleme de conectivitate WiFi
Deși problemele de conectivitate WiFi nu au fost raportate la fel de mult ca și conectivitatea Bluetooth, există unii utilizatori care se plâng de unele bug-uri. Pașii pentru a rezolva problema dvs. de conectivitate WiFi vor fi aceiași ca și cei pe care tocmai am trecut. În primul rând, vom "uita" toate conexiunile de rețea salvate . Dacă aceasta nu rezolvă problema, vom reseta setările de rețea și, în ultima instanță, vom încerca să reporniți smartphone-ul în modul Safe Mode . Deoarece ultimele două pași sunt aceleași, nu le voi mai scrie aici. Puteți urmări doar cele menționate mai sus.
1. Pentru a uita rețelele WiFi, accesați Setări-> Rețea și Internet-> WiFi-> Rețele salvate . Aici, atingeți numele rețelelor salvate unul câte unul și apoi apăsați pe "Uitați" . Acum, reconectați-vă la rețea introducând parola.

După cum sa menționat anterior, etapele 2 și 3 vor fi aceleași cu cele menționate în subcapitolul "Probleme de conectivitate Bluetooth" . Dacă primul pas nu vă rezolvă problema, urmați-le.
3. Pictogramele pătrat pe dispozitivele Nexus
În timp ce dispozitivele Nexus sunt primele pe linie (după Pixel) pentru a primi actualizarea Android Oreo, bucuria lor a fost defăimată de faptul că unele dintre caracteristicile care vin la dispozitivele Pixel nu sunt pentru ei. Eu personal simt că este rău din partea Google pentru a face acest lucru, dar nu putem face nimic în privința asta, altfel decât găsirea unei soluții pentru a readuce aceste caracteristici. Una dintre cele mai mari gripe ale utilizatorilor Nexus cu această actualizare este că aceștia sunt încă blocați cu pictogramele pătrate . Dat fiind că lansatorul Pixel este exclusiv pentru dispozitivele Pixel, nu există nicio modalitate de a obține acele icoane rotunjite frumoase sau, nu?
Puteți instala un APK personalizat al lansatorului Pixel pentru a obține majoritatea funcțiilor sale, inclusiv pictogramele rotunjite, punctele de notificare și tot felul de chestii. Ce este mai răcoros este faptul că acest fișier APK poate fi instalat pe dispozitive care rulează Marshmallow și mai înalt, permițându-vă să obțineți aceste caracteristici chiar dacă dețineți un dispozitiv secundar care nu a fost încă actualizat la Android Oreo.
1. Întoarceți-vă la acest link și descărcați fișierul APK prezentat în imagine și instalați-l. Apoi faceți-l lansatorul implicit .


2. Acum, pentru a modifica forma pictogramei, apăsați lung pe pagina de pornire și apăsați pe "Setări" . Aici atingeți opțiunea "Schimbați forma pictogramei".

3. Acum, selectați opțiunea "Cerc" pentru a obține pictogramele rotunjite. Imaginea de mai jos vă arată noi pictograme circulare pe care le obțineți după selectarea opțiunii respective.

4. Fără lumină de noapte
O altă caracteristică care lipseste în dispozitivele Nexus care este prezentă pe dispozitivele Pixel este "Night Light". Lumina de noapte este o caracteristică foarte utilă, care filtrează lumina albastră care iese din afișajul smartphone-ului dvs., oferindu-i o nuanță mai caldă. Este o caracteristică foarte utilă, deoarece culorile mai calde sunt ușoare pentru ochi, mai ales în timpul nopții. De asemenea, s-a descoperit că lumina albastră interferează cu modelele noastre de dormit, de aceea oamenii care folosesc telefoanele inteligente în timpul nopții au probleme cu somnul. Aceste zile, caracteristica Night Light este inclusă în aproape toate dispozitivele inteligente, inclusiv laptopurile (MacOS și Windows) și smartphone-urile (iOS și Android).

Pe măsură ce toate modelele OEM inclusiv Google (Pixel) includ această caracteristică a filtrului albastru, chiar nu pot înțelege raționamentul din spatele eliminării în dispozitivele Nexus cu actualizare Android Oreo. Din fericire, există câteva aplicații terțe care vă pot ajuta să faceți acest lucru. Dacă dispozitivul dvs. nu este înrădăcinat, ar trebui să mergeți cu Twilight (Gratuit / 2.99 RON). Cu toate acestea, dacă aveți un dispozitiv înrădăcinat, popularul "f.lux" (gratuit) vă va oferi mai mult control. Dacă sunteți în căutarea unor mai multe opțiuni, puteți să citiți articolul nostru care prezintă cele mai bune dintre ele.
5. Nu se permite activarea automată a WiFi-urilor în dispozitivele non-pixel
În timp ce suntem pe tema caracteristicilor pe care Google le-a păstrat exclusiv dispozitivelor Pixel, iată mai multe. Nu există nici o comutare care să permită aparatului să activeze automat WiFi atunci când vă aflați în apropierea unei rețele salvate. Nu știu de ce Google a păstrat această caracteristică exclusivă pentru pixeli, dar este ceea ce este. Dar, nu trebuie să vă faceți griji mult, deoarece există o aplicație care vă poate permite să faceți acest lucru.

Descărcați aplicația "Smart WiFi Toggler" din Magazinul Play și vă va face munca. Nu numai că, aplicația dezactivează, de asemenea, WiFi-ul smartphone-ului dvs. atunci când vă deplasați în afara rețelei WiFi salvate. Doar lansați aplicația și vă va îndruma prin procesul simplu și ușor de configurare. Odată ce ați terminat configurarea, aplicația va funcționa fără probleme.
6. Notificare persistentă "Aplicații care rulează în fundal"
Unul dintre lucrurile enervante care vin cu Android O sunt notificările persistente care vă informează de fiecare dată când o aplicație rulează în fundal . Deși este bine să vedem acele informații, nu avem capacitatea de a elimina această notificare. Tot ce putem face este să amânați notificarea. Aceste notificări persistente sunt foarte enervante, să spunem cel mai puțin. Din fericire, există o modalitate pe care o puteți utiliza pentru a elimina bine notificările. Deci, dacă sunteți gata, hai să trecem pe trepte.

Notă: Acest tutorial a fost inițial postat de Marco Stornelli pe un fir Reddit. El este un dezvoltator al multor pluginuri Tasker gratuit (o aplicație pe care o vom folosi astăzi).
1. În primul rând, instalați aplicația "Tasker" (2, 99 USD) și aplicația "Notificare Listener" (gratuit) din Magazin Play. Acum, descărcați profilul Tasker necesar pentru a activa această funcție. Profilul a fost realizat de Marco însuși și îl puteți descărca apăsând pe acest link.
2. Deschideți Tasker și atingeți "Tasks". Acum, apăsați din nou Tasks (Sarcini) din nou pentru a aduce meniul de import. Apăsați pe el pentru a importa fișierul XML pe care l-am descărcat.

3. Apăsați pe săgeata prezentă în colțul din dreapta sus și navigați la fișierul descărcat și importați-l.

4. Acum, ar trebui să puteți vedea fișierul importat în fila "Activități". Acum, apăsați pe fila "Profiluri" .

5. Aici, apăsați butonul plus din colțul din dreapta jos și apoi apăsați pe "Eveniment" .

6. Acum, pe cartela pop-up, apăsați pe "Tasker" și apoi selectați "Monitor Start" .

7. Apăsați butonul din spate și apoi selectați sarcina "Amânare" pe care am importat-o deja. Odată ce ați făcut acest lucru, Tasker va opri orice notificări persistente să apară pe telefonul dvs. smartphone.

Ceea ce se întâmplă aici este faptul că profilul Tasker pe care l- am creat amâna notificările persistente din "aplicație care rulează în fundal" pentru o perioadă foarte lungă de timp (câteva mii de ani). Acest lucru vă asigură că nu veți mai vedea această notificare.
7. Probleme cu bateriile
Unii dintre utilizatori se plâng, de asemenea, despre obținerea unui timp redus de afișare a ecranului, după actualizarea dispozitivelor lor în Android Oreo. Deși nu am experimentat această problemă pe dispozitivul meu, dacă o astfel de problemă persistă, va trebui să așteptați o actualizare adecvată pentru a remedia această problemă la nivelul sistemului de operare. În același timp, puteți extinde durata de viață a bateriei smartphone-ului dvs. utilizând opțiunile extensive de optimizare a bateriei furnizate în Android Oreo.
1. Pentru a gestiona setările bateriei, accesați Setări-> Baterie și veți găsi o mulțime de opțiuni aici.

2. Aici aveți opțiunea de a activa economizorul de baterii, de a seta timpul de somn și de a restricționa procesul de fundal al aplicației utilizând butonul "Force Stop".

Probleme comune Oreo și corecțiile lor
Articolul acoperă toate problemele majore raportate de utilizatorii care au instalat Android O pe dispozitivele respective. Deși există și alte probleme, dar, din moment ce acestea nu sunt pe larg raportate, nu au făcut acest lucru. Dacă întâmpinați și alte probleme care nu sunt pe listă, anunțați-ne în secțiunea de comentarii de mai jos. Vom încerca tot posibilul să găsim remedierile și să le adăugăm acolo. Dacă prea mulți dintre dvs. raportează aceeași problemă, vom actualiza articolul pentru a include remediul.
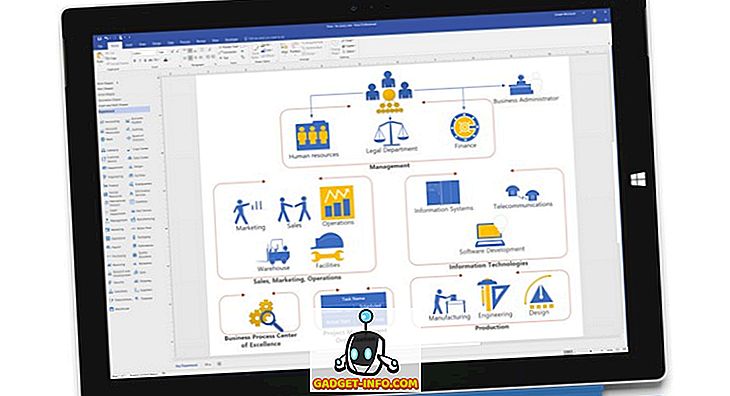
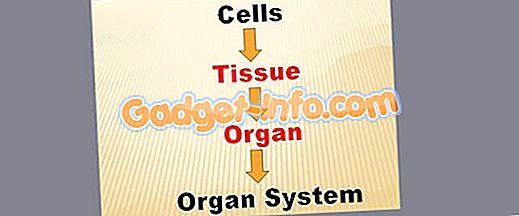
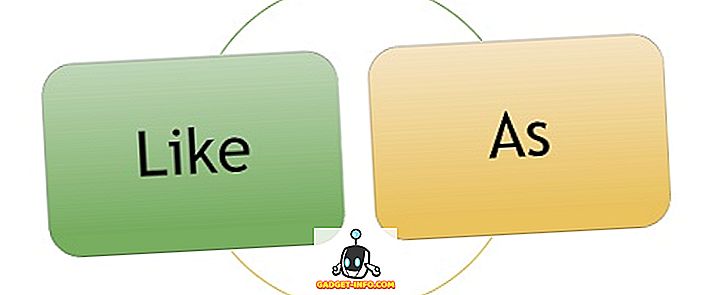





![cea mai bună galerie - O parodie a social media [Video]](https://gadget-info.com/img/best-gallery/213/parody-social-media.jpg)
