Dacă sunteți un utilizator obișnuit al unuia dintre computerele Mac Apple, atunci este posibil să fiți la curent cu știrile și anunțurile referitoare la hardware și la sistemul de operare subiacent. Nu trebuie să fiți excesiv de "techie" să doriți să știți când sunt disponibile versiuni noi și actualizate ale OS X, de exemplu. Vorbind despre versiuni noi; cea mai recentă versiune majoră a OS X, care a primit numele de El Capitan și a fost inițial introdusă la WWDC în acest an în iunie, este acum disponibilă publicului pentru descărcare de pe Mac App Store.
Este logic să presupunem că majoritatea proprietarilor de Mac cu un calculator compatibil vor dori pur și simplu să treacă prin procesul automatizat de upgrade de la o instalare curentă a OS X Mavericks sau Yosemite la cea mai recentă versiune El Capitan. Și nu e nimic în neregulă cu asta. Cu toate acestea, dacă sunteți ca mine, atunci șansele sunt că veți dori să profitați de ocazia de a crea copii de rezervă pentru datele pe care le solicitați și de a utiliza lansarea de la El Capitan ca o oportunitate de a curăța și de a începe din nou cu o instalare proaspătă și curată a platformei. Dacă intrăți în acea categorie, atunci ați ajuns la locul potrivit deoarece vom analiza modul de realizare a unei unități flash USB de boot OS X El Capitan utilizând metoda cea mai ușoară și mai ușor de utilizat.
Pre-Rechizitele
Înainte de a putea continua crearea unei unități USB bootabile OS X 10.11 El Capitan, există câteva elemente esențiale care trebuie luate în considerare.
- În primul rând, va trebui să aveți o unitate flash USB de rezervă care oferă o capacitate minimă de 8 GB. Această unitate va fi formatată ca parte a procesului, astfel că este imperativ să se asigure că toate datele necesare care ar fi putut fi stocate pe ea sunt susținute până la o locație sigură.
- Veți avea nevoie de o mașină compatibilă Apple Mac, care ar trebui să se înțeleagă cu adevărat. Am compilat o listă de hardware compatibil Mac mai jos, sub titlul " OS X El Capitan Compatible Macs ".
- Veți avea nevoie de programul de instalare OS X 10.11 El Capitan care este descărcat când descărcați platforma de la Mac App Store din Apple. Rețineți că, dacă treceți prin procesul de instalare a noului OS X El Capitan pe mașina dvs. prin Mac App Store, instalatorul va fi șters. Se poate obține din nou totuși.
- Pentru a face lucrurile cât mai ușor posibil, veți avea nevoie de aplicația utilitarului Diskmaker X gratuit și foarte util. Acest lucru ne împiedică de fapt să trecem în linie de comandă și abstractează o mare parte din natura complexă a procesului. La fel ca majoritatea lucrurilor, există o serie de modalități de a pielea o pisică, așa cum se spune în vechea poveste, dar o vom pătrunde în felul acesta în modul cel mai simplu și mai ușor de utilizat pentru a satisface toate nivelurile. DiskMaker X a fost în jur de un timp și este în prezent cea mai simplă metodă de creare a unei unități flash de boot pentru OS X.
Mac OS compatibile Mac OS X El Capitan
Dacă sunteți interesat să creați o unitate flash USB bootabilă care să conțină OS X El Capitan, este logic să presupunem că este pentru că în final doriți să instalați o copie nouă a platformei pe unul dintre computerele Mac. Sau este pentru că doriți o copie la îndemână în cazul în care ceva nu merge bine cu mașina dvs. Oricum, veți avea nevoie de un Mac compatibil. Lista de hardware-uri Mac acceptate este următoarea:
- iMac (de la mijlocul anului 2007).
- MacBook Air (începând cu sfârșitul anului 2008).
- MacBook (Late 2008 Aluminiu, sau începutul anului 2009 sau mai nou).
- Mac mini (începând cu începutul anului 2009).
- MacBook Pro (Mid / Late 2007 sau mai nou).
- Mac Pro (începând cu începutul anului 2008).
- Xserve.
În cazul în care hardware-ul dvs. Mac se încadrează în oricare dintre aceste puncte bullet, atunci sunteți aur și bine să continuați.
Efectuarea sistemului de boot USB El Capitan USB
Suntem cu toții aici pentru un singur lucru, așa că vă permiteți să vă aruncați cu capul chiar la adânc și să începeți procesul.
1. În primul rând, avem nevoie de programul de instalare OS X El Capitan pe care l-am referit ca parte a " Pre-Requisites " de mai sus. Lansați Mac App Store și căutați El Capitan. Invocați procesul de descărcare, dar când încearcă să instaleze software-ul, părăsiți instalatorul. Acest lucru va împiedica instalarea sistemului de operare, dar va lăsa instalatorul prezent pe Mac.
2. În primul rând, trebuie să obținem aplicația utilitară Diskmaker X, care, așa cum am menționat anterior, face întregul proces mult mai ușor de utilizat. Diskmaker X este facturat ca fiind " cel mai simplu mod de a face un disc OS X bootabil ". Având în vedere metodele alternative implicate, în general, unele linii de comandă foo, este dificil să se argumenteze acest punct. Faceți clic pe site-ul Web oficial Diskmaker X și descărcați cea mai recentă versiune a software-ului. În momentul în care a scris acest lucru a fost Diskmaker X 5 și descărcări ca DiskMaker_X_5.dmg .
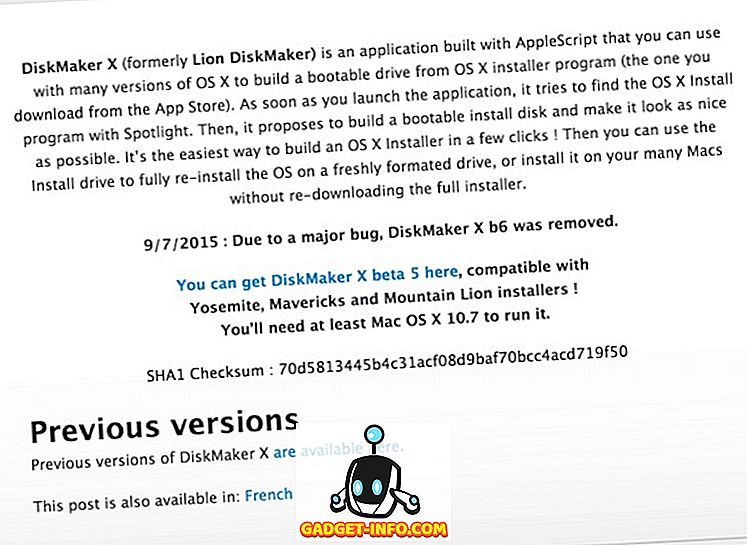
3. Dezarhivați conținutul fișierului comprimat descărcat dacă descărcarea a coborât ca un zip și păstrați executabilul DiskMaker X într-o locație sigură.
4. Introduceți unitatea flash USB de 8 GB sau mai mare într-un port USB de rezervă de pe computerul compatibil Mac și executați aplicația DiskMaker X din locația sa salvată.
5. Instalațiile moderne de OS X ale Apple sunt echipate cu un software de protecție numit Gatekeeper . În mod esențial există pentru a proteja calculatorul împotriva aplicațiilor și a software-urilor nesigure, care provin din locații necunoscute. Dacă Gatekeeper aruncă o avertizare cu un avertisment, faceți clic pe pentru ao respinge înainte de a face clic dreapta pe aplicația Diskmaker X și selectând Deschidere .
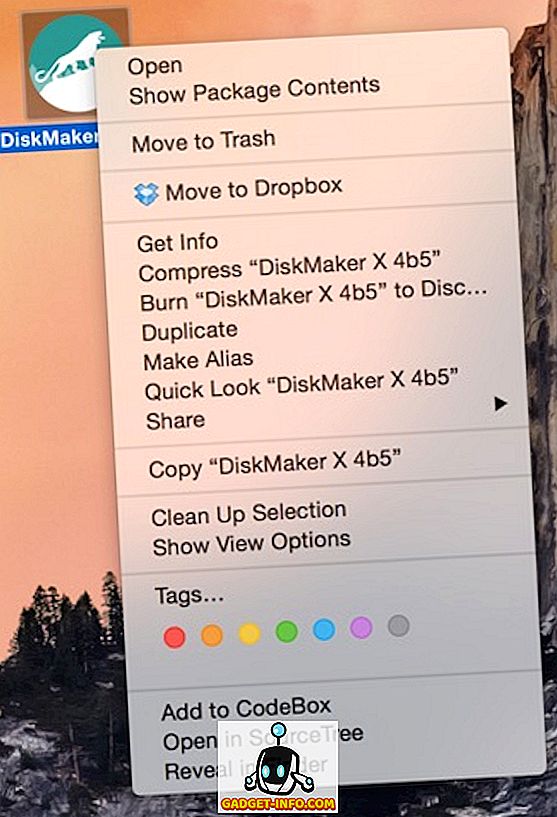
6. DiskMaker X a fost construit pentru a oferi suport pentru OS X 10.8, 10.9 și 10.10 și acum 10.11. Selectați opțiunea El Capitan (10.11 ) din DiskMaker X. Software-ul ar trebui apoi să încerce în mod automat să detecteze instalatorul care se află în folderul / Applications pe Mac. Sistemul va furniza o avertizare pentru a spune că a găsit fișierul de instalare relevant.

7. În alerta modală rezultată, selectați butonul "Un disc USB de 8 GB". Citiți mai întâi avertismentele, deoarece reiterează faptul că orice unitate selectată va fi complet formatată și curățată ca parte a procesului.

8. Încă o dată, va fi prezentat un alt avertisment. Mai bine să fii în siguranță decât să îmi pare rău. Selectați opțiunea "Ștergeți apoi creați discul" .

9. DiskMaker X va afișa apoi o altă alertă de informare care vă informează că aplicația va cere privilegii de administrator în pasul următor. Alegeți " Continuați" pentru a continua și apoi introduceți parola de administrator pentru Mac când vi se solicită.

10. DiskMaker X are acum suficiente informații și accesul necesar pentru a-și desfășura activitatea în fundal. O alertă nouă vă va informa că " DiskMaker X pregătește discul dvs. ... .please wait! „. Permiteți-i să continue prin procesele interne până când furnizează o altă alertă care vă spune că a terminat crearea discului de boot.

Și acolo aveți. S-ar putea să existe destulă informație pentru a digera și o serie de pași pentru a intra, dar într-adevăr este la fel de simplă cum pare să fie. Ca și cele mai multe lucruri, există metode mai complexe care pot necesita câțiva pași mai puțini pentru a-și face treaba, dar pur și simplu nu stau bine cu indivizi care nu sunt minți din punct de vedere tehnic. Suntem în afacerea de a oferi sfaturi utile pe teme importante care pot face apel la o audiență cât mai largă posibil. Din fericire, datorită existenței programului de instalare Apple Capitan și a utilitarului DiskMaker X, acest proces ar trebui să fie suficient de simplu pentru ca oricine să-i urmeze.
Bucurați-vă de OS X El Capitan, oameni buni.

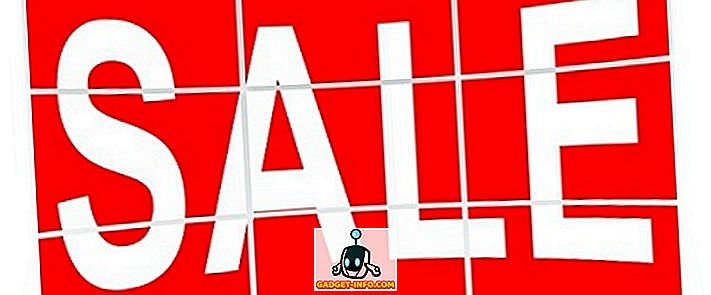






![cea mai bună galerie - O parodie a social media [Video]](https://gadget-info.com/img/best-gallery/213/parody-social-media.jpg)
