Am avut partea mea de probleme cu Windows 7, dar eu îl folosesc în mod regulat împreună cu MacBook Pro. O nouă problemă care a apărut recent are de a face cu screensaverul și opțiunile de alimentare. Am setat screensaver meu pentru a începe după 10 minute, dar nimic nu sa întâmplat! De asemenea, am setat PC-ul să meargă la culcare după o oră și să oprească afișajul după 30 de minute. Din anumite motive, afișajul se va opri după 30 de minute, dar computerul nu a mers niciodată la culcare!
Dacă întâmpinați probleme când monitorul nu se oprește sau computerul nu va dormi la intervalele de timp pe care le-ați setat, acesta ar putea fi cauzat de o serie de probleme diferite. În acest articol, voi încerca să vă trec prin toate metodele diferite pe care le-am încercat și sperăm că unul dintre ei va lucra pentru dvs.

De asemenea, asigurați-vă că pentru a verifica alte posturi mele, Ultimate Ghid pentru depanarea problemelor de somn în Windows și Windows 7 nu va dormi pentru alte posibile soluții.
Metoda 1 - Deconectați mouse-ul / tastatura
Dacă aveți una dintre acele USB sau Bluetooth sau mouse-uri / tastaturi fără fir, încercați să le deconectați sau să le deconectați și să vedeți dacă problema dispare. O mulțime de oameni au menționat că odată ce mouse-ul a fost deconectat, problema a dispărut pur și simplu. Se pare că unele șoareci continuă să trimită semnale către computer chiar și atunci când nu sunt folosite și, prin urmare, împiedică computerul să doarmă. Evident, aceasta nu este soluția ideală deoarece utilizarea mouse-ului cu un desktop nu ar fi enervant. Dar pentru a începe, puteți să dați seama cel puțin dacă aceasta este problema. Dacă este, încercați metoda 2.
Metoda 2 - Actualizarea driverelor
Dacă executați Windows 7 pe 64 de biți, atunci ar trebui să încercați să găsiți și să descărcați driverele corecte pe 64 de biți pentru mouse sau tastatură. Utilizarea driverelor mai vechi poate provoca această problemă, deci este o idee bună să le actualizați pe cont propriu, accesând site-ul producătorului și descărcându-le. Asigurați-vă că driverele sunt pentru modelul specific al tastaturii / mouse-ului.
Metoda 3 - Deconectați toate dispozitivele USB
Legat de metoda 1, ar trebui să încercați să deconectați toate dispozitivele USB și să verificați problema. Aceasta include lucruri cum ar fi stick-uri USB, unități hard disk externe sau alte echipamente hardware USB. Unii oameni au observat că au această problemă cu MagicJack, care se conectează prin USB.
Metoda 4 - Dezactivați caracteristicile Wake
O altă modalitate de a rezolva această problemă este de a împiedica hardware-ul să fie capabil să trezească calculatorul. În mod normal, doriți ca mouse-ul / tastatura să facă acest lucru, deci nu este nevoie să schimbați acest lucru, dar alte componente hardware ar putea determina screensaver-ul și opțiunile de alimentare să nu se activeze niciodată.
Pentru a face acest lucru, faceți clic pe Start și tastați în Device Manager. Deschideți Manager dispozitive și apoi faceți clic dreapta pe o bucată de hardware, cum ar fi cardul de rețea și faceți clic pe Proprietăți .

Apoi faceți clic pe fila Power Management ( Administrare alimentare ) și debifați caseta care spune " Allow this device to wake the computer" .

Rețineți că nu veți avea această filă pe toate elementele din Device Manager, ci doar pe cele care vă pot trezi calculatorul. Puteți încerca să dezactivați articolele la un moment dat și să vedeți când problema dispare. Ar putea fi un alt hardware de pe sistemul dvs., determinând ca computerul să nu mai funcționeze niciodată sau să oprească afișajul.
De asemenea, vă puteți da seama care dispozitivul a oprit ultima oară computerul, accesând linia de comandă și introducând următoarele comenzi:
powercfg / lastwake
powercfg / devicequery wake_armed
Metoda 5 - Opțiuni de alimentare avansate
În mod implicit, puteți alege un plan de alimentare în Windows 7 și setați setările de alimentare acolo. Cu toate acestea, există și opțiuni de alimentare avansate pe care le puteți seta și, uneori, planul și setările avansate nu se potrivesc. Setările avansate vor înlocui planul de alimentare și, prin urmare, este posibil să aveți ceva setat acolo, dar nu va funcționa din cauza opțiunilor de alimentare avansate.
Faceți clic pe Start și introduceți Opțiuni alimentare. Aceasta deschide dialogul de opțiuni de alimentare. Faceți clic pe Modificați setările planului de lângă planul de alimentare activ.


În cele din urmă, puteți accesa funcția Sleep și Display și asigurați-vă că valorile de aici se potrivesc cu cele din planul dvs. de alimentare. Dacă nu, atunci schimbați-le și sperăm că problema dvs. va dispărea.

Metoda 6 - Opriți și porniți
Ultimul lucru pe care îl puteți încerca dacă nu funcționați altceva este să opriți laptopul sau computerul, să scoateți bateria sau să deconectați computerul, să așteptați aproximativ 5 minute și apoi încercați să reporniți computerul. Este uimitor cum poate rezolva anumite probleme cu porturile USB, ceea ce poate cauza probleme cu setările de alimentare de pe computer. Dar trebuie să vă asigurați că scoateți bateria sau deconectați computerul, nu doar oprirea.
Dacă aveți în continuare această problemă în Windows 7, postați un comentariu aici cu configurarea dvs. și orice alte detalii suplimentare și vom încerca să vă ajutăm. Bucurați-vă!
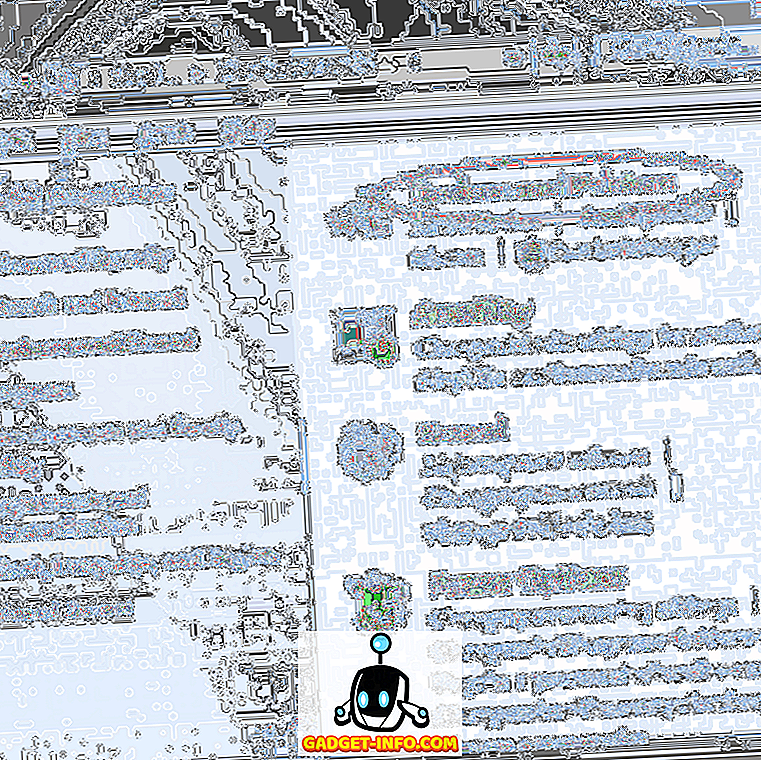

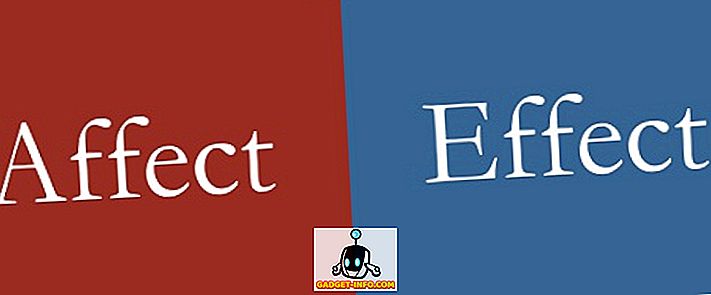





![cea mai bună galerie - O parodie a social media [Video]](https://gadget-info.com/img/best-gallery/213/parody-social-media.jpg)
