Deși lista lungă de funcții a Excel este una dintre cele mai atrăgătoare caracteristici ale aplicației de calcul tabelar Microsoft, există câteva pietre nesatisfăcute care îmbunătățesc aceste funcții. Un instrument adesea ignorat este analiza What-If.
Instrumentul de analiză What-If din Excel este împărțit în trei componente principale. Partea discutată aici este funcția puternică de căutare a obiectivului, care vă permite să lucrați înapoi de la o funcție și să determinați intrările necesare pentru a obține ieșirea dorită dintr-o formulă dintr-o celulă. Citiți mai departe pentru a afla cum să utilizați instrumentul Excel pentru căutarea obiectivului de analiză.
Exemplu de Exercițiu pentru Scopul Excel al Excelenței
Să presupunem că doriți să obțineți un împrumut ipotecar pentru a cumpăra o casă și sunteți preocupat de modul în care rata dobânzii la împrumut va afecta plățile anuale. Valoarea creditului ipotecar este de 100.000 $ și veți plăti împrumutul pe parcursul a 30 de ani.
Folosind funcția PMT din Excel, puteți să înțelegeți cu ușurință ce ar fi plățile anuale dacă rata dobânzii ar fi 0%. Foaia de calcul probabil ar arăta așa:
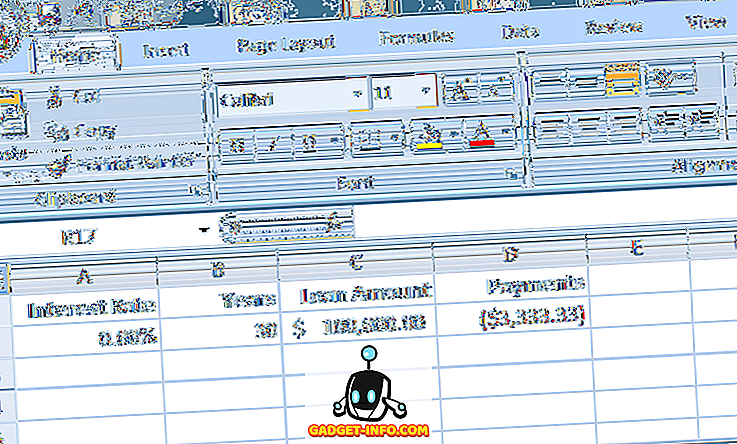
Celula de la A2 reprezintă rata anuală a dobânzii, celula la B2 este lungimea împrumutului în ani, iar celula la C2 este suma creditului ipotecar. Formula din D2 este:
= PMT (A2, B2, C2)
și reprezintă plățile anuale ale unei ipoteci de 30 de ani, de 100.000 de dolari, la dobândă de 0%. Observați că cifra din D2 este negativă, deoarece Excel presupune că plățile reprezintă un flux de numerar negativ din poziția dvs. financiară.
Din păcate, niciun creditor ipotecar nu vă va împrumuta 100.000 de dolari la dobândă de 0%. Să presupunem că vă gândiți și aflați că vă puteți permite să plătiți 6.000 de dolari pe an pentru plățile ipotecare. Acum vă întrebați care este rata maximă a dobânzii pe care o puteți lua pentru împrumut, pentru a vă asigura că nu veți plăti mai mult de 6.000 de dolari pe an.
Mulți oameni în această situație ar începe pur și simplu să introducă numere în celula A2 până când cifra din D2 va ajunge la aproximativ 6.000 de dolari. Cu toate acestea, puteți face ca Excel să lucreze pentru dvs. utilizând instrumentul What-If Analysis Goal Seek. În esență, veți face ca Excel să revină din rezultatul din D4 până când ajunge la o rată a dobânzii care satisface suma maximă de plată de 6000 USD.
Începeți prin a dați clic pe fila Date de pe Panglică și găsiți butonul Analysis What-If din secțiunea Instrumente de date . Faceți clic pe butonul Analysis What-If și selectați Obiectivul de căutare din meniu.
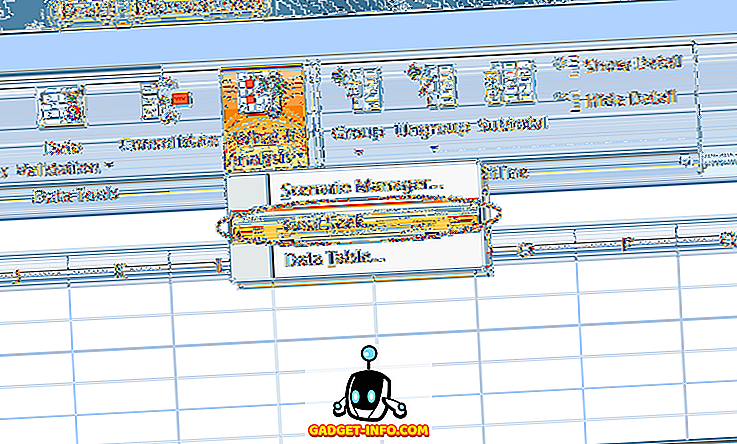
Excel deschide o fereastră mică și vă cere să introduceți doar trei variabile. Variabila Set Cell trebuie să fie o celulă care conține o formulă. În exemplul nostru aici, este D2 . Variabila " Valoare" este suma pe care doriți ca celula de la D2 să fie la sfârșitul analizei.
Pentru noi, este de 6.000 . Rețineți că Excel vede plățile ca pe un flux de numerar negativ. Variabila "variabilă" este rata dobânzii pe care doriți să o găsească Excel pentru dvs., astfel încât creditul ipotecar de 100.000 de dolari vă va costa doar 6.000 $ pe an. Deci, utilizați celula A2 .
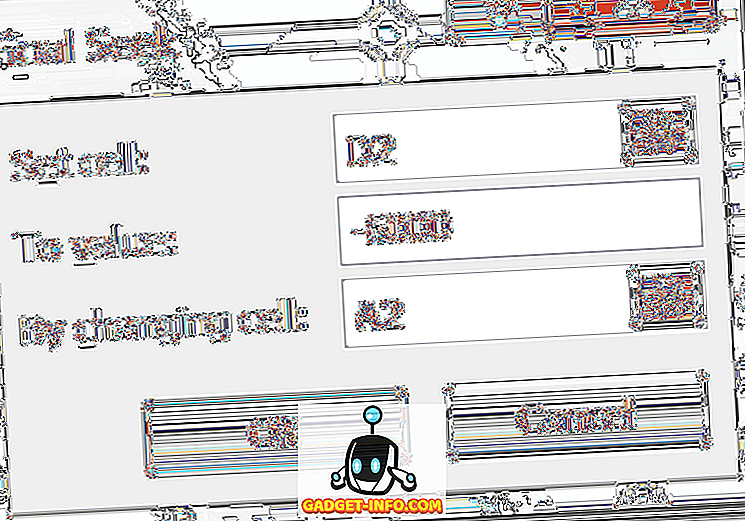
Faceți clic pe butonul OK și puteți observa că Excel clipește o grămadă de numere în celulele respective până când iterațiile converg în cele din urmă pe un număr final. În cazul nostru, celula de la A2 ar trebui să citească acum aproximativ 4, 31%.
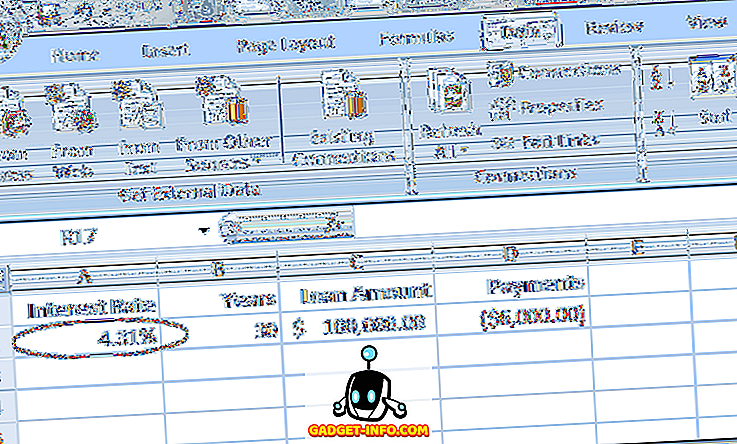
Această analiză ne arată că, pentru a nu cheltui mai mult de 6.000 de dolari pe an pe o ipotecă de 30 de ani, 100.000 de dolari, trebuie să vă asigurați împrumutul cu nu mai mult de 4.31%. Dacă doriți să continuați să efectuați analize de tip if-if, puteți încerca diferite combinații de numere și variabile pentru a explora opțiunile pe care le aveți atunci când încercați să obțineți o rată a dobânzii la un credit ipotecar.
Instrumentul de căutare a obiectivului "Analiza obiectivului Excel" este o completare puternică a diferitelor funcții și formule găsite în foaia de calcul tipică. Dacă lucrați înapoi de la rezultatele unei formule dintr-o celulă, puteți explora mai clar diferitele variabile din calculele dvs.
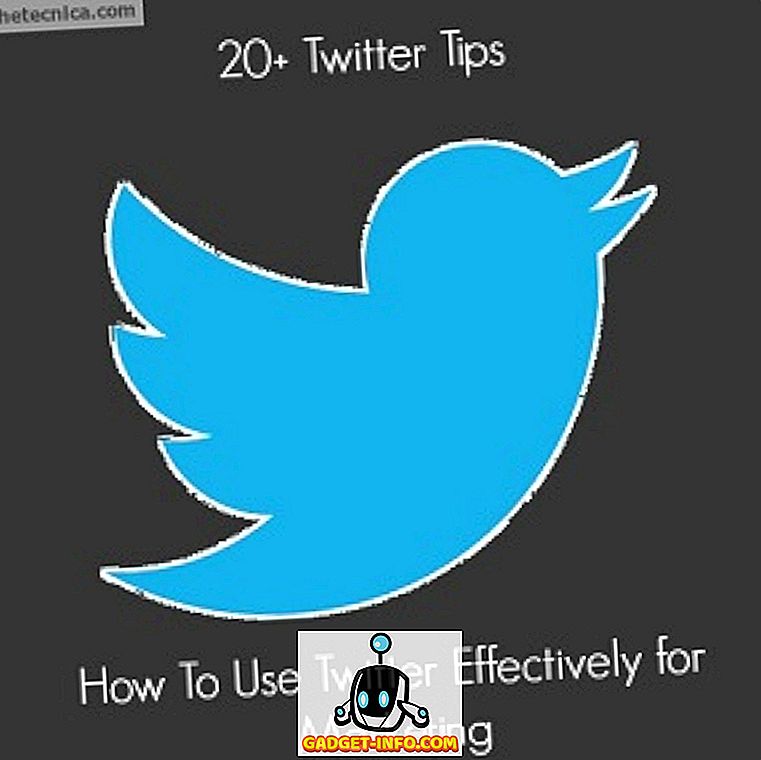







![cea mai bună galerie - O parodie a social media [Video]](https://gadget-info.com/img/best-gallery/213/parody-social-media.jpg)
