Dacă aveți multe coduri de câmp în documentul dvs. Word pe care nu le veți actualiza, poate doriți să le convertiți în text simplu. Pentru a face acest lucru, veți dori să găsiți cu ușurință câmpurile dvs. prin activarea umbririi câmpului.
Această postare vă arată cum să activați și să opriți umbrirea câmpurilor în Word 2003, Word 2007, Word 2010, Word 2013 și Word 2016. Vă vom arăta, de asemenea, pașii pentru a converti câmpurile în text simplu, care sunt aceleași în toate cele trei versiuni.
Activați și opriți umbrirea câmpului în Word 2007 până în 2016
Procedura de pornire sau oprire a umbririi în câmp în Word 2007 este în esență aceeași ca în Word 2010 - 2016. Vă vom arăta pașii pentru Word 2007 și vom arăta câteva diferențe pentru versiunile mai noi ale Word. Pentru a începe, faceți clic pe butonul Office .
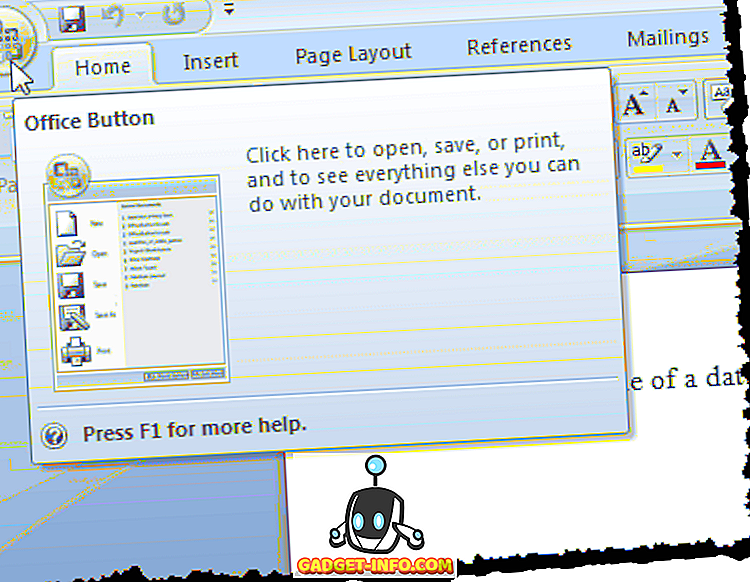
Faceți clic pe butonul Opțiuni Word din partea de jos a meniului Office .
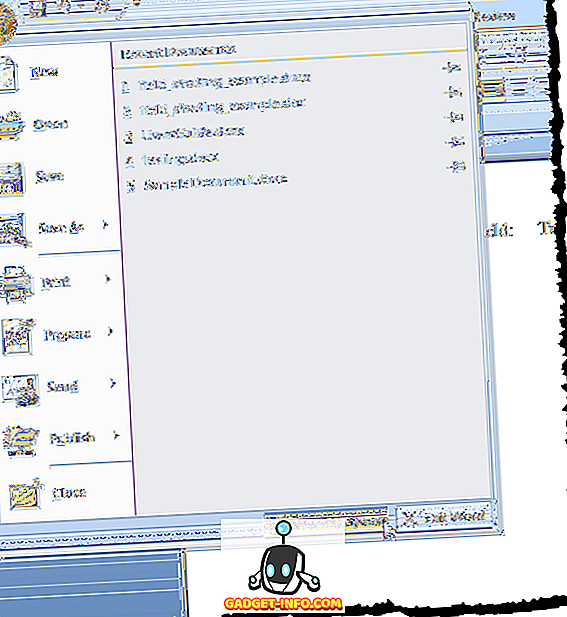
Pentru a accesa Opțiuni Word în Word 2010 până în 2016, faceți clic pe fila File ( Fișier ).
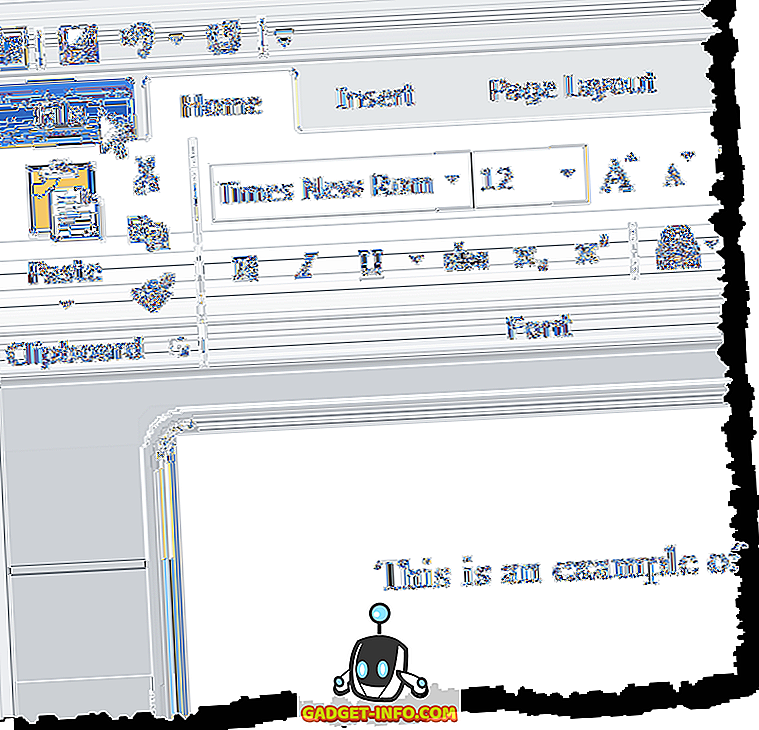
În fila Fișier, faceți clic pe Opțiuni .
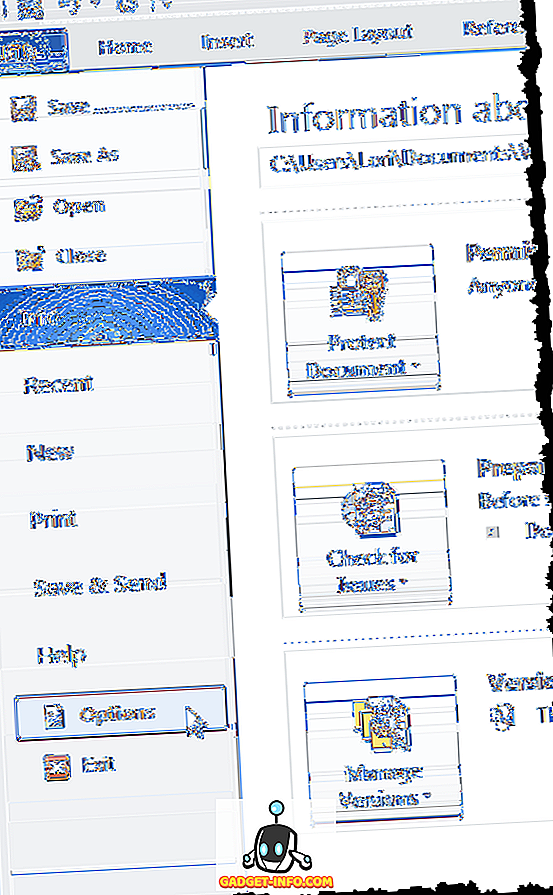
Restul pașilor sunt aceiași pentru toate versiunile Word. În caseta de dialog Opțiuni Word, faceți clic pe Avansat în lista din stânga.
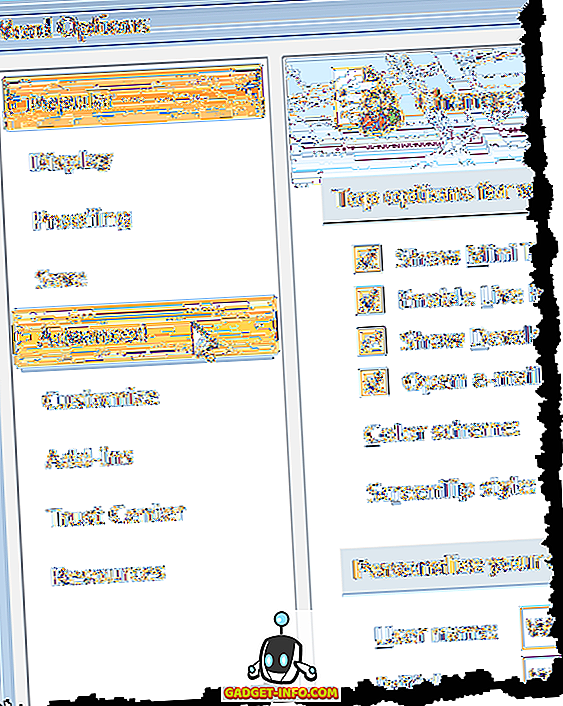
Verificați afișarea codurilor de câmp în loc de valorile acestora pentru a afișa codul real care este utilizat pentru a genera valoarea câmpului. Rețineți că nu puteți ascunde complet domeniul. Word va afișa codul sau rezultatele și puteți utiliza această casetă de selectare pentru a comuta între cele două. De asemenea, puteți utiliza comanda rapidă ALT + F9 pentru a comuta între rezultatele câmpului și codurile de câmp.
Derulați în jos la secțiunea Afișați conținutul documentului . Selectați opțiunea dorită din lista derulantă de umplere a câmpului . Opțiunile execută aceleași funcții ca cele descrise pentru Word 2003 de mai sus.
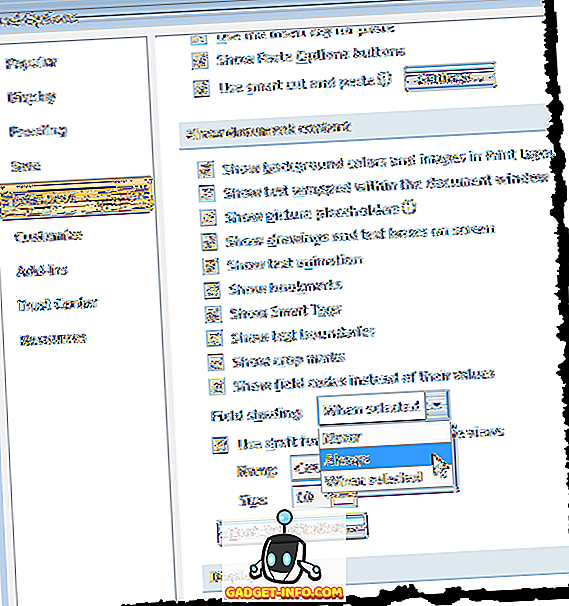
Faceți clic pe OK din caseta de dialog Opțiuni Word pentru a accepta modificările și a închide caseta de dialog.
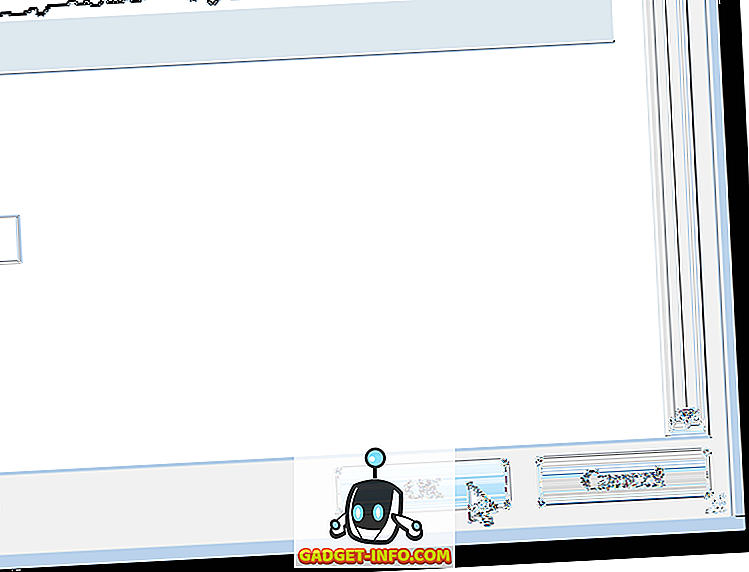
Din nou, dacă ați selectat Întotdeauna, se va afișa umbrirea câmpului chiar dacă cursorul nu este în câmp.
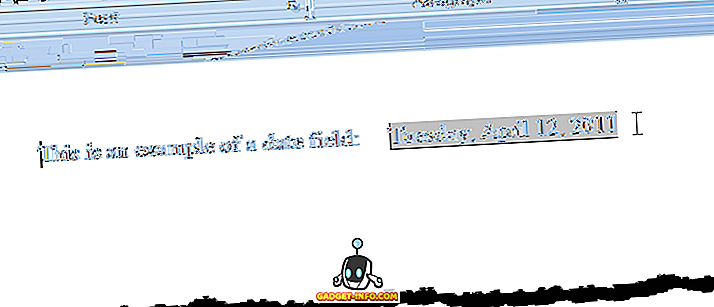
Puteți comuta codurile de câmp în același mod ca cel descris pentru Word 2003 de mai sus.
Convertiți câmpurile în text simplu
Conversia unui câmp în text simplu se face în același mod în toate cele trei versiuni de Word discutate în acest post. Pur și simplu, puneți cursorul în câmpul pe care doriți să îl convertiți în text și apăsați pe Ctrl + Shift + F9 . Câmpul este convertit în text ca fiind ultima valoare pe care o conținea când era un câmp.
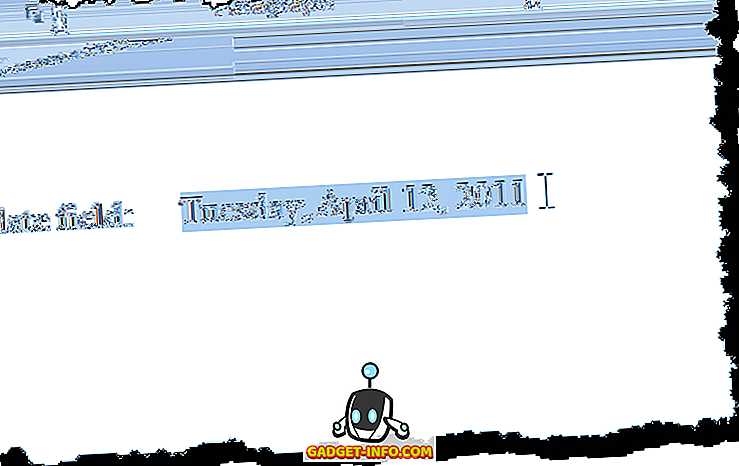
Dacă vă răzgândiți și doriți să transformați textul într-un câmp, puteți să anulați acțiunea Deconectați câmpurile făcând clic pe butonul Anulare din bara de instrumente Acces rapid sau apăsați pe Ctrl + Z.
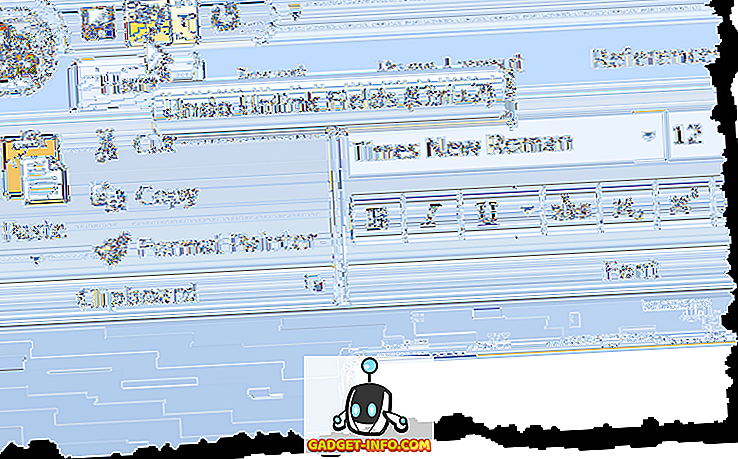
Dacă doriți să transformați toate câmpurile în text, puteți selecta tot textul din document așa cum a fost descris mai sus în această postare ( Ctrl + A ) și apoi apăsați Ctrl + Shift + F9 . Apoi nu veți mai avea câmpuri în document.
Actualizați câmpurile
Dacă decideți că nu mai aveți nevoie să actualizați un câmp și doriți să îl convertiți în text, puteți face acest lucru cu ușurință. Cu toate acestea, mai întâi, ar trebui să actualizați câmpul pentru a vă asigura că valoarea câmpului este actualizată. Pentru a face acest lucru în Word 2003, faceți clic dreapta pe câmp și selectați Actualizare câmp din meniul pop-up.
NOTĂ: De asemenea, puteți apăsa F9 pentru a actualiza un câmp selectat. Dacă doriți să actualizați toate câmpurile într-un document, apăsați Ctrl + A pentru a selecta tot textul din document, inclusiv câmpurile, și apăsați F9 . Toate câmpurile din document vor fi actualizate.
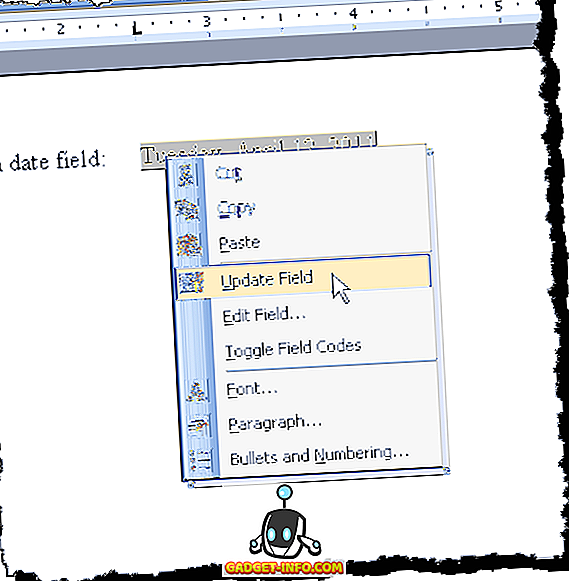
Pentru a actualiza un câmp în Word 2007 până în 2016, puneți cursorul în câmp și faceți clic pe butonul Actualizare afișat deasupra câmpului sau apăsați F9 .
NOTĂ: Puteți actualiza toate câmpurile din documentul dvs. în același mod ca cel descris mai sus pentru Word 2003.
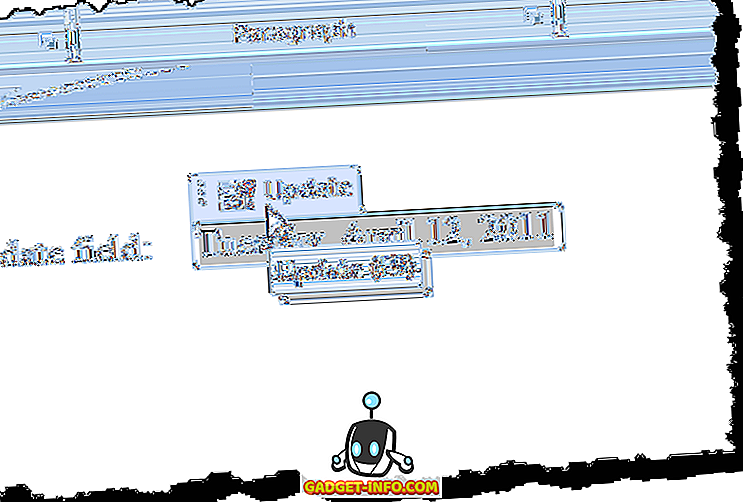
Activați și opriți umbrirea câmpului în Word 2003
Pentru a activa sau dezactiva umbrirea câmpului în Word 2003, selectați Opțiuni din meniul Instrumente .
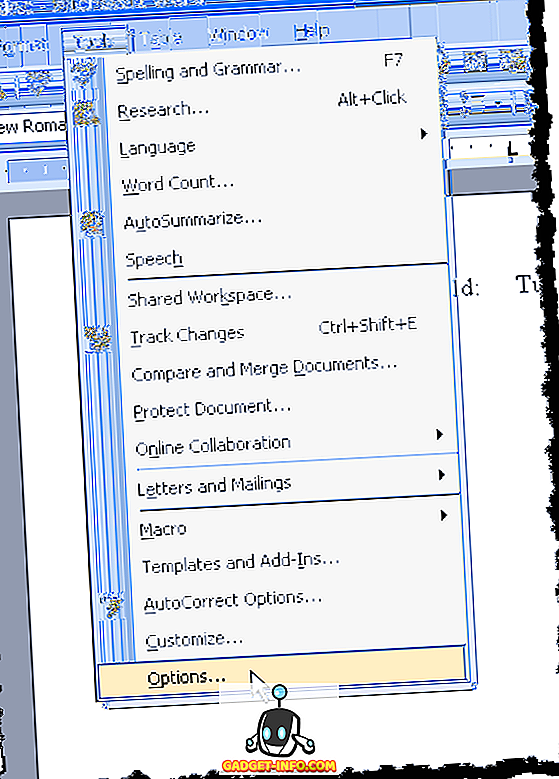
Se afișează caseta de dialog Opțiuni . Pentru a dezactiva umbrirea câmpului, selectați Niciodată din lista derulantă Field shading . Pentru a afișa umbrirea câmpului tot timpul, chiar dacă câmpul nu este selectat sau cursorul nu se află în câmp, selectați Întotdeauna din lista derulantă Umbrire câmp .
Acest lucru vă permite să vedeți câmpurile din documentul dvs. dintr-o privire. Dacă doriți doar să vedeți umbrirea câmpului atunci când câmpul este selectat sau cursorul este în câmp, selectați Când este selectat din lista derulantă Field shading . Aceasta este alegerea implicită atunci când instalați Word.
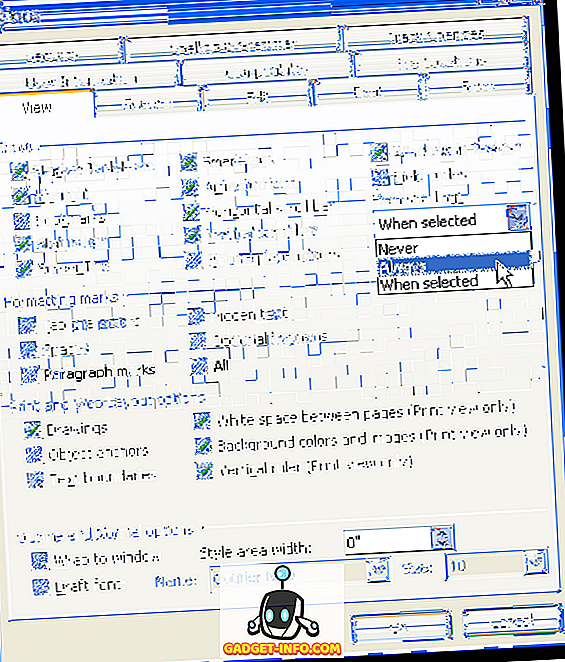
Pentru a ascunde codurile de câmp într-un document Word, debifați caseta chiar deasupra umbrelor de câmp numite Coduri de câmp .
Faceți clic pe OK din caseta de dialog Opțiuni pentru a accepta modificările dvs. și a închide caseta de dialog.
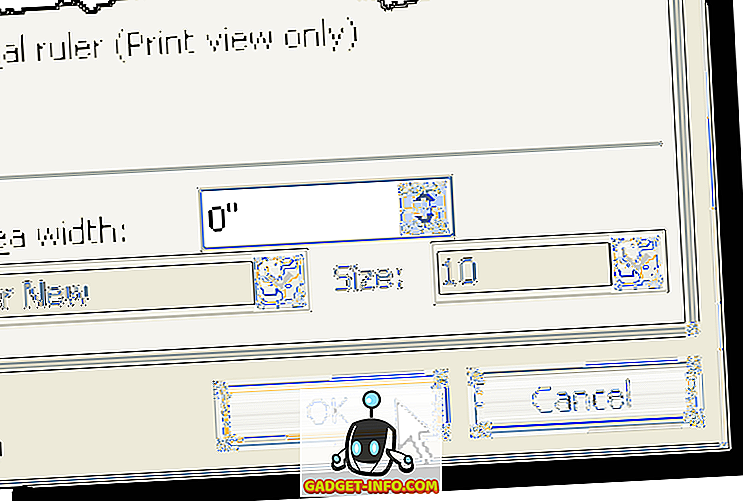
Dacă ați selectat Întotdeauna, veți observa că câmpurile sunt evidențiate chiar și atunci când cursorul nu este în câmp.
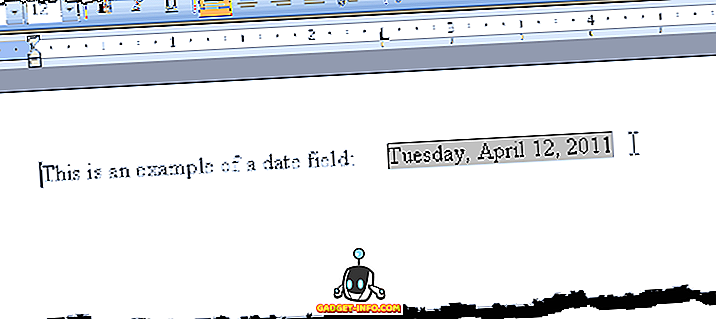
Dacă vedeți cum arată codul în câmpul de date, de exemplu, mai degrabă decât data, înseamnă că sunt afișate codurile de câmp și nu valoarea câmpului. Pentru a vizualiza valoarea câmpului, faceți clic dreapta în câmp și selectați Comutați codurile câmpurilor din meniul pop-up. Apoi veți vedea data, ca în imaginea de mai sus.
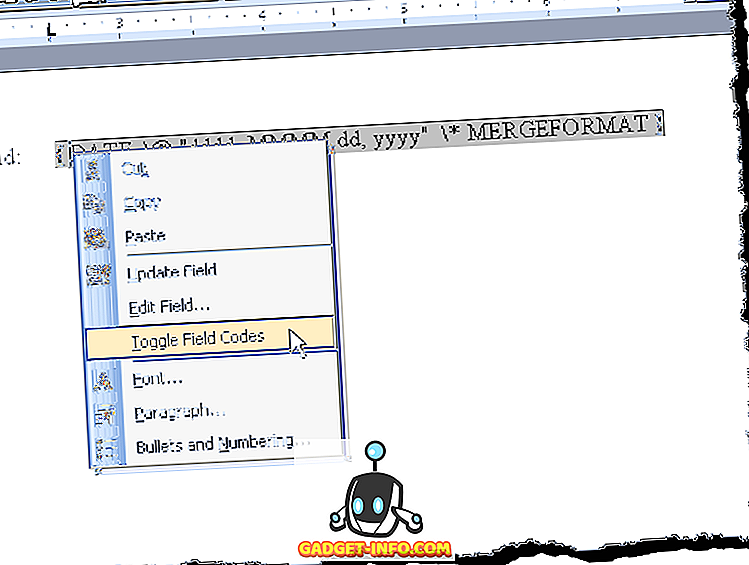
Dacă unele sau toate câmpurile afișează codurile de câmp, puteți afișa valorile tuturor câmpurilor apăsând pe Ctrl + A pentru a selecta întregul text din document, făcând clic dreapta oriunde în text și selectând Toggle Codes Fields din meniul pop-up.
Poate fi necesar să selectați opțiunea de două ori până când se afișează valorile câmpurilor. Câmpurile sunt toate convertite în aceeași stare, chiar dacă unele coduri de câmp afișate și unele valori afișate.
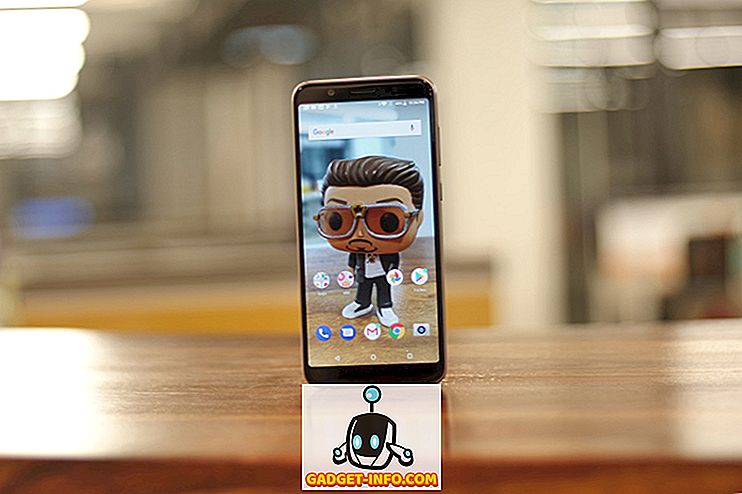
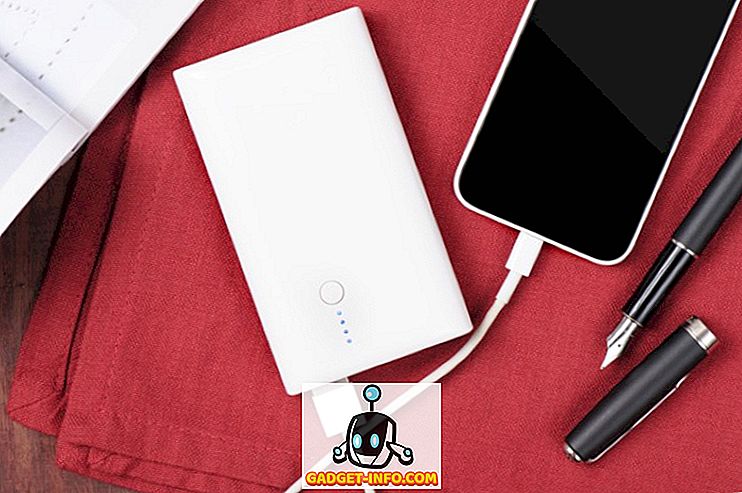
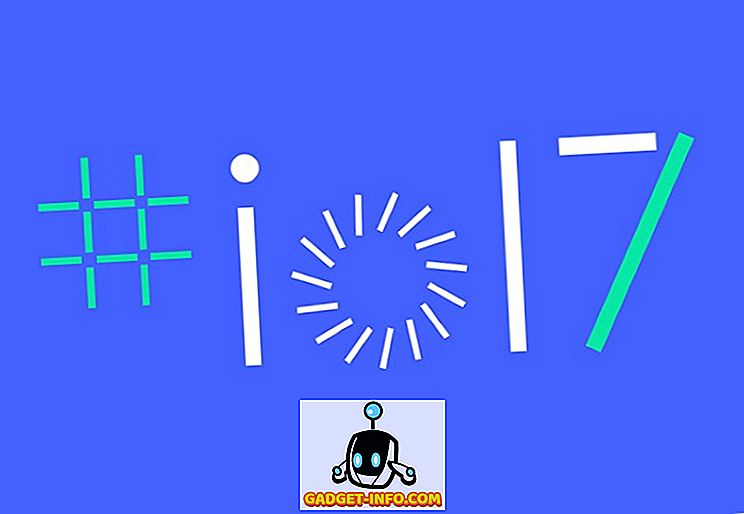





![cea mai bună galerie - O parodie a social media [Video]](https://gadget-info.com/img/best-gallery/213/parody-social-media.jpg)
