În zilele noastre, este destul de greu să pierzi datele cu spațiu de stocare ubicuit în nor și cu medii de stocare extra-fiabile. Cu toate acestea, uneori lucrurile merg foarte, foarte greșit. Poate că e un atac de răscumpărare sau o ștergere deliberată de către o rudă furioasă.
Indiferent de ce fișierele dvs. au dispărut acum, există o caracteristică inteligentă în Windows (din Vista), care ar putea să vă salveze slănina.
Se numește Volume Shadow Copy și acționează ca o soluție de rezervă automată care stochează automat copii ale fișierelor în fundal.
Majoritatea utilizatorilor ignoră complet copia umbrei și, din nefericire, instrumentul built-in pentru a accesa versiunile anterioare în Windows nu este deosebit de ușor de utilizat.

Din fericire, există o mare bucată gratuită de software denumită Shadow Explorer, care vă permite să explorați toate datele stocate în copia umbrei. Dacă aveți noroc, fișierele pe care le căutați vor mai fi acolo.
Rețineți că acest lucru este diferit de restabilirea fișierelor șterse folosind software-ul "undelete". Aceasta implică recuperarea datelor care au fost marcate pentru ștergere. Software-ul Undelete poate fi folosit în paralel cu Shadow Explorer.
Explorarea copiei umbrite
Primul lucru pe care ar trebui să-l faceți este să descărcați software-ul și să-l instalați. Există atât un program de instalare tradițional, cât și o versiune portabilă a programului disponibil.
Odată instalat, porniți Shadow Explorer și veți fi prezentat cu această fereastră. Seamănă foarte mult cu clasicul File Explorer.
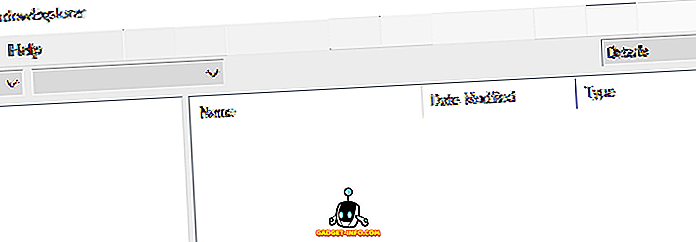
Aici lucrurile sunt destul de explicative. Alegeți o unitate în partea din stânga sus a ferestrei și apoi alegeți o dată din lista derulantă. Dacă este selectată o unitate, dar nu apare nimic în panoul din partea dreaptă, înseamnă că sistemul de restaurare este dezactivat în sistemul dvs.
Consultați postarea mea anterioară despre cum să activați / dezactivați Restaurare sistem în Windows.

Acum se afișează fișierele disponibile. Căutați fișierele sau dosarele pe care le doriți. Dacă localizați una pe care doriți să o salvați, faceți clic dreapta pe ea și selectați Export .

Apoi vi se va solicita să selectați o locație de salvare.

După alegerea locației de salvare, veți găsi fișierele / folderele livrate în siguranță oriunde ați alege. Este la fel de ușor ca asta! Puteți, de asemenea, să accesați Fișier - Configurați protecția sistemului pentru a verifica setările curente ale copierii umbrite.

Aceasta deschide practic fila de Restaurare sistem în Windows.

Veți dori să vă asigurați că protecția este activată pentru orice unitate care conține date importante pentru care doriți să aveți copii de rezervă pentru versiuni. De asemenea, puteți crea manual un punct de restaurare a sistemului făcând clic pe butonul Creați . Bucurați-vă!


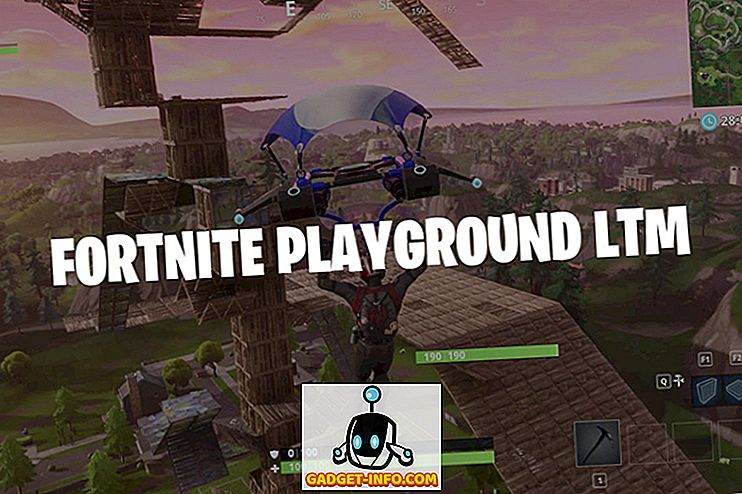





![cea mai bună galerie - O parodie a social media [Video]](https://gadget-info.com/img/best-gallery/213/parody-social-media.jpg)
