Dacă vă aflați într-un mediu de afaceri mic, acesta poate deveni foarte enervant dacă trebuie să ieșiți la fiecare computer pe care trebuie să-l remediați. În schimb, dacă puteți conecta și remedia de la distanță problemele sau puteți ajusta setările, aceasta face lucrurile mult mai convenabile.
Deși este mai puțin frecventă, există momente în care este posibil să trebuiască să vă conectați la alt computer pentru a modifica, șterge sau adăuga cheile și valorile din registry. Evident, ați putea să accesați computerul la distanță și să faceți acest lucru, dar dacă citiți acest articol, nu mergeți pe acel traseu.
În acest articol, voi vorbi despre serviciul de registru la distanță din Windows care vă permite să vă conectați direct la stupii de registry de pe alt computer folosind regedit. Cu toate acestea, pentru ca acest lucru să funcționeze, există mai multe precondiții.
Cerințe privind registrul de la distanță
Dacă speră să vă conectați la un computer la distanță la care nu aveți acces, atunci nu aveți noroc. Pentru a utiliza Registry de la distanță, de fapt aveți nevoie de acces de administrator la ambele computere. Deci, acest lucru este în principiu pentru comoditate și nu poate fi folosit pentru a intra în registrul altcuiva.
Există câteva lucruri care trebuie să fie în vigoare înainte ca registrul de la distanță să funcționeze chiar:
- Computerul la care vă conectați trebuie să aibă un nume de utilizator și o parolă. Parola nu poate fi goală.
- Ambele computere trebuie să aibă activată administrarea la distanță în paravanul de protecție.
- Ambele computere trebuie să aibă serviciul Remote Registry rulat.
Prima cerință este ușor de îndeplinit. Doar adăugați o parolă în contul dvs., dacă nu are deja una. A doua cerință poate fi rezolvată utilizând linia de comandă. Pentru a deschide un prompt de comandă pentru administrator, faceți clic pe Start, tastați cmd și faceți clic dreapta pe cmd și alegeți Run as Administrator .
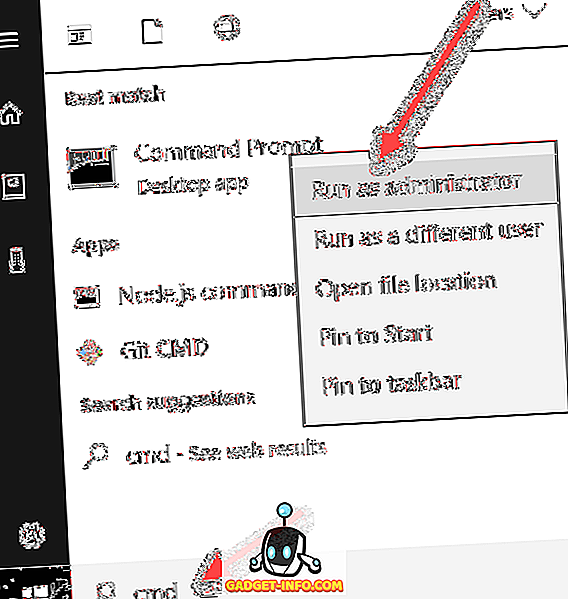
Acum, copiați și inserați următoarea comandă în fereastra de comandă și apăsați Enter.
netsh set de servicii firewall RemoteAdmin

Veți primi un mesaj de avertizare că comanda a fost executată cu succes, dar comanda netsh firewall este depreciată. Veți primi acest mesaj pe Windows 7, Windows 8 sau Windows 10. Nu este o problemă atâta timp cât sa terminat cu succes. Rețineți că trebuie să executați această comandă pe ambele mașini.
Pentru a treia cerință, trebuie să faceți clic pe Start, tastați servicii și apoi faceți clic pe Servicii numai cu cele două pictograme de viteze.
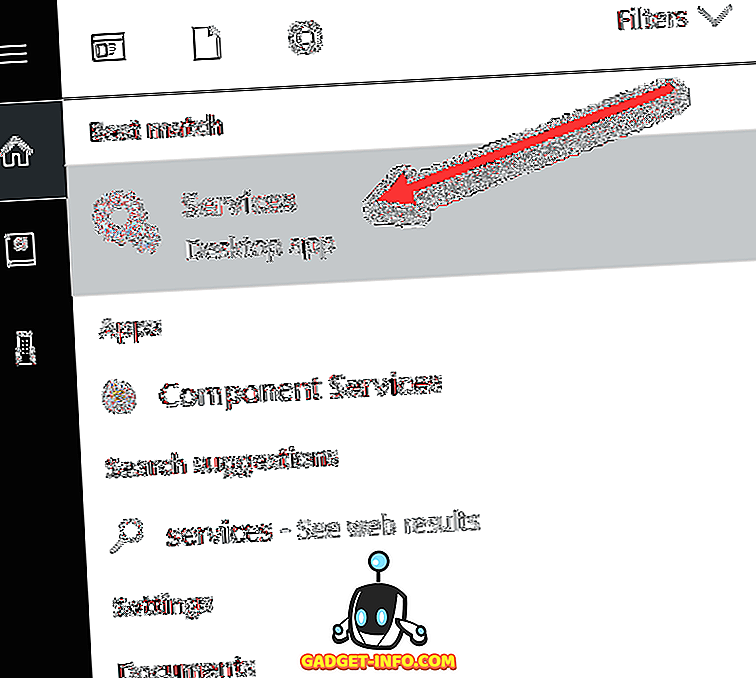
Derulați în jos până când vedeți Registrul de la distanță și nu ar trebui să fie difuzat în mod implicit. În Windows 10, acesta va fi dezactivat în mod implicit. În Windows 7, puteți să faceți clic dreapta pe el și să selectați Start . În Windows 10, va trebui să faceți clic dreapta și să selectați mai întâi Proprietăți .
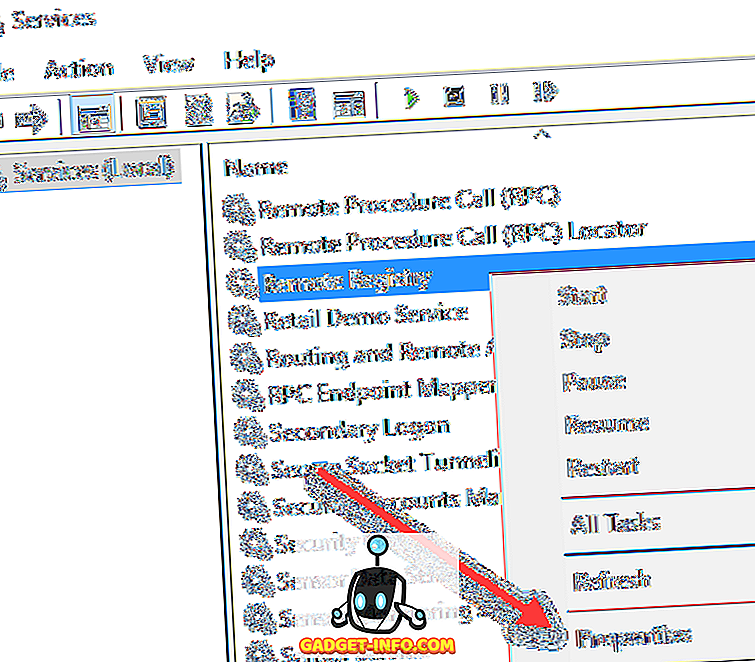
În dialogul de proprietăți, trebuie să modificați tipul de pornire la altceva decât Dezactivat . Dacă trebuie să faceți acest lucru o singură dată, schimbați-l la Manual . Dacă de multe ori aveți nevoie să accesați regiștrii de la distanță, alegeți Automat .
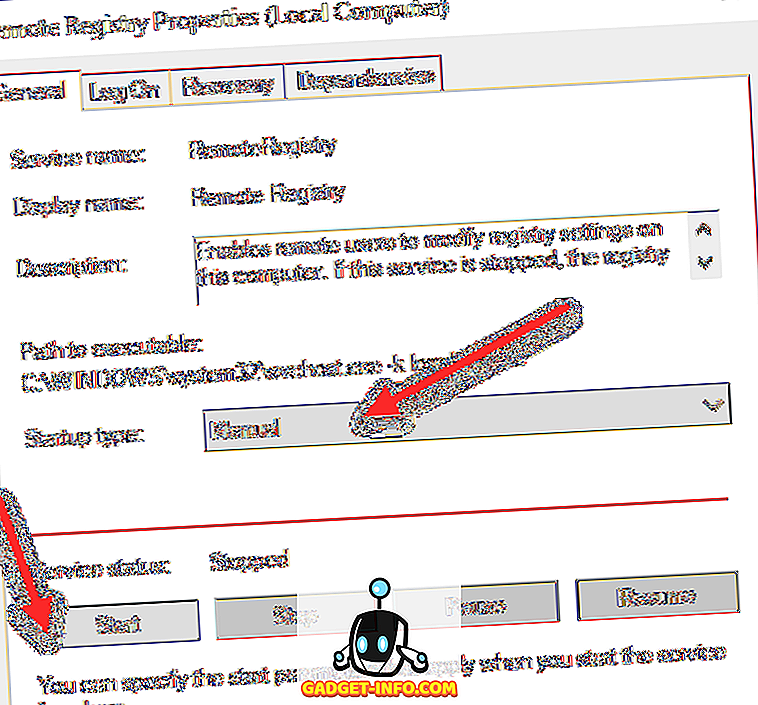
După ce selectați tipul de pornire, faceți clic pe butonul Aplicare și apoi butonul Start nu va mai fi luminat. Faceți clic pe Start pentru a porni serviciul de înregistrare la distanță. Din nou, acest lucru trebuie făcut pe ambele mașini.
Conectați-vă la modul de înregistrare de la distanță
După ce ați finalizat toți pașii de mai sus, puteți încerca să vă conectați la registrul de la distanță. Faceți clic pe Start, tastați regedit pentru a deschide editorul de registri. Apoi, faceți clic pe Fișier și apoi faceți clic pe Connect Network Network .
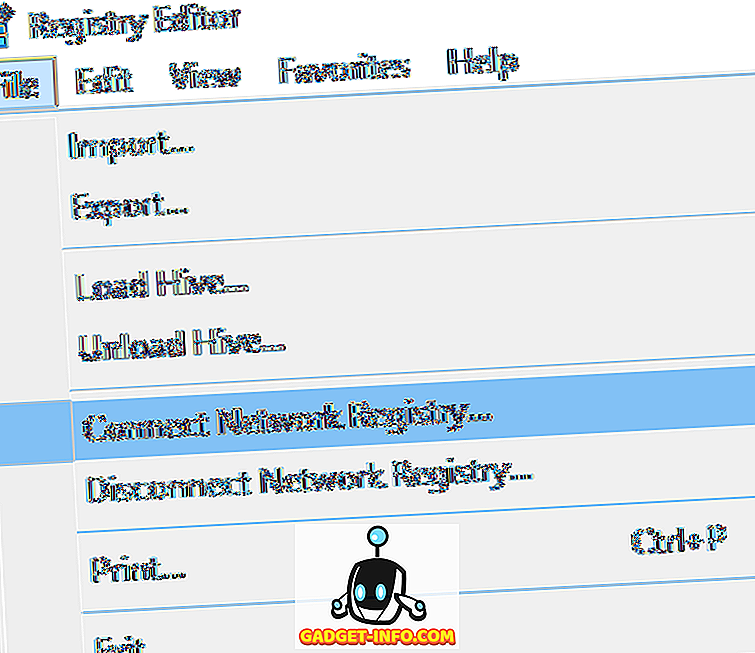
Aici va trebui să tastați numele NETBIOS al computerului la care doriți să vă conectați.
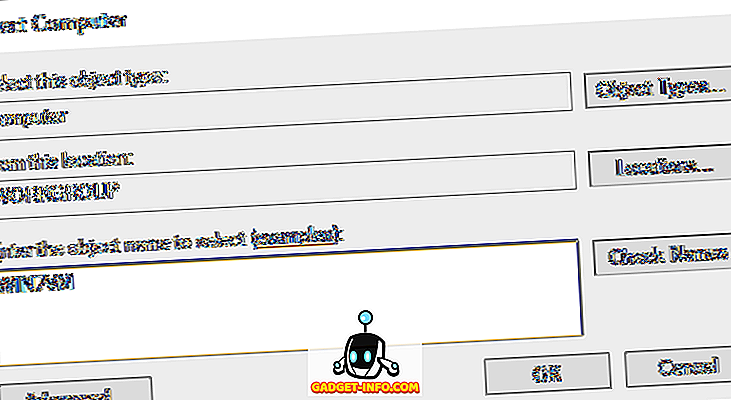
Rețineți că puteți efectua rapid o căutare pentru toate computerele din rețea făcând clic pe Avansat și apoi pe Găsiți acum . Dacă computerul la care vă conectați are un nume lung, va trebui să determinați numele NETBIOS pentru computer. Puteți face acest lucru prin deschiderea unui prompt de comandă pe acel computer și tastând nbtstat -n .
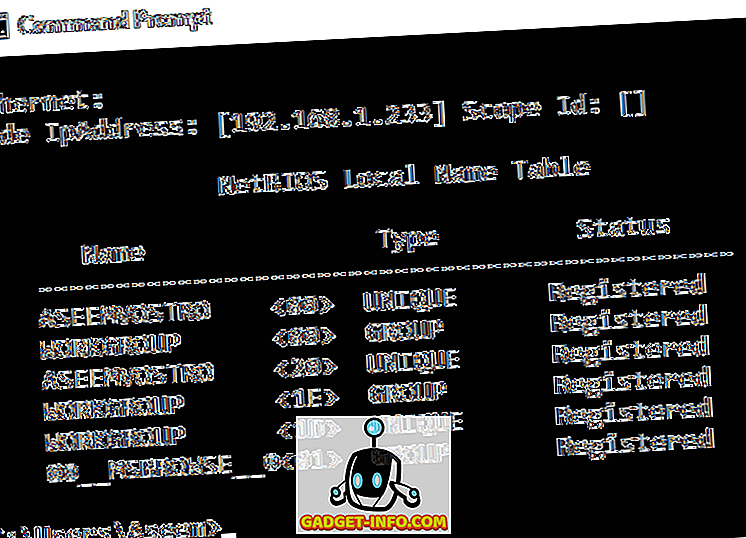
După ce introduceți numele și faceți clic pe OK, vi se va solicita să introduceți numele de utilizator și parola pentru un cont de administrator de pe computerul la distanță.
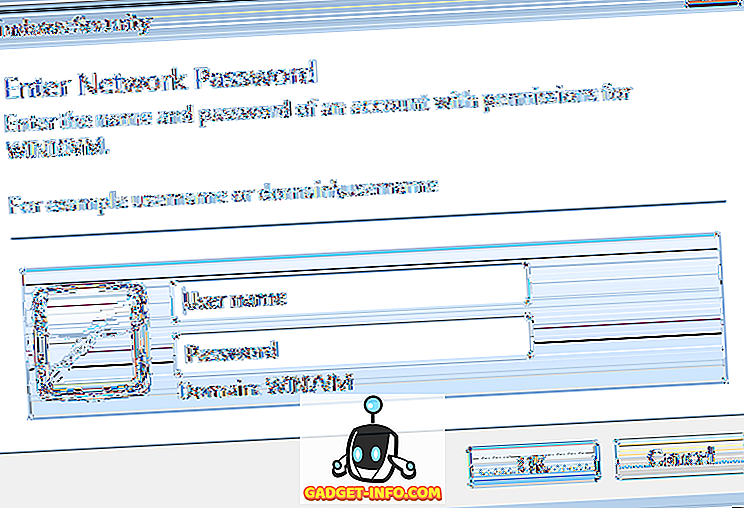
Rețineți că dacă vă conectați de la distanță la o mașină Windows 10 și sunteți conectat utilizând contul Microsoft, trebuie să introduceți adresa de e-mail pentru numele de utilizator și parola, ca de obicei. Sperăm să vă conectați la registru de pe computerul la distanță. Dacă primiți orice fel de mesaj refuzat de acces, înseamnă că trebuie să fi scris greșit datele de identificare.
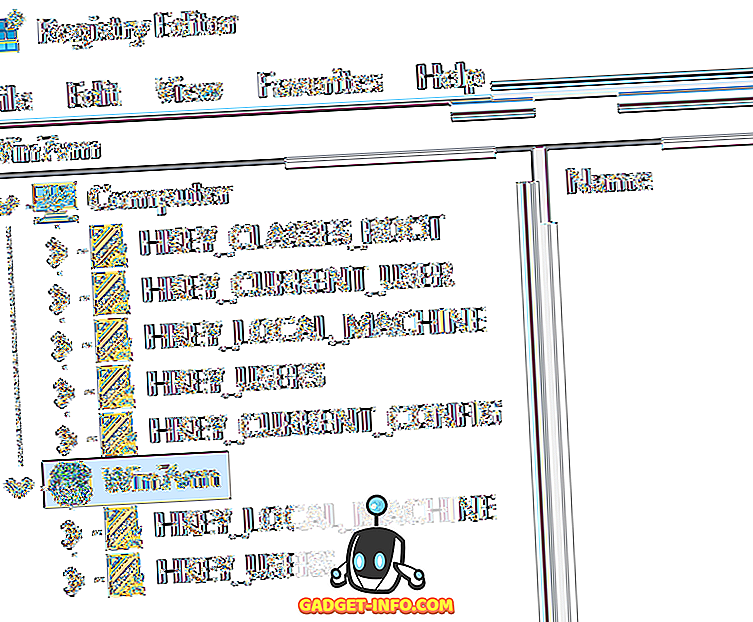
După cum puteți vedea de mai sus, m-am conectat la o mașină Windows 7 care utilizează registrul de la distanță de pe calculatorul meu Windows 10. Veți vedea numai HKEY_LOCAL_MACHINE și HKEY_USERS atunci când sunteți conectat la un registru la distanță. Dacă aveți întrebări sau întâmpinați probleme, postați un comentariu și voi încerca să vă ajut. Bucurați-vă!
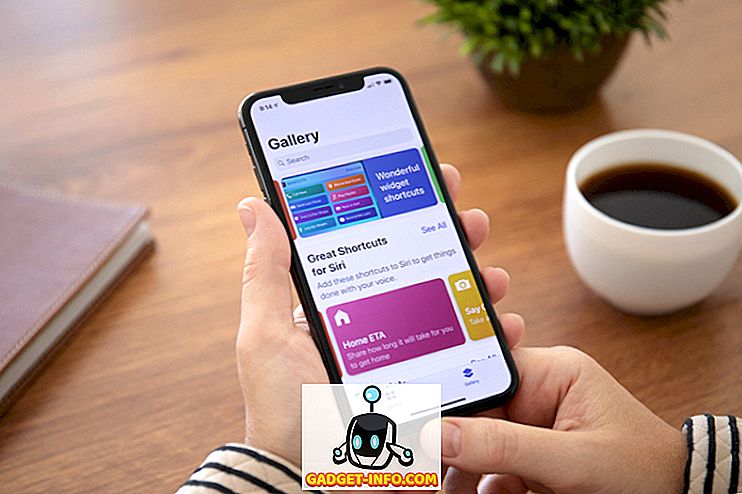
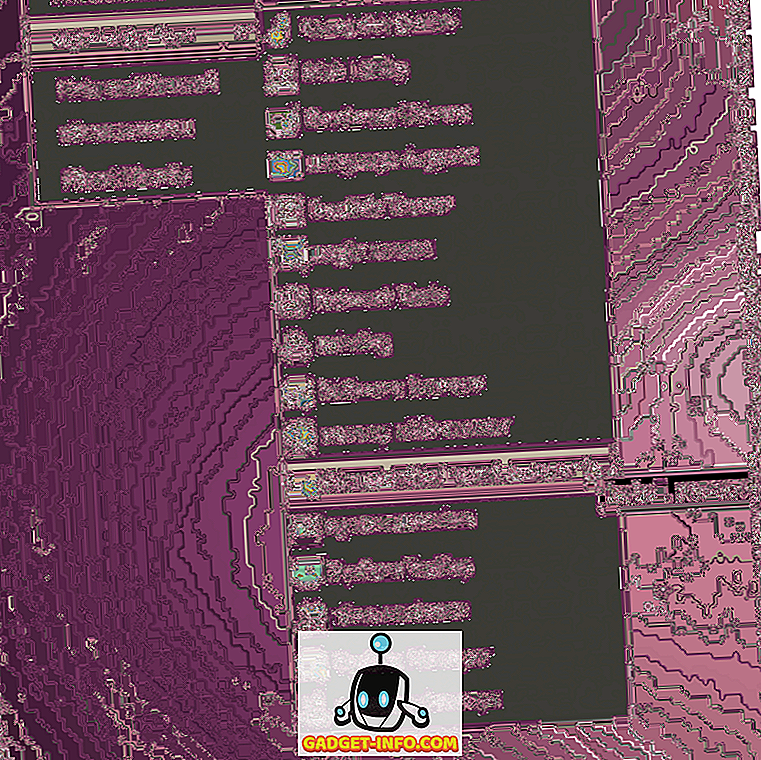






![cea mai bună galerie - O parodie a social media [Video]](https://gadget-info.com/img/best-gallery/213/parody-social-media.jpg)
