Dacă lucrați în IT sau vă oferiți propriile servicii IT, probabil că instalați și reinstalați sistemele de operare pentru clienți destul de des. În mod tradițional, instalările sistemului de operare au fost implementate direct de pe un disc de instalare a sistemului de operare, dar deoarece discurile se zgâri sau se deteriorează atât de ușor, majoritatea utilizatorilor IT folosesc unități USB. Aceasta este o metodă mai eficientă, dar are încă un con, similar cu utilizarea discurilor.

În principal, unitățile USB sunt mai fiabile și mai eficiente decât discurile, dar, la fel ca discurile, cele mai multe unități USB sunt destinate în mod special. Deoarece fiecare client poate avea o preferință diferită a sistemului de operare, va trebui să implementați mai multe sisteme de operare diferite la ore aleatorii. De exemplu, un client poate dori o instalare curată a Windows 7 Ultimate și un alt client ar putea dori să instalați Ubuntu pentru ei.
De obicei, aceasta implică deținerea mai multor unități USB, este posibil să aveți o unitate de boot Windows 7, o unitate de boot Ubuntu, o unitate de boot CentOS, etc ... Dacă doriți să reduceți toate unitățile, puteți consolida sistemul de operare bootabil într-o singură Unitate USB care poate fi utilizată pentru a implementa mai multe sisteme de operare diferite.
Creați unitate Flash Multi Bootable
Există câteva moduri în care puteți configura o unitate USB pentru a porni mai multe sisteme de operare, dar una dintre cele mai simple moduri este să utilizați programul YUMI. Deci, pentru a începe, treceți la pagina de descărcări YUMI și continuați să descărcați cea mai recentă versiune.
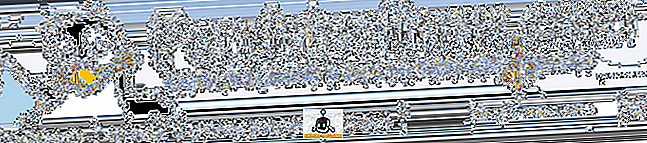
După terminarea descărcării, continuați să lansați software-ul. Veți fi prezentat cu următorul ecran:
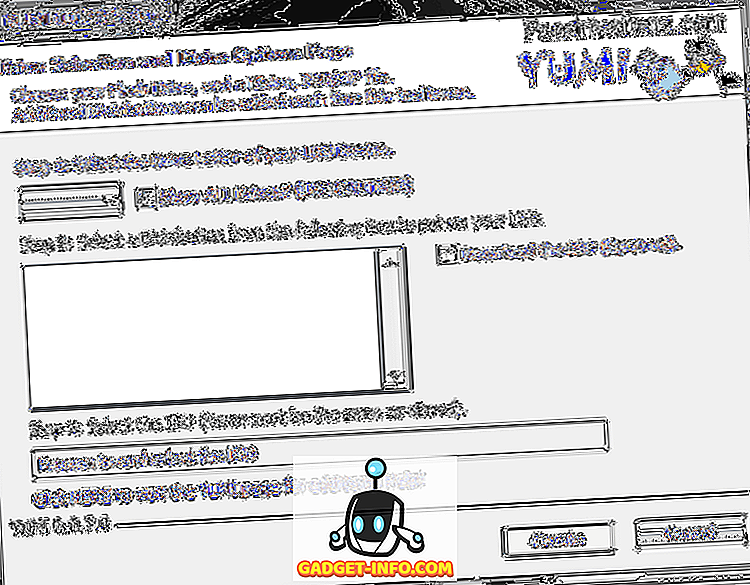
După cum este descris, primul pas este să selectați litera unității pentru dispozitivul USB. În Windows, de obicei, doriți să selectați unitatea E :, dar acest lucru poate diferi în funcție de structura unităților Windows. Deci, începeți prin conectarea unității USB la computer și navigarea în calea Start> Computer . Acest lucru vă va oferi o imagine a tuturor unităților dvs. active, în care puteți determina pur și simplu litera unității pentru unitatea USB.
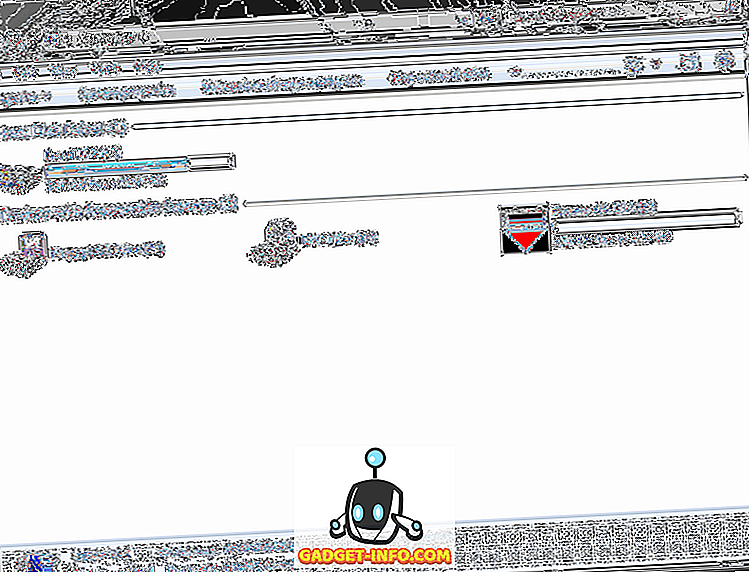
După cum puteți vedea din captura de ecran de mai sus, Windows a detectat unitatea USB ca Disk Removable ( E :). Din nou, unitatea USB poate fi alocată unei alte litere de unitate, în funcție de configurația Windows și de celelalte dispozitive pe care le folosiți (hard disk-uri externe, unități USB etc.).
Având în vedere informațiile de mai sus din panoul Computer, puteți selecta acum unitatea USB din YUMI Pasul 1: Selectați Drive ...
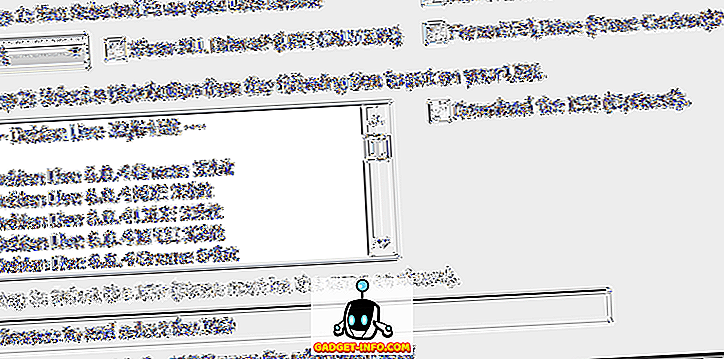
În continuare, în lista cu pasul 2: va trebui să selectați prima distribuție pentru a adăuga o unitate USB. Software-ul YUMI vine configurat cu mai multe distribuții, de la ISO standard de instalare ISO la utilități de specialitate. Pentru acest tutorial, vom alege pur și simplu o instalare standard Windows 8:
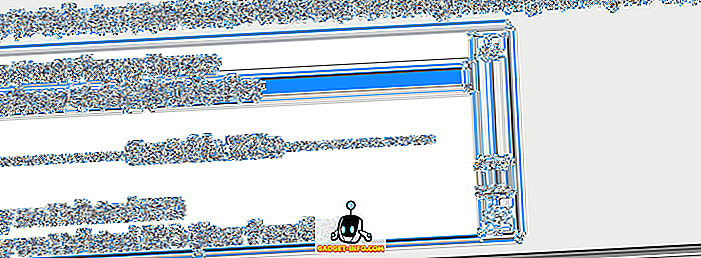
Odată ce ați selectat o distro din listă, va trebui să navigați la fișierul ISO real (Pasul 3) pentru distro. Acesta poate fi un ISO pe care l-ați descărcat sau un fișier ISO creat sau rupt de pe un disc. Pentru acest tutorial, am selectat un ISO Windows 8 Release Release.

În cele din urmă, faceți clic pe butonul Creați pentru a începe să faceți boot-ul ISO și să-l stocați pe unitatea USB. De aici, aplicația YUMI va procesa și va începe să creeze distribuția bootabilă.
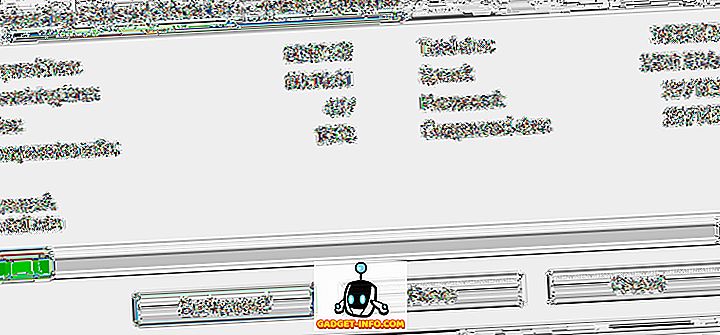
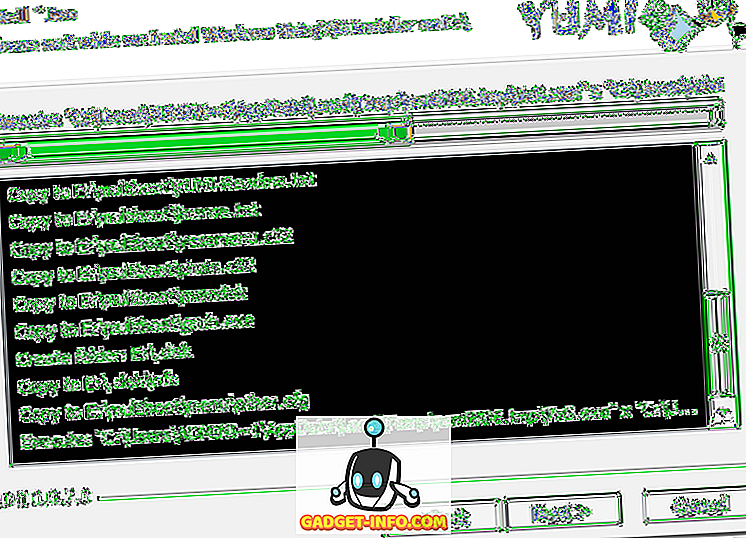
După finalizarea procesului, faceți clic pe butonul Următor, care va solicita următoarea fereastră:
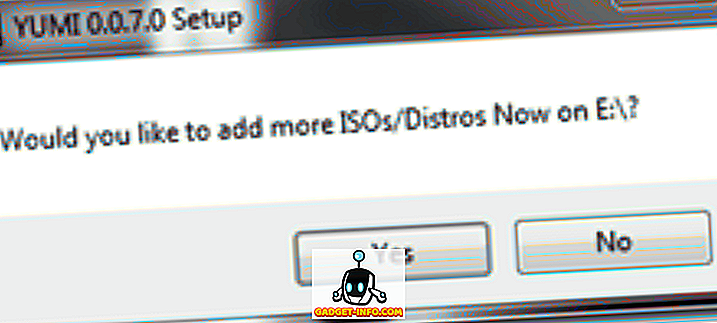
De aici, puteți să faceți clic pe butonul Da, care vă va reveni pe pagina de pornire YUMI, unde puteți adăuga un alt distro de boot, utilizând pașii de mai sus.
După ce ați terminat configurarea unității USB cu toate opțiunile de încărcare, va trebui să reporniți computerul și să porniți de la unitatea USB. De acolo, veți fi prezentat cu interfața YUMI, care vă va permite să selectați un distro în care să faceți boot.
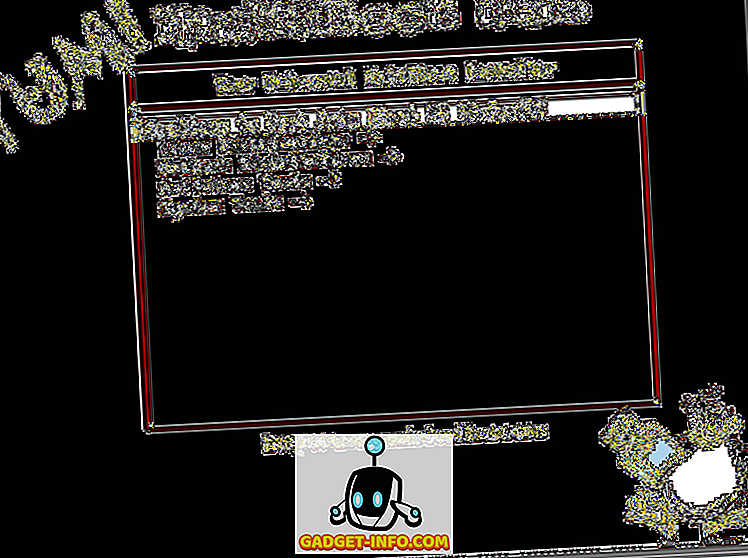
Acesta este, de fapt, tot ce există. Acum puteți utiliza o unitate USB capabilă să încarce mai multe distribuții și programe! Deși acest tutorial este destinat pentru crearea unei unități USB bootabile capabilă să ruleze mai multe sisteme de operare, programul YUMI poate fi de asemenea folosit pentru a porni programele antivirus offline, utilitarele de clonare a discurilor, dispozitivele de diagnosticare și alte utilități. Vă mulțumim că ați oprit de pe site pentru postul de astăzi. Dacă vreunul dintre vizitatorii noștri de site-uri știu despre orice programe similare cu YUMI, nu ezitați să le conectați la ele în secțiunea de comentarii. Bucurați-vă!
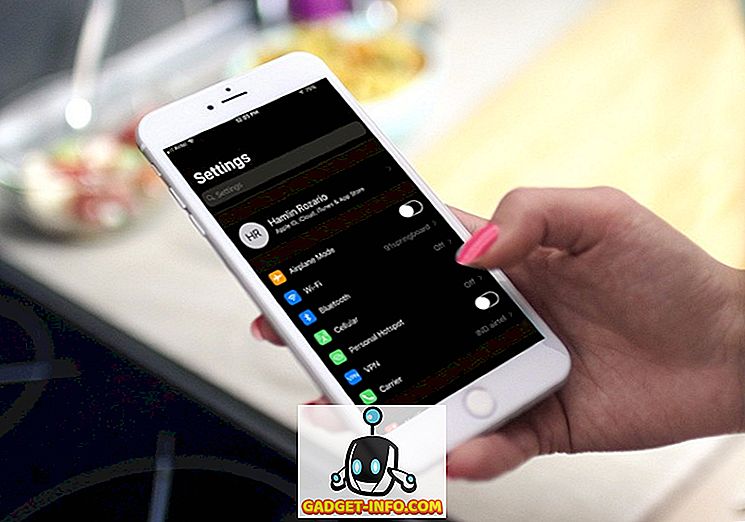
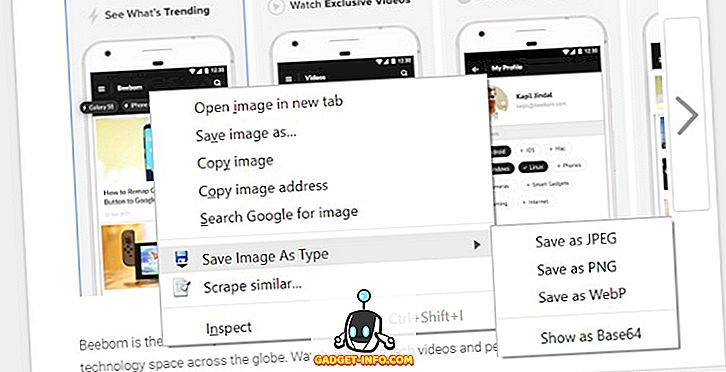
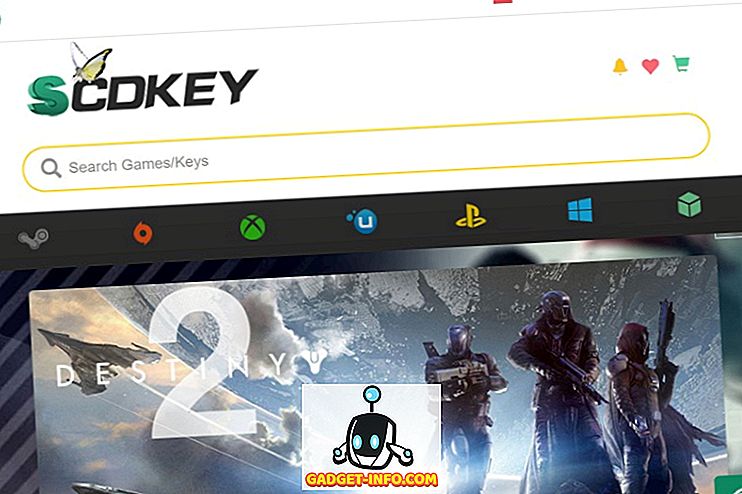





![cea mai bună galerie - O parodie a social media [Video]](https://gadget-info.com/img/best-gallery/213/parody-social-media.jpg)
