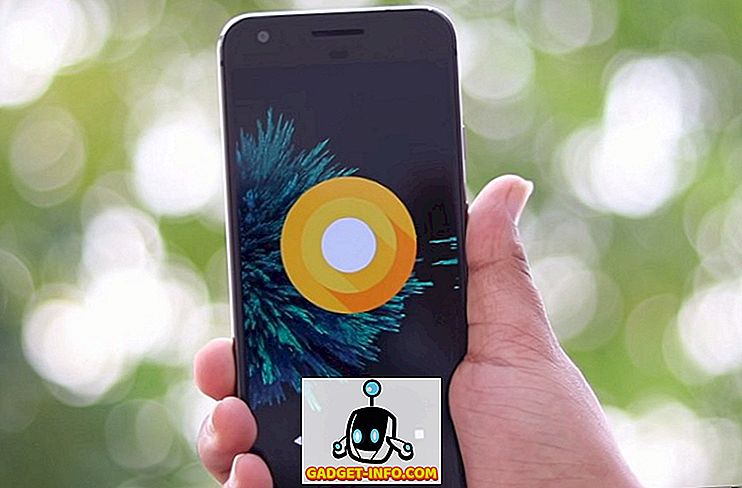De-a lungul anilor, am avut o mulțime de probleme cu laptop-ul meu și una dintre cele mai mari probleme a fost audio. Nu sunteți sigur de ce, dar, uneori, s-ar opri doar la întâmplare. Uneori, o problemă de driver, uneori Windows, uneori hardware etc. etc. În plus, dacă încercați să conectați laptopul la difuzoare externe sau căști, puteți ajunge la mai multe probleme audio.
În acest post, voi încerca să vorbesc despre diferitele posibile motive pentru care s-ar putea să nu funcționeze audio pe laptopul dvs. și ce puteți face pentru ao remedia. Dacă ați încercat totul de mai jos și aveți încă probleme, postați un comentariu și vom încerca să vă ajutăm.

Metoda 1 - Verificați controalele volumului
După cum se vede, ar trebui probabil să verificați comenzile de volum în Windows și pe boxele externe, dacă le folosiți. Este ridicol de câte ori oamenii apasă accidental butonul de mut pe tastatură și apoi nu-și dau seama de ce nu există sunet. Chiar dacă aceste chei ar trebui să vă facă să vă opriți sunetul mai convenabil, am constatat că acesta sfârșește prin a provoca mai multă durere deoarece oamenii nu își dau seama ce au făcut.
În Windows, faceți clic pe pictograma de sunet din tava dvs. de sistem și asigurați-vă că nu există un cerc roșu cu o cruce care trece prin ea. De asemenea, asigurați-vă că ridicați bara de volum la ceva mai mare dacă este foarte scăzut.

Pentru difuzoare externe, asigurați-vă că ați apăsat butonul pentru volum. Chiar dacă sunetul dvs. este bine pe laptop, în cazul în care cadranul de pe difuzor în sine este răsturnat, atunci nu veți auzi nimic. De asemenea, asigurați-vă că difuzoarele sunt conectate corect la priza. Uneori, conexiunea de pe spate poate deveni liberă și trebuie doar să împingeți cablul de alimentare în boxă. În plus, verificați cablul audio și asigurați-vă că acesta este conectat corect la difuzoare și la PC.
Metoda 2 - Verificați volumul în aplicație
A doua verificare simplă pe care doriți să o efectuați este să vă asigurați că sunetul din programul pe care îl executați nu este dezactivat. Multe programe au propriul control al volumului. De exemplu, dacă vizionați un film DVD, aplicația pentru DVD player are probabil și un control de sunet! Deci, trebuie să vă asigurați că a apărut. Sau dacă vizionați un videoclip YouTube, trebuie să activați volumul din playerul YouTube.

După cum puteți vedea, puteți dezactiva volumul pentru un videoclip pe YouTube. Nu contează dacă difuzoarele dvs. sunt aprinse, nu va ieși niciun sunet. Așadar, verificați din nou comenzile de volum și apoi verificați dacă nimic nu este dezactivat în Windows sau în aplicația în sine, care redă sunetul.
Metoda 3 - Reporniți Windows
Cu Windows, nu știi niciodată ce probleme poate provoca OS. Dacă aveți probleme audio, merită mereu să reporniți computerul o dată pentru a vedea dacă rezolvă problema. De multe ori, veți rezolva problemele ciudate care încep să apară dacă computerul dvs. a funcționat de foarte mult timp.
Metoda 4 - Drivere de sunet
Acum, pentru lucrurile mai distractive. Dacă totul este OK de sus, atunci problema poate fi mai implicată. Următorul lucru pe care trebuie să-l încercați este să verificați driverele de sunet. Accesați Device Manager (start, tastați dispozitivul) și faceți clic pe Controlor de sunet, video și jocuri .

În primul rând, dorim să ne asigurăm că nu există nici un semn de exclamare galben sau roșu lângă dispozitivele de sunet. Dacă există, s-ar putea să lipsească un șofer. Dacă nu există nici un semn de exclamare, atunci ar trebui să încercați să actualizați driverele plăcii de sunet. Cel mai bun lucru pe care trebuie să-l faceți este să vedeți ce producător și model este în Device Manager și apoi să accesați site-ul web și să descărcați cele mai recente drivere pentru versiunea dvs. de Windows.
Metoda 5 - Verificați conexiunile prin cablu
Dacă aveți probleme cu audio pe căști sau difuzoare, trebuie să verificați și porturile la care ați conectat difuzoarele sau căștile. De exemplu, acesta este aspectul din spatele unui PC tipic pentru audio:

După cum puteți vedea, doriți să conectați difuzoarele sau căștile la portul Linie de ieșire. Pe de altă parte, dacă nu puteți auzi nimic prin difuzoarele computerului, este posibil să aveți ceva conectat la portul de ieșire din linie. Atunci când ceva este conectat la ieșirea din linie, acesta va opri automat redarea audio a difuzoarelor obișnuite pe computer. Deci, în funcție de problema dvs. audio, verificați porturile și asigurați-vă că totul este conectat corect.
De asemenea, dacă aveți o placă video compatibilă cu HDMI și utilizați un cablu HDMI pentru a vă conecta de la computer la monitorul cu difuzoare încorporate, este posibil ca sunetul să dispară deoarece placa video HDMI nu este dispozitivul audio implicit . Puteți schimba acest lucru accesând Panoul de control și apoi pe Sunet . Faceți clic pe fila Redare și căutați un dispozitiv care are eticheta "speaker", urmată de numele dispozitivului, cu cuvintele HDMI din acesta.

Alegeți-o și apoi faceți clic pe butonul Setare implicită . Acest lucru va asigura că sunetul trece prin cablul HDMI pe monitor. De asemenea, dacă aveți un computer cu o placă de sunet separată, plus un sunet încorporat pe placa de bază, trebuie să vă asigurați că dispozitivul de ieșire corect este selectat în fila Redare.
În cele din urmă, dacă conectați căști și nu auziți nimic, dar când le deconectați, puteți auzi sunetul prin difuzoarele interne ale laptopului, trebuie să mergeți la fila Playback din captura de ecran de mai sus și să setați căștile ca audio standard dispozitiv. Asigurați-vă că vă conectați mai întâi la computer înainte de a deschide apletul panoului de control al sunetului. Dacă nu vedeți căștile din listă, faceți clic dreapta într-un spațiu gol din caseta listă și selectați Afișare elemente dezactivate.

Metoda 6 - Încercați instrumentele de remediere a problemelor Microsoft FixIt
Microsoft are câteva soluții de depanare FixIt doar pentru probleme audio în Windows. Ei au un instrument de depanare a redării sunetului:
//support.microsoft.com/en-us/help/2970908/how-to-use-microsoft-easy-fix-solutions
Faceți clic mai întâi pe link-ul Găsiți și reparați sunetele de redare, urmat de Găsiți și remediați problemele cu dispozitivele și hardware-ul . Acestea corectează în mod esențial probleme de sunet și hardware comune pe PC-urile Windows. Te va salva ceva timp în cazul în care este ceva simplu.
De asemenea, Windows are un instrument de depanare integrat pentru probleme audio. Doar faceți clic pe Start, tastați troubleshoot și apăsați Enter .

În partea de sus, ar trebui să vedeți unul denumit Redarea audio . Faceți clic pe acesta pentru a rula instrumentul de depanare.
Metoda 7 - Actualizați-vă BIOS-ul
Unele laptopuri Sony și Toshiba au o problemă în care trebuie să actualizați BIOS-ul pentru ca sunetul să funcționeze. Acest lucru se va întâmpla dacă ați actualizat calculatorul în Windows 7 sau ați descărcat unele actualizări și, dintr-o dată, sunetul a încetat să funcționeze. Dacă nu funcționează mai sus, ar putea fi un BIOS vechi. Accesați site-ul producătorului PC-ului și descărcați cel mai recent BIOS pentru computer.
Un alt lucru pe care îl puteți face este să intrați în BIOS și să vă asigurați că placa de sunet este Activată . Uneori, dispozitivul de sunet devine dezactivat în BIOS și, prin urmare, nimic din ceea ce faceți în Windows nu va face nimic.
Metoda 8 - Dezinstalați dispozitivul de sunet, apoi Reinstalați
Alt lucru pe care îl puteți încerca este să resetați dispozitivul de sunet în Windows. Puteți face acest lucru accesând Manager dispozitive, apoi faceți clic dreapta pe dispozitivul de sunet și selectând Dezinstalare .

Continuați și reporniți computerul, iar Windows va reinstala automat dispozitivul de sunet. Acest lucru poate rezolva problema dvs. în unele cazuri.
Sperăm că sunetul de pe laptop sau PC funcționează acum! Dacă nu, postați un comentariu cu tot ce ați încercat și cu specificațiile sistemului dvs. și vom încerca să vă ajutăm! Bucurați-vă!