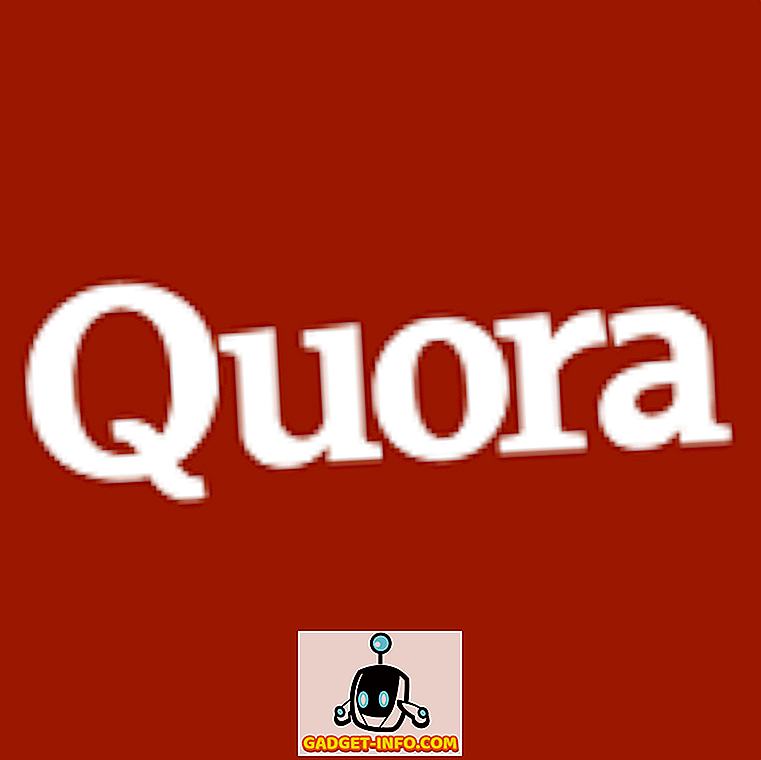Într-un articol anterior, am detaliat cum să folosim comanda tar pentru a crea arhive. În timp ce tar este o schemă de compresie obișnuită pentru Linux, nu este la fel de populară pentru utilizatorii Windows și Mac OS X, care vor găsi majoritatea arhivelor create folosind formatul zip.
Este ușor să utilizați arhivele Zip (pentru a crea) și Dezarhivează (pentru a extinde) în Linux. De fapt, cele mai multe programe de gestionare a arhivelor GUI (cum ar fi Ark, File Roller și Xarchiver) vor acționa ca un interfață pentru aproape orice program de arhivare a liniei de comandă de pe computer, iar Zip nu face excepție. Desigur, putem folosi și zipul din Terminal. Iată cum.
Primul pas, așa cum ați putea ghici, este să deschideți Terminalul.

Apoi, tastați " sudo apt-get install zip unzip " (fără ghilimele), doar pentru a vă asigura că am instalat zip și unzip.

Notă: dacă cele două programe sunt deja instalate, veți primi un mesaj care să ateste acest lucru, așa cum se arată mai sus.
Odată instalat, putem folosi zipul pentru a crea arhive (sau pentru a modifica cele existente) și dezarhivați pentru a le extinde la originalele lor. De dragul acestui articol, vom crea un nou folder pe Desktop, numit Stuff. În Terminal, putem face acest lucru cu o singură comandă - mkdir / home / username / Desktop / Stuff (desigur, veți înlocui "username" cu propriul nume de utilizator, după cum se arată mai jos și dacă aveți deja un folder Stuff pe desktop, veți dori să schimbați numele).

Acum, când avem un dosar Stuff, vom folosi comanda 'cd' pentru a face folderul Stuff actualul director de lucru.
cd / home / nume utilizator / desktop / chestii
Acum, tastați dosar doc1.txt doc2.txt doc3.txt && mkdir Fișiere în terminalul dvs., care va crea un folder numit Fișiere, precum și trei documente - doc1.txt, doc2.txt și doc3.txt - în dosarul Stuff .

Încă o comandă, să "cd" în folderul Fișierele nou create (fișiere cd), pentru că vom dori și alte documente în interiorul acestuia.
cd Fișiere
În cele din urmă, tastați touch doc4.txt doc5.txt doc6.txt pentru a crea trei documente noi.

Acum, tastați cd ../ .. pentru a schimba desktop-ul în directorul de lucru.

Ultimul nostru pas înainte de a crea un fișier zip este să creați câteva "extra" documente pe Desktop cu aceleași nume ca fișierele pe care tocmai le-am creat, așa că tastați touch doc2.txt doc3.txt pentru a le crea.

În cele din urmă, deschideți fiecare dintre cele două fișiere text "extra" și adăugați un text la ele. Nu trebuie să fie ceva semnificativ (sau lung), doar pentru a vedea că aceste documente sunt într-adevăr diferite de cele deja create în dosarele Dosare și fișiere.
După ce sa terminat, putem începe să ne creăm fișierele zip. Cea mai simplă modalitate de a utiliza zip este să îi spuneți numele arhivei zip pe care doriți să o creați, apoi să numiți explicit fiecare fișier care ar trebui să intre în el. Deci, presupunând că directorul nostru de lucru este Desktop, am tasta zip test Stuff / doc1.txt Stuff / doc2.txt Stuff / doc3.txt pentru a crea o arhivă numită test.zip (nu este nevoie să folosiți fișierul ".zip "Extensie în comandă, așa cum va fi adăugată automat), care ar conține doc1.txt, doc2.txt și doc3.txt așa cum se găsește în dosarul Stuff.

Veți vedea un pic de ieșire, care ne informează că în arhivă au fost adăugate trei documente (doc1.txt, doc2.txt și doc3.txt).

Putem testa acest lucru dând dublu clic pe arhiva, care ar trebui să fie așezată pe Desktop. Acest lucru ar trebui să se deschidă în programul standard de arhivare (Ark în KDE, Roller de fișiere în GNOME și Xarchiver în Xfce).

Acum, cum rămâne cu dosarul Fișiere? Presupunând că o dorim, adăugați documentele în ea, în arhiva noastră, am putea folosi aceeași comandă ca mai sus, dar adăugăm Stuff / Files / * la sfârșitul comenzii.

Asteriscul înseamnă să includeți totul în interiorul dosarului. Deci, dacă ar fi existat un alt dosar în dosarul Fișiere, ar fi fost adăugat și el. Cu toate acestea, dacă acel dosar avea elemente din interiorul acestuia, acestea nu vor fi incluse. Pentru a face acest lucru, ar trebui să adăugăm -r (care este recursiv sau recursiv).

Trebuie remarcat faptul că cele două comenzi de mai sus nu sunt concepute să "adauge" fișiere într-o arhivă zip; acestea sunt concepute pentru a crea unul. Cu toate acestea, deoarece arhiva există deja, comanda adaugă pur și simplu orice fișiere noi în arhiva existentă. A vrut să creeze această arhivă în același timp (în loc de cei trei pași pe care i-am efectuat pentru a adăuga treptat fișiere în scopuri educaționale), am putea pur și simplu tasta zip -r test Stuff / * și ar fi creat aceeași arhivă.

Veți observa din comandă și de ieșire că cele trei fișiere din dosarul Stuff sunt incluse, precum și cele trei documente din dosarul Fișiere, astfel încât totul a fost realizat într-o comandă simplă și simplă.
Acum, ce despre cele două documente "extra" pe care le-am creat pe Desktop? Modul de funcționare a zipului este dacă încercați să adăugați un fișier unei arhive care există deja în arhivă, noile fișiere vor suprascrie cele vechi. Deci, deoarece documentele pe care le-am creat pe Desktop (doc2.txt și doc3.txt) au conținut pentru ele (am adăugat "hello world!" La doc2.txt și "yay" la doc3.txt), ar trebui să putem adăugați aceste documente și apoi puteți testa acest lucru. Mai întâi, vom glisa cele două documente "extra" în dosarul Stuff.
Veți fi întrebat dacă doriți ca documentele noi să înlocuiască cele existente (acesta este în dosar, nu uitați-vă, nu arhiva zip), deci permiteți-i să se întâmple acest lucru.
Acum, că acest lucru este făcut, să le adăugăm în arhivă tastând zip test Stuff / doc2.txt Stuff / doc3.txt

Veți observa că comanda de mai sus arată acum că fișierele sunt actualizate în loc să fie adăugate. Dacă verificăm acum arhiva, vom observa că fișierele par a fi aceleași, dar când sunt deschise doc2.txt și doc3.txt, veți vedea că acestea conțin acum în ele, în loc să fie goale ca fișierele originale au fost.
Uneori, în Linux, veți vedea că unele fișiere sunt ascunse prin adăugarea unei perioade (".") La începutul numelui fișierului. Acest lucru este valabil în special pentru fișierele de configurare, care trebuie să existe, dar de multe ori nu sunt vizibile (ceea ce ușurează dezordinea și este mai puțin probabil ca un fișier de configurare să fie șters accidental). Putem adăuga acestea într-un fișier zip destul de ușor. În primul rând, să presupunem că vrem să creăm un fișier zip denumit backup din fiecare fișier dintr-un director. Putem face acest lucru introducând zip backup * în Terminal.

Acest lucru va adăuga toate fișierele și folderele, deși elementele din acel dosar nu vor fi incluse. Pentru a le adăuga, vom adăuga din nou -r, astfel încât zip -r backup * ar fi comanda.

Acum suntem aproape acolo. Pentru a adăuga recursiv dosare, fișiere și fișiere ascunse, comanda este de fapt foarte simplă: zip -r backup.

Acum, dezarhivarea este destul de ușoară. Înainte de a face ceva, mergeți mai departe și ștergeți documentele de pe desktop (doc2.txt și doc3.txt), precum și dosarul Stuff. Odată ce au plecat, tastând unzip test.zip se va extinde conținutul arhivei noastre zipale originale în directorul dvs. curent.

Notă: dacă nu ar fi șters documentele, am încerca să dezarhivăm conținutul fișierului nostru zip într-un fișier existent, așa că ar fi întrebat dacă vrem să înlocuim fiecare document.
Si asta e! Zipping și Unzipping este o sarcină destul de obișnuită, iar în timp ce există cu siguranță opțiuni GUI disponibile, cu practica veți găsi că aceleași sarcini din Terminal nu sunt prea dificile.