Să presupunem că vă aflați pe pat, vă uitați la un film de pe desktop, când brusc sună clopotul și trebuie să întrerupeți filmul pentru a verifica ușa sau poate doriți doar să micșorați volumul. Nu ar fi convenabil ca, în loc să vă ridicați și să mergeți la calculator pentru a face aceste sarcini, ați putea doar să vă culcați în confortul patului dvs. și să utilizați telefonul Android pentru a face acest lucru? Astăzi, vom învăța cum să facem exact acest lucru.
Vom folosi aplicația excelentă Unified Intents Unified Remote . Această aplicație funcționează ca o interfață între telefonul smartphone Android și PC-ul dvs., permițându-vă să faceți lucruri precum pauză sau redare de videoclipuri și muzică, creșterea sau micșorarea volumului, lansarea aplicațiilor, gestionarea fișierelor, controlul mouse-ului sau a tastaturii, monitorizarea performanței, dezactivarea, reporniți sau hibernați computerul și multe altele utilizând telefonul.
Configurarea telecomenzii unificate
Mai întâi, descărcați și instalați Unified Remote Server pe computer. Acesta suportă Windows 10, 8.1, 8, 7, Vista și XP. Există și pachete pentru Linux și MacOS. Odată instalat, serverul va porni automat. Nu este nevoie de configurație suplimentară.
Apoi, instalați aplicația Unified Remote de pe telefon. În afară de Android, este disponibil și pe iOS și Windows Phone.
După ce ați terminat, deschideți aplicația de pe telefonul dvs. și va găsi automat și se va conecta la PC. Rețineți că telefonul și computerul trebuie să fie conectate la aceeași rețea pentru a funcționa astfel. Deși este posibil să vă conectați la sistemul dvs. dintr-o altă rețea, de exemplu, din rețeaua dvs. mobilă către rețeaua dvs. de domiciliu, nu este recomandată din motive de securitate. Dacă totuși doriți să vă asumați riscul, urmați acest tutorial.
Utilizarea de bază a mouse-ului și a tastaturii
Utilizarea cea mai de bază a aplicației Unified Remote este de a controla mouse-ul și tastatura PC-ului de pe dispozitivul dvs. Android. Mergeți la Introducere de bază, unde veți vedea următorul ecran:

Aici puteți utiliza touch pentru a simula mișcarea mouse-ului . Un singur robinet acționează ca un clic stânga, în timp ce un buton cu degetul dublu contează drept clic. Trageți pe ecran cu două degete pentru a derula. Este acceptată și apăsarea pentru mărire și micșorare.
Pentru a utiliza tastatura, apăsați pe pictograma tastatură din partea stângă jos a ecranului. Orice introduceți aici va fi reflectat pe PC.

Utilizând remote
Împreună cu controlul mouse-ului și al tastaturii, puteți extinde funcționalitatea adăugând Remotes . Aplicația oferă diferite telecomenzi din cutie, dar puteți oricând să adăugați mai multe. Puteți să le adăugați utilizând butonul plutitor Add Remote (+) din dreapta jos, după care veți vedea diferitele tipuri de telecomenzi pe care le puteți adăuga.

Acum, că știm cum să le adăugăm, să aruncăm o privire la diferitele telecomenzi disponibile și la funcționalitatea pe care o aduc.
Gestionarea fișierelor
Remote remote Manager este activat în aplicație în mod implicit. Dacă nu, accesați Add Remote > Utility > File Manager . Orice fișier pe care îl deschideți de aici se va deschide în sistemul dvs. în aplicația implicită de pe PC. De asemenea, puteți efectua sarcini de bază de gestionare a fișierelor, cum ar fi Copiere, Lipire și Ștergere .

Controlarea redării muzicale / video
Accesați Add Remote > Media și alegeți media player-ul ales de dvs. Rețineți că majoritatea telecomenzi pentru player media, cu excepția VLC, sunt disponibile numai în versiunea premium . Cu toate acestea, media de la distanță disponibilă în versiunea gratuită vă permite să redați, să întrerupeți, să măriți / micșorați volumul și să efectuați alte operații de bază cu cele mai multe playere media.

Gestionarea sarcinilor
Puteți adăuga telecomanda accesând Add Remote> Utility> Task Manager . Cu această telecomandă, puteți vedea programele care rulează pe computerul dvs. pe telefon. Puteți alege să închideți fereastra, să părăsiți programul sau să omorâți sarcina, în cazul în care nu răspunde.

Gestionare a energiei
Pentru aceasta, puteți adăuga două telecomenzi. Una este Power > Power remote, cealaltă utilitate> Monitor . Acesta din urmă este disponibil numai în versiunea premium a aplicației. Cu ajutorul telecomenzii Power, veți găsi opțiuni pentru Repornire, Oprire, Deconectare, Blocare, Hibernare și multe altele pentru sistemul dvs. În telecomanda monitorului, veți găsi opțiuni pentru a porni monitorul, a opri sau a pune-l în standby . Există, de asemenea, opțiuni pentru a gestiona mai multe monitoare.

O notă privind securitatea
Unified Remote va detecta automat și va prelua controlul oricărui sistem cu Unified Remote Server instalat în rețea, fără a solicita o parolă. Acest lucru înseamnă că oricine din rețeaua dvs. cu aplicația instalată pe telefonul dvs. (credeți că vărul tău răutăcios sau fratele mai mic) va avea acces nerestricționat la sistemul dvs. și poate să se deplaseze în jurul sau să ștergă fișiere, să închidă sistemul sau ceva la fel de nefaste.
Pentru a remedia acest lucru, pe calculatorul dvs., mergeți la bara de sistem, faceți clic dreapta pe pictograma Server la distanță și faceți clic pe Manager.

Odată ce se deschide interfața managerului, accesați Setări de pe panoul de navigare din stânga și accesați fila Securitate .

Aici, în secțiunea Authentication, selectați "Utilizați aceeași parolă pentru toți utilizatorii" și introduceți o parolă puternică. În timp ce ne aflăm la el, vom permite criptarea conexiunilor noastre bifând caseta de selectare Criptați toate rețelele . Faceți clic pe butonul Salvați . Acum este imposibil ca un intrus să vă controleze de la distanță calculatorul, chiar dacă se află în aceeași rețea.

Pe telefon, apăsați pe meniul de hamburger sau glisați la dreapta de la marginea din stânga și mergeți la servere . Apăsați pe serverul corespunzător și vă va cere să introduceți parola. Introduceți-l și atingeți OK .

Plătit versiune gratuită
Veți observa că, în timp ce multe telecomenzi de bază sunt disponibile în aplicația gratuită și sunt suficiente pentru utilizatorii casuali, cele mai avansate telecomenzi sunt disponibile în versiunea plătită (3, 99 USD). În utilizarea noastră, funcțiile plătite, cum ar fi telecomenzi avansate, oglindire pe ecran, tastatură extinsă (utile pentru trimiterea cheilor, cum ar fi Ctrl, Alt etc.), comenzi vocale și widget-uri, funcționează foarte bine și merită să plătiți. nevoie de ele.
Există și alte aplicații care pretind că aduc funcționalități similare, dar aproape toate acestea nu mai sunt suportate și nu funcționează cu adevărat. Pentru a rezuma lucrurile, Unified Remote este singura soluție de lucru de acum, când vine vorba de controlul de la distanță a PC-ului Windows de pe un smartphone Android.
Telecomandă PC-ul Windows cu Unified Remote
Mulțumită Unified Remote, nu mai trebuie niciodată să ieșiți din pat pentru a face ceva la fel de simplu ca întreruperea muzicii, ștergerea unui fișier, oprirea monitorului sau repornirea sistemului și am atins doar vârful aisbergului aici! Dacă doriți să aflați mai multe despre capabilități, aruncați o privire la documentația excelentă și tutoriale pe site-ul oficial. O capabilitate deosebit de utilă este combinarea Unified Remote cu Tasker cu mai multă distanță de la distanță și automatizarea gadget-urilor.
Sperăm că ați găsit acest articol util. Simțiți-vă liber să fii creativ și să jucați cu telecomenzi diferite. Dacă telecomenzile integrate nu sunt suficiente, puteți solicita o telecomandă personalizată sau chiar creați-vă propriile.
Pentru ce folosiți Unified Remote pentru? Dacă aveți anumite utilizări creative sau telecomenzi personalizate, asigurați-vă că le trimiteți la noi în secțiunea de comentarii de mai jos.
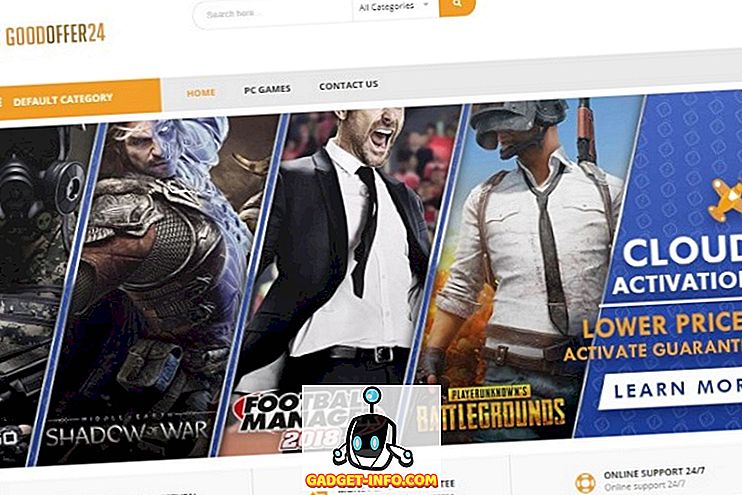

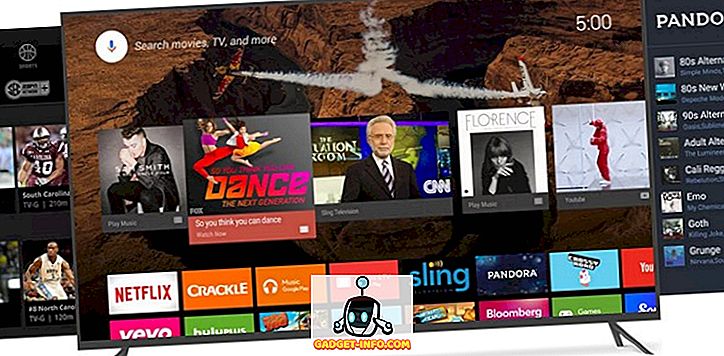





![cea mai bună galerie - O parodie a social media [Video]](https://gadget-info.com/img/best-gallery/213/parody-social-media.jpg)
