Când aveți o interfață atrăgătoare, folosirea comenzii de comandă poate părea un lucru vechi. Când puteți naviga cu ușurință la o locație sau puteți accesa diferite setări în PC-ul dvs., personalizați-le, de ce să mergeți pentru comenzi complexe și o interfață plictisitoare? Ei bine, s-ar putea să nu fie la fel de rău cum s-ar putea crede cineva. Comanda Prompt ar putea fi un pic cam complexă, dar face tot lucrul la îndemână manual doar munca unui singur comandament. Utilizatorii curenți ai Command Prompt înțeleg cât de puternic este, de aceea nu le deranjează să învețe câteva trucuri sau comenzi pentru a avea grijă de munca zilnică într-o clipă. Așadar, învățarea cel puțin a bazelor de cunoștințe ale Command Prompt merită salvarea zilnică a câtorva secunde de muncă suplimentară.
Am creat această listă de comenzi și trucuri de comandă care vă pot ajuta să lucrați mai bine. Indiferent dacă tocmai ați început să utilizați Command Prompt sau sunteți un utilizator obișnuit, ar trebui să puteți găsi un truc pentru a ușura lucrurile puțin.
Actualizare: Dacă doriți cele mai recente trucuri de linii de comandă, puteți, de asemenea, să verificați postul nostru proaspăt pe trucuri cool Command Prompt (Partea 2).
Unele trucuri utile de comandă
1. Obțineți ajutor aproape la fiecare comandă

Acest lucru este util în special pentru începători, dar utilizatorii avansați pot ajunge să învețe câteva lucruri prea. Puteți obține cu ușurință informații despre aproape toate comenzile pe care le furnizați în Command Prompt. Informațiile conțin detalii complete despre ceea ce face o comandă și despre ce proces este utilizat, poate arăta, de asemenea, câteva exemple.
Pentru a obține ajutorul, introduceți "/?" La sfârșitul comenzii de care aveți nevoie de informații. De exemplu, puteți introduce " ipconfig /? ", Și veți obține toate informațiile.
2. Utilizați tastele funcționale
Puteți utiliza tastele funcționale (F1, F2, F3, etc.) chiar din fereastra de comandă și obțineți rezultate diferite. Mai jos sunt utilizările tastelor de funcții din Command Prompt:
- F1: Paste pe caracter utilizată ultima comandă
- F2: Pastele au folosit ultima comandă numai la un caracter de comandă specificat
- F3: Pastes Ultima comandă folosită
- F4: Ștergeți comanda numai la un caracter de comandă specificat
- F5: Pastile ultima comandă folosită fără ciclism
- F6: Pastes ^ Z
- F7: Oferă o listă de comenzi deja folosite (selectabile)
- F: 8 Comenzi folosite cu cicluri de paste
- F9: Vă va permite să inserați comanda din lista de comenzi recent utilizate
3. Salvați o comandă într-un fișier

Dacă doriți să salvați rezultatele unei comenzi într-un fișier .txt pentru o referință ulterioară, atunci este destul de ușor. Tot ce trebuie să faceți este să adăugați " > (destinație / nume de fișier cu extensia .txt) " la sfârșitul comenzii pe care urmează să o executați.
De exemplu, puteți introduce " ipconfig> c: \ Networkdetails.txt ", această comandă va crea un fișier .txt în unitatea C cu numele " Networkdetails ".
4. Copiați datele din linia de comandă

Copierea datelor din Promptul de comandă nu este doar o distanță Ctrl + C, procesul este de fapt diferit. Nu este așa de greu, faceți clic dreapta oriunde în fereastră și faceți clic pe " Mark " din meniu. După aceea, selectați doar textul pe care doriți să îl copiați și apăsați pe Enter pentru ao copia.
Notă importantă: În Windows 10, comenzile Ctrl + C și Ctrl + V pentru copiere / lipire au fost activate în Command Prompt. Deci, nu trebuie să urmați procesul de mai sus, dacă utilizați Windows 10. De asemenea, în Windows 10 comenzile rapide de la tastatură pentru CMD sunt activate în mod implicit, ceea ce nu a fost cazul cu versiunea anterioară a Windows.
5. Ciclu prin intermediul folderelor
Specificarea directoarelor exacte poate fi o sarcină puțin frustrantă dacă nu aveți copia destinației. Cu toate acestea, dacă știți exact în ce unitate sau dosar este localizat directorul necesar, atunci puteți naviga prin toate folderele pentru a ajunge la el. Pentru a face acest lucru, introduceți unitatea specificată și porniți tasta TAB de pe tastatură pentru a naviga prin toate folderele din interiorul acesteia.
6. Utilizați modul QuickEdit

Command Prompt vine cu modul QuickEdit pentru a copia și lipi rapid conținutul numai cu click-dreapta. În modul QuickEdit, puteți evidenția conținut și faceți clic dreapta pentru al copia sau faceți clic dreapta într-o zonă goală pentru a lipi conținutul din clipboard (dacă există).
Pentru a activa modul QuickEdit, faceți clic dreapta pe partea de sus a interfeței Command Prompt (unde este localizat butonul de ieșire) și selectați " Properties ". În proprietăți, bifați caseta de selectare de lângă " Modul de editare rapidă " pentru ao activa (va trebui să o dezactivați mai târziu).
7. Verificați adresa IP a oricărui site Web

Puteți vedea adresa IP a oricărui site doar prin introducerea comenzii "nslookup", împreună cu numele site-ului web. De exemplu, puteți introduce " nslookup beebom.com " pentru a găsi adresa IP.
8. Executați mai multe comenzi

Puteți executa cu ușurință o comandă după alta, furnizând toate comenzile și plasând "&&" între fiecare comandă (poate salva ceva timp). De exemplu, puteți introduce " ipconfig && dir " pentru a executa ambele comenzi una după alta.
9. Verificați programele implicite

Puteți verifica ce aplicații sunt utilizate pentru a deschide anumite tipuri de programe. În acest scop, tastați " assoc " în Command Prompt și apăsați enter. Veți vedea toate extensiile și programul asociat care le deschide în dreptul acestora.
10. Obțineți lista de drivere pentru PC

Puteți deschide lista tuturor driverelor instalate pe PC cu o singură comandă. Doar tastați " driverquery " în Command Prompt și apăsați Enter. După o scurtă întârziere, veți vedea toate driverele instalate pe PC împreună cu numele, tipul și data de conectare.
11. Fișierele sistemului de scanare

Fișierele de sistem pot fi, de asemenea, scanate și reparate din linia de comandă. Introduceți " sfc / scannow " și apăsați enter, scanarea va începe și poate dura ceva timp, în funcție de viteza calculatorului dvs. (poate fi de până la o oră). Va fie repara automat fișierele, fie vă informează dacă există o problemă și furnizați detaliile.
12. Schimbați culoarea de comandă a comenzii

De asemenea, puteți schimba culoarea liniei de comandă pentru a face să pară mai puțin plictisitoare și puțin mai ușoară pentru ochi. Pentru a face acest lucru, faceți clic dreapta pe colțurile de sus din Command Prompt și selectați " Properties " din meniu. În proprietăți, navigați la fila " Culori " și veți găsi toate opțiunile pentru a schimba culoarea textului și a fundalului.
13. Creați foldere nedorite

Puteți crea foldere nedeteligibile utilizând un set specific de cuvinte cheie. În Promptul de comandă, tastați numele unității în care doriți să creați dosarul (nu trebuie să fie instalat Windows în acesta). După aceea, tastați oricare dintre aceste cuvinte cheie " md con" sau "md lpt1 " și apăsați pe Enter. Deci, ar trebui să arate ceva de genul " D: md con \ ".
Acest lucru va crea un dosar cu același nume care nu a putut fi șters sau redenumit. Pentru a șterge dosarul înlocuiți " md con \ " cu " rd con \ " sau " md lpt1 \ " cu " rd lpt1 \ ".
14. Obțineți detalii despre rețea

Puteți obține detalii de rețea rapide, cum ar fi adresa IP și masca de subrețea sau Gateway implicit, cu o singură comandă. Introduceți " ipconfig " și apăsați Enter, veți vedea toate detaliile rețelei dvs.
15. Ascundeți fișierele și folderele utilizând Command Prompt

Puteți să ascundeți folderul cu ajutorul funcției Prompt de comandă, care nu poate fi accesată utilizând caracteristica tradițională de ascundere a Windows. Pentru aceasta, tastați numele unității în care se află dosarul și apoi introduceți această comandă " Attrib + h + s + r " și apoi introduceți numele fișierului / dosarului pe care doriți să îl ascundeți. Deci, ar trebui să arate ceva de genul " D: Attrib + h + s + r haider ".
Dacă folderul se află în interiorul altui dosar, atunci comanda trebuie să apară înaintea dosarului / fișierului pe care doriți să îl ascundeți nu numai după numele unității. Pentru a vedea din nou folderul, utilizați același proces de mai sus, dar modificați comanda la " Attrib -h -s -r " din " Attrib + h + s + r ".
16. Comparați două fișiere

De asemenea, puteți compara două fișiere text în comanda de comandă și puteți vedea diferența. Rezultatele nu vor fi la fel de bune ca și instrumentele de comparare a fișierelor disponibile de la terți, dar merită o lovitură și o distracție!
Tot ce trebuie să faceți este să tastați comanda "FC" și apoi să introduceți directoarele ambelor fișiere text (fișierele trebuie să fie în format .txt pentru a lucra corect). De exemplu, puteți tasta " fc C: \ haider \ sample1.txt C: \ haider \ sample2.txt " și apăsați enter pentru a obține compararea ambelor fișiere cu răspuns, cum ar fi, fișierele sunt diferite sau ambele fișiere sunt identice.
În exemplul de mai sus, "C:" este unitatea în care este localizat fișierul text, "haider" este numele folderului în care fișierul text este localizat și "Sample1.txt" este numele fișierului text. Ambele fișiere pot fi localizate oriunde în PC, trebuie doar să oferiți directorul potrivit.
Dacă ambele fișiere au conținut diferit, atunci executarea acestei comenzi va afișa conținutul diferit, iar dacă ambele fișiere au același conținut exact, comanda va returna acest mesaj "nici o diferență întâlnită".
17. Urmăriți Star Wars Episode IV

Acesta este un truc foarte cool, deși nu este productiv, ci distractiv de făcut. De fapt, puteți viziona episodul IV Star Wars, chiar în interiorul comenzii dvs. de comandă. Va fi o versiune ASCII, astfel încât să nu sperăm pentru un film HD.
Procesul este simplu, deschideți Command Prompt și introduceți această comandă " telnet towel.blinkenlights.nl " și apăsați pe Enter. Filmul va începe automat fără întârziere.
Notă: Asigurați-vă că Telnet este activat pe PC, puteți obține informații pentru a instala și a activa Telnet de pe site-ul Web Microsoft.
18. Creați Hotspot Wi-Fi utilizând Prompt

Nu aveți nevoie de aplicații terță parte pentru a crea un hotspot Wi-Fi pentru a permite partajarea internetului PC-urilor dvs., puteți face acest lucru din linia de comandă.
În Promptul de comandă, introduceți următoarea comandă pentru a activa Hotspot Wi-Fi.
" Netsh wlan set hostednetwork mode = permite ssid = Hotspotname cheie = parola "
După activare, puteți porni hotspot-ul Wi-Fi introducând comanda " netsh wlan start hostednetwork " sau opriți-l introducând comanda " netsh wlan stop hostednetwork ".
De asemenea, va trebui să partajați conexiunea la internet cu acest hotspot pentru a putea fi utilizat de toată lumea. Accesați opțiunea " Rețea și partajare " din " Panoul de control " și apoi faceți clic pe " Modificați setările adaptorului " din panoul din partea stângă.
Aici faceți clic dreapta pe conexiunea la internet pe care o utilizați și faceți clic pe " Proprietăți ". În proprietăți, accesați fila de partajare și bifați opțiunea " Permiteți altor utilizatori de rețea să se conecteze prin conexiunea la internet a acestui computer " pentru a partaja conexiunea la internet.
Notă: Folosirea privilegiilor de administrator pentru CMD este necesară pentru a rula această comandă, altfel va apărea o eroare.
Aceste trucuri CMD vă vor ajuta să înțelegeți mai bine modul de comandă. Dacă se întâmplă să știți un alt truc care este demn de o mențiune în post, să ne spuneți în secțiunea comentarii.

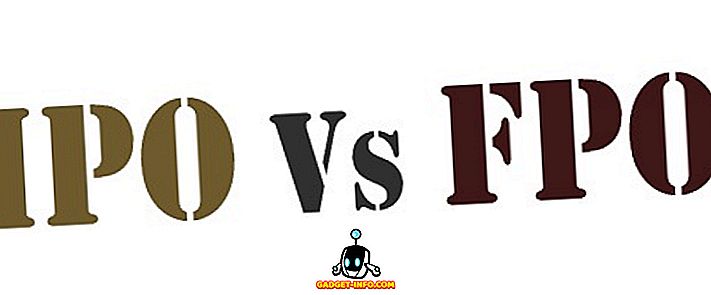






![cea mai bună galerie - O parodie a social media [Video]](https://gadget-info.com/img/best-gallery/213/parody-social-media.jpg)
