Sony PlayStation 4 este unul dintre cele mai puternice console de jocuri ale generației actuale. De-a lungul anilor, Sony a scos varianta PS4 Slim și versiunea mult mai puternică PS4 Pro, care a asigurat că poziția PS4 pe piața consolei de jocuri rămâne puternică. În timp ce PS4 este o mașină excelentă, interfața sa de utilizare cu meniurile sale complicate nu ascund câteva mari opțiuni productive de dedesubt. Majoritatea oamenilor preferă să folosească sistemul așa cum este, fără să știe cum să profite din plin de PS4 și să-și îmbunătățească și mai mult experiența în domeniul jocurilor de noroc. Ei bine, aici intrăm aici . Aici sunt 15 sfaturi și trucuri cool PS4 care vor fi cu siguranță sporiți experiența PlayStation 4:
1. Utilizați telefonul dvs. Smartphone ca tastatură pentru PS4
Introducerea textului pe PS4 poate fi mai degrabă un hassle, indiferent dacă utilizați butoanele normale sau tastând controlul mișcării. Nu v-ar plăcea dacă ați putea tasta folosind tastatura de pe ecranul smartphone-ului dvs.? Ei bine, datorită aplicației PlayStation pentru smartphone-urile dvs., puteți. Pentru aceasta, urmați pașii de mai jos:
- Accesați meniul Setări PlayStation și atingeți "Setările de conectare pentru aplicația PlayStation" . Apoi apăsați pe "Add Device" .

- Aici veți primi un cod de înregistrare . Rețineți că codificați undeva, deoarece vom folosi mai târziu.

- Descărcați aplicația PlayStation pentru dispozitivul iOS sau Android și conectați-vă la acesta utilizând contul dvs. PlayStation. Asigurați-vă că este același cont cu care sunteți conectat (ă) la PS4.
- După ce v-ați conectat cu succes, atingeți opțiunea "Conectați-vă la PS4" din bara de jos.

- Atingeți opțiunea "Al doilea ecran" . Veți primi o listă de mașini PS4 care sunt conectate cu dvs. PlayStation ID. Atingeți PS4 pe care doriți să îl controlați.

- Introduceți mai întâi Codul de înregistrare pe care l-ați primit de la PS4 în caseta de introducere furnizată și atingeți "Înregistrați" . După ce v-ați înregistrat cu succes, veți fi conectat (ă) la PS4.

- Veți fi prezentat acum cu un simplu meniu de navigare, care reprezintă touchpad-ul, și are butoane pentru diferite alte sarcini legate de navigație. Acum, pe PS4, ori de câte ori trebuie să introduceți un text, deschideți aplicația de pe telefonul mobil și apăsați pe "pictograma tastatură" din partea de sus. Veți primi o casetă de introducere a textului, în care puteți să introduceți cu ajutorul tastaturii de pe ecran, așa cum faceți în mod normal.

2. Pre-încărcați jocurile achiziționate
Cui îi place să aștepte, nu? Deci, există acest joc minunat pentru PS4 pe care tocmai l-ați pre-ordonat și nu-l puteți aștepta să îl joace. Dar, mai întâi, există tone de date de joc care urmează să fie descărcate și, din fericire pentru dvs., nu trebuie să așteptați să le descărcați. PlayStation Store permite utilizatorului să descarce fișierele cu date de joc pre-comandate cu 4 zile înainte de lansarea reală, numai din PlayStation Store. Da, nu puteți juca jocul până când nu a fost eliberat, dar din nou, o dată, nu va trebui să așteptați.
Cum se descarcă
3. Îmbunătățiți bateria controlerului DualShock 4
Toată lumea utilizează cel mai mult controllerul DualShock 4 în modul wireless. Acum, care este singurul lucru pe care orice utilizator al unui dispozitiv fără fir dorește cel mai mult? Baterie de rezerva! Te-a intamplat vreodata ca esti implicat intr-o sesiune de jocuri si dintr-o data apare o notificare spunand ca bateria controlerului e scazuta? Ei bine, puteți economisi un suc de controler prin diminuarea luminii controlerului, urmând pașii de mai jos.
- Deschideți meniul Setări PlayStation și treceți la opțiunea "Dispozitive" . Odată ajuns acolo, deschideți opțiunea "Controlere" .

- Acum, mergeți la opțiunea "Luminozitatea bara de lumină DUALSHOCK 4" și apăsați pe ea pentru a afișa meniul lateral pentru selectarea profilului luminii. Puteți alege între opțiunile Bright, Medium și Dim . Alegeți alegerea preferată de aici.

- De asemenea, probabil că ați observat că DualShock 4 Controller are și un difuzor încorporat pentru diverse sunete. S-ar putea să se întâmple ca s-ar putea să fiți surprins de sunetul care vine de acolo sau, probabil, vreți să o tăiați complet. În orice caz, puteți modifica volumul difuzorului controlerului . Pur și simplu accesați opțiunea "Volume Control (Difuzor pentru controler)" din același meniu și schimbați volumul astfel încât să se potrivească preferințelor dvs.
4. Modificați aspectul PS4 cu temele
Nu vă plictisiți de panoul albastru de stoc în fundalul playerului dvs. PS4? Sau poate icoanele par simplu pentru tine? Ei bine, nu vă faceți griji, o mașină puternică de PS4 este, este destul de personalizabil, de asemenea. Puteți schimba aspectul interfeței cu ajutorul temelor. Pentru aceasta, urmați pașii de mai jos.
- Deschideți meniul Setări PlayStation și treceți la "Teme" . Odată ajuns acolo, deschideți opțiunea "Selectați tema" .

- De aici puteți selecta Tema la alegere . În plus, dacă nu vă place o temă prezentată, puteți achiziționa teme de la Magazinul PlayStation.

Dacă doriți să modificați modul în care arată hardware-ul PS4, ar trebui să aruncați o privire la lista noastră cu cele mai bune skin-uri PS4.
5. Obțineți jocuri PS Plus fără a le descărca
Asociația PlayStation Plus pentru PS4 oferă membrilor săi multe beneficii în comparație cu utilizatorii normali ai PS4. Multiplayer online, reduceri exclusive, salvarea jocurilor online și acces la Betas sunt unele dintre caracteristicile adăugate pe care PS Plus le oferă membrilor săi. Dintre toate aceste caracteristici, există o altă caracteristică pe care o folosesc cu adevărat utilizatorii PS Plus, și anume că în fiecare lună există un joc complet disponibil pentru utilizatorii PS Plus gratuit . Acum, puteți beneficia gratuit de acest joc numai atunci când îl descărcați în acea lună, altfel oferta va dispărea. Dar dacă ați vrea să dețineți acest joc, dar în momentul în care ați fost în ofertă, ați ieșit din pachetul de date? Ei bine, puteți beneficia de joc fără să-l descărcați .
Pentru a face acest lucru, la opțiunea jocului, pur și simplu atingeți "Add to Library" și voila, veți deține jocul. Acum puteți să o descărcați ori de câte ori simțiți, chiar și după câteva luni din perioada ofertei. Nifty, nu-i așa?
6. Ia-o mai rapidă
Butonul Partajare de pe DualShock 4 poate fi folosit pentru a face capturi de ecran și pentru a înregistra jocul dvs. cu ușurința unui singur buton. În mod implicit, dacă țineți apăsat butonul Distribuiți, puteți face o captură de ecran care va fi salvată pe PS4. Dar nu ar fi mai bine să o schimbi într-o singură atingere, economisind câteva secunde din experiența dvs. de jocuri de valoare? De fapt, poți să faci asta, urmând pașii de mai jos:
- Apăsați pe butonul SHARE de pe controlerul DualShock pentru a dezvălui meniul Share. Selectați opțiunea "Partajare și difuzare" de acolo. Acum, mergeți la opțiunea "SHARE Control Button Type" .

- Odată ajuns acolo, vi se va oferi opțiuni pentru a selecta dacă Tipul standard sau Tipul ușor de tipărire. Selectați simplu tipul Easy Screenshot pentru a trece la o singură apăsare a butonului SHARE pentru a face clic pe capturile de ecran.

7. Faceți tot ce este mai bun pentru modul de odihnă al lui PS4
PS4-ul dvs. vine cu un mod de așteptare, sau așa cum îi place Sony să îl numească - modul de odihnă. În acest mod, sistemul este în principiu în regim de așteptare și este conceput să funcționeze la o utilizare mai redusă a puterii . Chiar și așa, puteți modifica în continuare acest mod pentru a vă încărca controlerele sau pentru a vă actualiza jocurile în timp ce utilizați mai puțină energie. Pentru aceasta, urmați pașii de mai jos:
- Mergeți în meniul Setări PlayStation și selectați opțiunea "Setări pentru economisirea energiei" . Odată ajuns acolo, selectați opțiunea "Setarea caracteristicilor disponibile în modul de odihnă".

- Acum puteți modifica diferite aspecte ale modului de odihnă PS4. Puteți seta opțiunea la "Alimentare la porturile USB" pentru a încărca controalele în timp ce sistemul este în așteptare . De asemenea, puteți face "PS4 Stay Connected to the Internet", pentru a actualiza jocurile în fundal . În plus, dacă aveți aplicația PlayStation pe telefonul smartphone, o puteți folosi pentru a trezi PS4 selectând opțiunea "Activați pornirea PS4 din rețea" . În cele din urmă, există opțiunea de a " Păstra aplicația suspendată", care practic hibernează jocul în modul său curent și pune PS4 pe modul de odihnă. Odată ce trezesti PS4-ul și pornesc jocul, acesta va relua de la starea anterioară, spre deosebire de repornirea implicită.

8. Moduri alternative de a porni PS4-ul
În timp ce oricine poate porni PS4 apăsând pe butonul de alimentare de pe PS4, PS4 vine cu metode alternative pentru a porni dispozitivul de asemenea. În cazul în care controlerul dvs. DualShock 4 a fost asociat cu sistemul în trecut, puteți porni PS4 prin simpla apăsare a butonului PS de pe controlerul Dualshock 4 pentru a trezi PS4.
Alternativ, dacă televizorul dvs. acceptă HDMI Device Link, aveți posibilitatea să activați opțiunea respectivă în PS4 pentru a porni aparatul automat de fiecare dată când porniți televizorul . Pentru a face acest lucru, mergeți direct la Setările PlayStation și mergeți la "System" . De acolo, bifați caseta de lângă "Enable HDMI Device Link" .

9. Livestream Gamplay Videoclipuri în timp real
Înregistrarea și încărcarea videoclipurilor online pe gameplay este o modalitate de a vă împărtăși realizările, dar nu ar fi mai bine dacă ați putea face acest lucru în timp real? Ei bine, datorită opțiunii de difuzare PS4, puteți. PlayStation are suport pentru Microsoft Twitch, YouTube și Dailymotion. Pentru a juca în timp real din PS4, urmați pașii de mai jos:
- Apăsați butonul SHARE de pe controler pentru a deschide meniul Share. De acolo, selectați opțiunea "Difuzarea jocului" . Veți primi o listă de servicii Live Broadcasting Services pentru a alege de la. Selectați unul potrivit alegerii dvs.

- Odată selectată, vi se va solicita să introduceți datele de conectare și să vă conectați. Ulterior, puteți să jucați direct în joc în timp real . Puteți chiar să conectați un microfon la PS4 sau la DualShock 4 și să faceți comentarii live.
10. Direct All Audio pe portul audio al controlerului
Evident, trebuie să fiți conștienți de faptul că DualShock 4 este echipat cu o mufă de 3, 5 mm pentru conectarea castilor / căștilor direct la controler. În timp ce acest lucru sună bine, în mod implicit, puteți direcționa doar conversația audio către căștile conectate la acest port audio, transformându-l efectiv într-un set de căști de chat. În cazul în care doriți să modificați acest lucru și să direcționați întregul sunet către portul respectiv, puteți face acest lucru urmând pașii de mai jos:
- Accesați Setările PlayStation și deschideți opțiunea "Dispozitive" . Odată ajuns acolo, selectați opțiunea "Dispozitive audio" .

- Acum, mergeți la opțiunea "Ieșire la căști" . Implicit ar fi setat la "Chat Audio" . Apăsați pe acesta și selectați "All Audio" din meniul de alegere a barei laterale.

11. Utilizați comenzi vocale pe PS4
La fel ca Microsoft Kinect Xbox One, PS4 poate accepta și comenzi vocale. Cu toate acestea, spre deosebire de Xbox One, care necesită un Kinect pentru a putea utiliza comenzi vocale, puteți controla PS4-ul cu vocea dvs. prin simpla conectare a căștilor / căștilor cu un microfon la controlerul DualShock 4. Pentru a utiliza comenzi vocale, procedați în felul următor:
- Accesați pagina Setări PlayStation și treceți la opțiunea "Sistem" . Odată ajuns acolo, selectați "Setările de operare vocală".

- Acum puteți schimba setările legate de comenzile vocale. Asigurați-vă că ați bifat caseta lângă "Operați PS4 cu voce" . După aceasta, puteți transmite comenzi către PS4 utilizând vocea dvs. Doar spuneți "PlayStation", urmată de comanda dvs. pentru a controla PS4. Aveți posibilitatea să utilizați comenzi cum ar fi ecranul de pornire, să faceți o captură de ecran, să deschideți Netflix etc.

12. Transferați datele de joc pe unitatea USB sau Cloud
În general, preferăm să cumpărăm consolele pe care prietenii noștri le cumpără, astfel încât jocurile multiplayer cu prietenii să fie întotdeauna o opțiune (Vă mulțumim Sony pentru blocarea jocurilor pe platformă). Dar dacă mergeți la un prieten pentru a juca un sistem multiplayer local, dar doriți să utilizați fișierele de salvare pentru continuarea povestirii în co-op sau pur și simplu să utilizați elementele pe care le-ați deblocat în sistemul dvs. Oricum, vei avea nevoie de fișierele tale de salvare pentru asta. Pentru a vă purta fișierele de salvare cu dvs. oriunde v-ați afla, puteți să salvați fișierele de salvare pe o unitate pen USB sau să le stocați pe un depozit de nor . Pentru aceasta, urmați pașii de mai jos:
Notă : Folosirea opțiunii de stocare în cloud pentru a salva fișiere în PS4 necesită membru al PS Plus.
- Deschideți Setările PlayStation și accesați opțiunea "Administrare stocată a aplicațiilor salvate" .

- De aici, aveți opțiuni pentru a gestiona datele salvate în sistemul de stocare sistem, stocare online sau pe spațiul de stocare USB. Pentru a transfera datele, selectați opțiunea "Saved Data in Storage System" și apoi selectați "Copiere în dispozitiv de stocare USB".

- Si asta e. Pentru a transfera aceste fișiere salvate pe alt PS4, conectați pur și simplu același sistem USB la acel sistem, urmați pașii de mai sus și selectați "Datele salvate pe dispozitivul de stocare USB" și apoi transferați-l la sistem selectând opțiunea "Copiere în sistem de stocare" .
13. Setați starea dvs. ca fiind offline
Sunteți unul dintre acei jucători care sunt deranjați de prieteni sau de alți parteneri online care vă transmit mesaje în timp ce încercați să vă bucurați de joc? Ei bine, nu le puteți opri în întregime, dar puteți apărea offline, astfel încât prietenii dvs. să nu vă vorbească în primul rând. Pentru aceasta, urmați pașii de mai jos:
- Pe ecranul de start PS4, mergeți la opțiunea "Profil" .

- Odată ce ați accesat această opțiune, faceți clic pe opțiunea "Setare stare online" . Va apărea o opțiune drop-down . De acolo, selectați opțiunea "Apare offline" .

- Și asta e, veți apărea offline pentru toți prietenii dvs. adăugați în PlayStation Network. Chiar și așa, ar fi primit o notificare atunci când v-ați conectat inițial. Dacă doriți să scăpați și de asta, pur și simplu apăsați pe butonul OPȚIUNI de pe controlerul DualShock 4 în momentul conectării și selectați "Log in and Appear Offline " Și veți fi conectat (ă) la sistemul dvs. ca fiind" offline "de la inițiere.
14. Utilizați redarea la distanță pe PC / Mac
Nu v-ar plăcea să purtați experiența dvs. de joc cu dvs. oriunde ați merge ? De fapt, poți. Puteți să jucați de la distanță de pe PS4 conectându-l la PC sau Mac și apoi să îl redați cu ajutorul unui controler DualShock 4 conectat la același. Pentru aceasta, veți avea nevoie de aplicația PS4 Remote Play pentru Windows și MacOS pe care o puteți descărca de aici.
Apoi, puteți să accesați Setări PlayStation și să configurați redarea la distanță din opțiunea " Setări de conectare la redarea la distanță ". Pentru pași detaliați, puteți urma ghidul nostru detaliat aici.

15. Modul Boost pentru PS4 Pro
În timp ce PS4 și PS4 Slim erau console foarte puternice, PS4 Pro a adus un procesor overclockat și un GPU mult mai puternic la masă, permițând o experiență de joc îmbunătățită. Toate jocurile lansate după lansarea lui PS4 Pro au fost concepute pentru a folosi mai mult puterea de bază a PS4 Pro. Dar ce se întâmplă cu jocurile care au fost concepute ținând PS4 doar în minte? Ei bine, PS4 Pro vine cu un mod Boost pentru a optimiza jocurile mai vechi pentru a lucra mai bine cu PS4 Pro, rezultând în framerate mai bune și îmbunătățirea experienței jocului de ansamblu .
Pentru a activa modul Boost, accesați Setările PlayStation, navigați la "System" și selectați "Boost Mode" pentru a activa / dezactiva.

A se vedea de asemenea: 15 cele mai bune jocuri exclusive PS4 pe care ar trebui să le jucați
Unele Trucuri PS4 Cool pe care ar trebui să le utilizați
Deci, acestea sunt câteva dintre trucurile PS4 despre care credem că ar putea fi de folos pentru dumneavoastră. Sony PlayStation 4 este o fiară a unei mașini de jocuri, iar cu numărul de titluri exclusive care vin pe această platformă, este cu siguranță aici să rămână. Ei bine, asta a fost tot din partea noastră, dăruiți aceste șuturi PlayStation o șansă și spuneți-ne ideile dvs. în secțiunea de comentarii de mai jos.
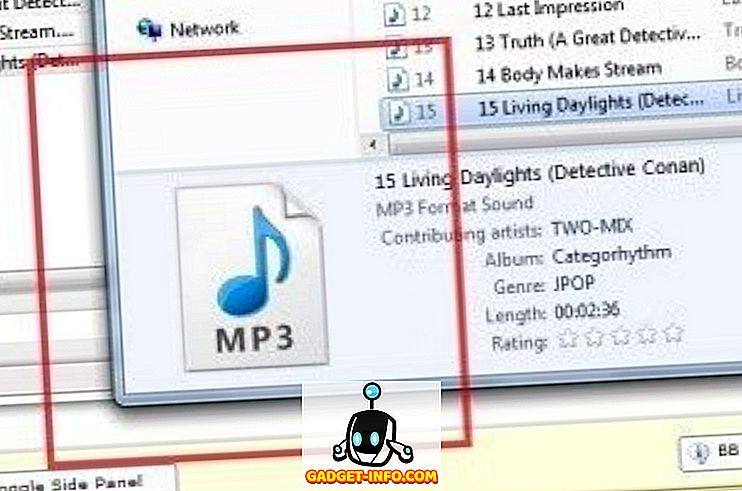
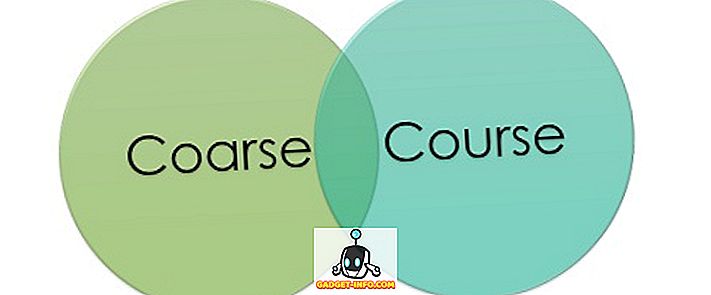






![cea mai bună galerie - O parodie a social media [Video]](https://gadget-info.com/img/best-gallery/213/parody-social-media.jpg)
