Sistemele de operare smartphone s-ar putea să fi devenit mult mai avansate, dar adevărul este că avem încă nevoie de calculatoare. Chiar dacă vânzările de PC-uri Windows ar putea să scadă, platforma Windows rămâne un nume de uz casnic și este folosită de milioane. Există câteva sarcini pe care numai un computer le poate gestiona și cu creșterea penetrării tehnologiei în viața noastră, este important ca noi toți, inclusiv persoanele cu dizabilități cum ar fi viziunea scăzută, să poată folosi PC-urile în mod eficient.
Deci, este potrivit doar ca cea mai recentă versiune de Windows, adică Windows 10, să conțină câteva setări de accesibilitate foarte utile pentru persoanele cu deficiențe de vedere. Deci, dacă aveți viziune scăzută sau cunoașteți pe cineva care face, iată câteva sfaturi pentru a face Windows 10 mai accesibil:
1. Folosiți Naratorul (cititor de ecran)
Naratorul este o caracteristică în Windows 10, care vă citește conținutul ecranului. Deci, dacă aveți probleme la vizualizarea afișajului, puteți utiliza Naratorul pentru a vă asigura că faceți clic pe opțiunile potrivite. Puteți activa Naratorul prin accesarea ferestrelor Settings-> Easy Access-> Narrator și activarea comutării "Narrator" . Puteți chiar să vă asigurați că Narrator pornește automat de fiecare dată când porniți computerul, pornind comutatorul "Start Narrator automat".

În timp ce caracteristica funcționează bine în a vă informa despre diferitele elemente ale UI din Windows 10, este incompatibil cu software-ul și aplicațiile terțelor părți, ceea ce este o dezamăgire.

2. Configurați Recunoașterea vorbelor pentru a controla Windows 10
Windows 10 include o funcție rece de recunoaștere a vorbelor, care vă permite să controlați întreaga interfață cu o mulțime de comenzi. Pentru a configura Recunoașterea vorbelor, accesați Control Panel-> Ușor de acces și faceți clic pe opțiunea "Start Recunoaștere vorbire" . Apoi, configurați microfonul PC-ului. Odată ce l-ați setat, puteți verifica diverse comenzi pentru a controla Windows 10. Puteți chiar să spuneți "Ce pot să spun?" Pentru a obține o listă a tuturor comenzilor oricând doriți. De asemenea, vă recomandăm să luați tutorialul Windows 10 pentru a utiliza diferite funcții de recunoaștere a vorbirii.

Recunoașterea vorbelor în Windows 10 este disponibilă în limbi precum engleza (Statele Unite și Marea Britanie), franceză, germană, japoneză, mandarină (chineză simplificată și chineză tradițională) și spaniolă.
3. Încercați textul să vorbiți și să folosiți Cortana
Windows 10 aduce Cortana, care ar putea să nu aibă ca scop îmbunătățirea accesibilității, dar încă mai aduce câteva caracteristici la îndemână pentru o experiență hands-free. Folosind comanda "Hey Cortana", poți să te trezești cu ușurință pe asistentul virtual și să o rogi să facă diverse sarcini, cum ar fi deschiderea de aplicații, mementouri de setări, alarme, evenimente; verificând vremea, știrile și multe altele. Mai mult, puteți chiar să utilizați Cortana pentru a opri sau repornirea PC-ului.

De asemenea, Windows 10 vă permite să activați funcțiile de redare a textului în Panoul de control-> Ușor de acces-> Recunoaștere vorbire . Odată activată, puteți utiliza Naratorul pentru a utiliza funcțiile de text în vorbire. Cu toate acestea, vă recomandăm să utilizați diverse programe de tip Text to speech pentru Windows, care oferă mai multe funcționalități și opțiuni.

4. Schimbați DPI
Dacă simțiți că elementele UI ale Windows 10 sunt puțin pe partea mai mică, există o opțiune de a mări DPI-ul interfeței. Pentru a face acest lucru, puteți accesa Setări-> Sistem-> Afișare și apoi utilizați bara de cursor pentru a mări dimensiunea textului, a aplicațiilor și multe altele. Acest lucru ar trebui să vă ajute cu siguranță în a face lucrurile mai vizibile dacă aveți probleme cu vederea. Cu toate acestea, unele aplicații s-ar putea să nu scadă corespunzător modificările DPI.

5. Activați Lupa
Lupa vă permite să măriți temporar interfața pentru a vizualiza mai ușor textul sau elementele. Pentru a activa lupa, accesați Setări-> Ușurința de acces-> Lupă și activați comutarea lămpii . Odată ce ați activat, veți vedea o lupă care plutește peste interfață, care, când se face clic, devine caseta de dialog lupă. Apoi, puteți mări și micșora ușor, făcând clic pe butoanele plus și minus. Există, de asemenea, opțiuni pentru a mări întreg ecranul, pentru a mări într-o porțiune a ecranului sau pentru a utiliza un doc pentru a afișa conținutul mărit (după cum se vede mai jos).

În general, caracteristica Magnifier pe Windows 10 este cu siguranță foarte bine gândită și ușor de folosit. Este ușor de utilizat și ar trebui să fie util pentru persoanele cu vedere redusă.
6. Porniți descrierea audio
Descrierea sunetului este o caracteristică în Windows care vă descrie situațiile în care un videoclip este disponibil atunci când este disponibil. Pentru ao activa, accesați Control Panel (Panou de control) -> Easy Access (Ușurință de acces) și introduceți Centrul de facilitare a accesului . Apoi, faceți clic pe "Faceți computerul mai ușor de văzut" și bifați opțiunea "Activare descriere audio" . Deși acest lucru este cu siguranță o caracteristică excelentă pentru persoanele cu probleme de vedere, nu există multe videoclipuri care să susțină descrierea audio, ceea ce este o rușine.

7. Setați teme de contrast înalt
Windows 10 include patru teme cu contrast ridicat pentru persoanele cu deficiențe de vedere, deoarece persoanele cu viziune redusă pot distinge mai ușor între elemente atunci când lucrurile sunt fie negre, fie și albe. Deci, pentru a activa temele de contrast ridicat, accesați Setări-> Ușurința de acces-> Contrast ridicat și selectați unul din cele patru teme din meniul derulant și faceți clic pe " Aplicați ".

În timp ce temele cu contrast ridicat funcționează bine în Windows 10 UI, aplicațiile și site-urile web cu elemente de design slabe fac lucrurile mai dificile pentru persoanele cu deficiențe de vedere.
8. Creșteți dimensiunea indicatorului și grosimea cursorului
Există momente în care ne pierdem următoarea indicație a mouse-ului, deci nu este deloc surprinzător faptul că dimensiunea mică a pointerului ar putea fi o problemă pentru persoanele cu vedere redusă. Din fericire, Windows 10 vă permite să măriți dimensiunea indicatorului în Setări-> Ușurința de acces-> Mouse . Puteți chiar schimba culoarea indicelui pe negru pentru o mai mare vizibilitate.

Există, de asemenea, o opțiune de a mări grosimea cursorului, dacă întâmpinați probleme la localizarea cursorului la tastare. Puteți mări grosimea cursorului în Setări-> Ușurința de acces-> Alte opțiuni .

Îmbunătățiți experiența Windows 10 pentru vizionare redusă cu aceste opțiuni
Cu siguranță, apreciem eforturile Microsoft de a încorpora aceste caracteristici de accesibilitate în Windows 10 și sperăm că gigantul Redmond continuă să inoveze. Deci, încercați aceste opțiuni și spuneți-ne dacă au îmbunătățit experiența utilizatorului pentru dvs. sau pentru oricine cunoașteți cu o insuficiență vizuală. Nu uitați să ne anunțați în secțiunea de comentarii de mai jos.

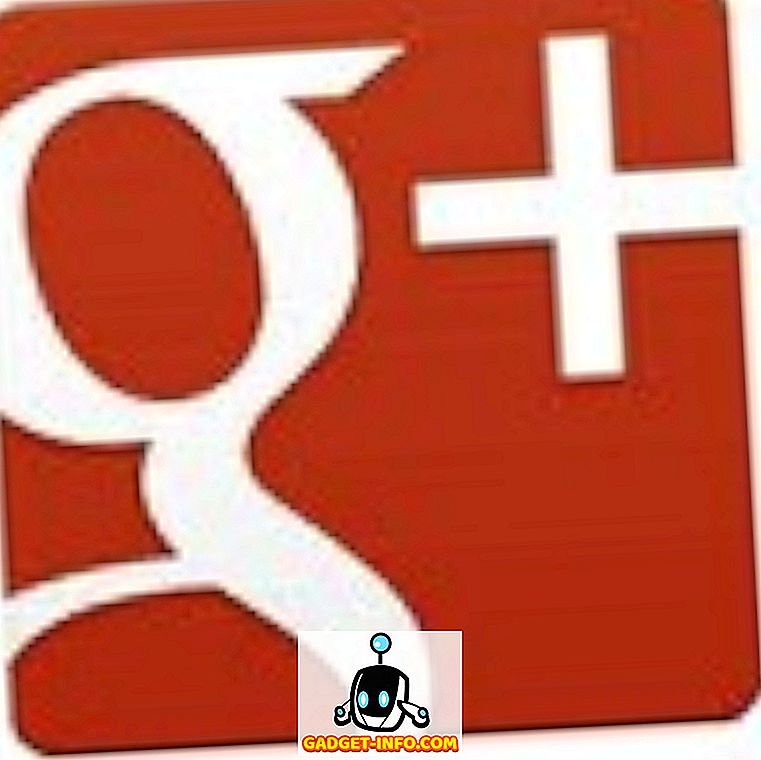
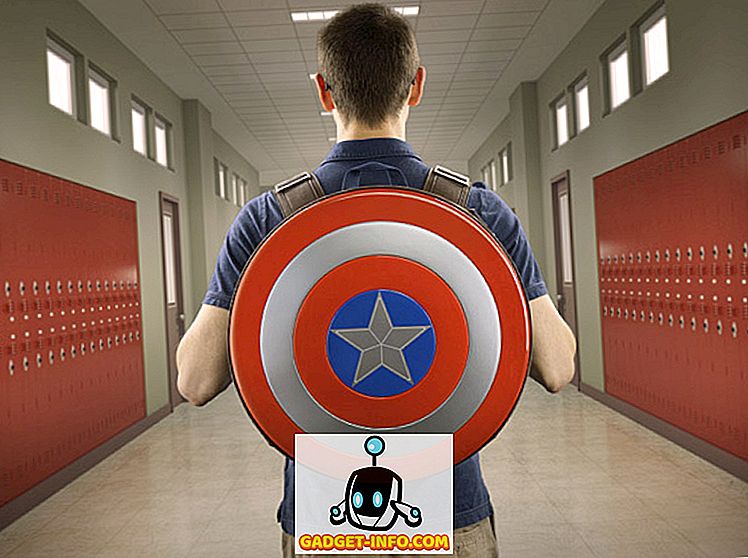





![cea mai bună galerie - O parodie a social media [Video]](https://gadget-info.com/img/best-gallery/213/parody-social-media.jpg)
