Dacă jucați adesea jocuri pe computerul dvs., s-ar putea să fiți curioși să știți cât de bine funcționează pe hardware-ul pe care îl îmbracă. Ei bine, cel mai simplu mod de a determina asta este verificarea FPS (frame rate) în timpul jocului. Acest lucru poate fi, de asemenea, utilizat pentru a diagnostica unele dintre problemele legate de hardware sau software care ar putea afecta performanța generală a jocurilor. Rata de cadre pe care o obțineți va fi complet dependentă de hardware-ul pe care îl utilizați, cum ar fi placa grafică, procesorul și memoria RAM. Cu toate acestea, uneori din cauza lipsei de optimizări software din partea dezvoltatorului jocului, s-ar putea să apară probleme privind rata cadrelor, în ciuda faptului că au hardware puternic. Există mai multe modalități de a verifica rata de cadre a jocurilor dvs. preferate în joc. Deci, dacă sunteți interesat, să aruncăm o privire asupra modului de a afișa FPS (Frame Rate) în Jocuri:
Afișați FPS în jocuri Utilizând experiența NVIDIA GeForce
Dacă aveți o placă grafică NVIDIA GeForce, puteți profita din plin de software-ul GeForce Experience pentru a verifica rata de cadre pentru toate jocurile. Software-ul poate fi descărcat gratuit de pe site-ul Web al companiei GeForce. Odată ce ați instalat software-ul, pur și simplu urmați pașii de mai jos pentru a activa contorul FPS în câteva secunde:
- Făcând clic pe "Alt + Z", veți putea afișa suprapunerea partajării cu experiența GeForce Experience. Acum, accesați Setări făcând clic pe pictograma în formă de roată .

- Acum, faceți clic pe "Suprapuneri" pentru a ajunge la secțiunea unde se află opțiunea de activare / dezactivare a contorului FPS.

- Acum, faceți clic pe "Counter FPS" și alegeți poziția în care doriți ca software-ul să afișeze rata de cadre a jocului dvs.

Ei bine, asta e destul de mult. Odată ce deschideți un joc, veți observa imediat contorul FPS în unul din cele patru colțuri ale ecranului.

Afișați FPS în Jocuri utilizând MSI Afterburner
MSI Afterburner este un software care poate fi folosit de toată lumea, indiferent de ce placă grafică folosiți. Software-ul poate fi descărcat gratuit de pe site-ul oficial al companiei. În timpul procesului de instalare, asigurați-vă că ați bifat casetele atât pentru MSI Afterburner, cât și pentru Serverul de statistici Rivatuner, deoarece atât software-ul lucrează în tandem pentru a afișa rata cadrelor pe ecran. Odată ce ați terminat instalarea, urmați pașii de mai jos pentru a activa contorul FPS într-un interval scurt:
- Deschideți software-ul MSI Afterburner și treceți la Setări făcând clic pe pictograma în formă de unelte .

- Acum, mergeți la secțiunea Monitorizare și găsiți opțiunea "Framerate" cu puțină defilare. Acum, faceți clic pe acesta și aruncați o privire la partea de jos a ferestrei în care sunt trei cutii. Bifați caseta pentru "Afișați pe afișajul pe ecran" și faceți clic pe OK pentru a salva setările. În plus, veți putea activa această opțiune de afișare pe ecran pentru diferite variabile, inclusiv temperatura procesorului, utilizarea procesorului, temperatura GPU, utilizarea GPU, utilizarea RAM și multe altele, făcând acest lucru un instrument multifuncțional pentru a verifica funcționarea aproape în fiecare componentă crucială în sistemul dvs.

- Odată ce ați terminat cu acest lucru, trebuie să vă asigurați că serverul de statistici Rivatuner este, de asemenea, deschis în fundal, deoarece dacă nu este deschis, rata de cadre pur și simplu nu va apărea pe ecran. De asemenea, asigurați-vă că Afișajul pe ecran este activat în software.


Verificarea FPS în Jocuri utilizând Fraps
Aceasta este o metodă cunoscută de școală veche, folosită de majoritatea oamenilor pentru a verifica rata cadrelor jocului cu ușurință. Tot ce trebuie să faceți este să descărcați software-ul de pe site-ul oficial și să îl rulați. Acum, deschideți orice joc și rata de cadre va fi afișată în culoarea galbenă în colțul din stânga sus al ecranului, în mod implicit. Cu toate acestea, poziția poate fi ușor reglată în software.

Vedeți mai multe: Cum se verifică temperatura procesorului pe Mac
Afișați FPS în joc cu acest software
Vă recomandăm să verificați din când în când raza de cadre a jocului, doar pentru a diagnostica orice problemă cu care vă confruntați în sistem, indiferent dacă este vorba de hardware sau software. Ei bine, suntem bucuroși că am putea să vă oferim nu doar una, ci trei modalități de a vă verifica rata de înregistrare în joc. Dacă sunteți în căutarea celei mai ușoare modalități de a afișa FPS, Fraps este aproape cea mai bună opțiune, dar când vine vorba de personalizarea completă și capacitatea de a verifica performanța și temperatura altor componente importante ale PC-ului, MSI Afterburner ia tortul. Deci, care dintre aceste programe pe care intenționați să le utilizați pentru a verifica informațiile despre rata cadrelor? Spuneți-ne prin simpla abandonare a câtorva cuvinte din secțiunea de comentarii de mai jos.
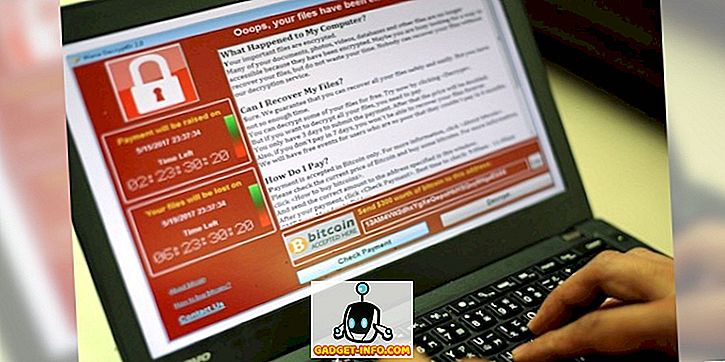
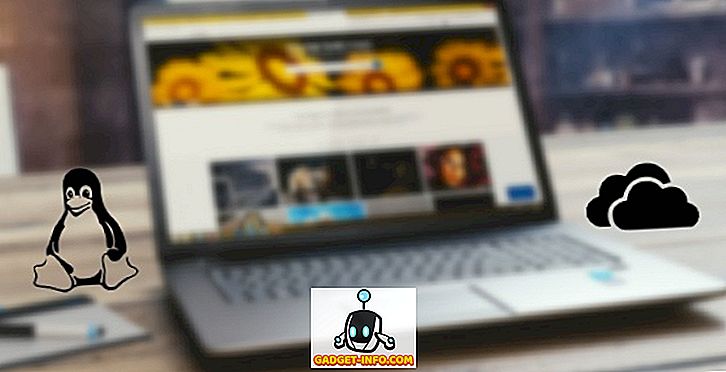






![cea mai bună galerie - O parodie a social media [Video]](https://gadget-info.com/img/best-gallery/213/parody-social-media.jpg)
