Înregistrarea desktop-ului este unul dintre cele mai bune lucruri pe care le puteți face pe computer. Există atât de multe lucruri pe care le puteți face cu un scenariu: creați un ghid video sau tutorial pentru a ajuta un nou utilizator Linux, faceți o prezentare a unui proiect, faceți o revizuire a software-ului sau pur și simplu distrați și derulați în timp ce jucați un joc pe calculator. Screencast-urile sunt minunate când vrei să-i arăți pe cineva cum să facă ceva într-un mod dinamic; spre deosebire de capturile de ecran, videoclipurile de pe desktop conțin de fapt activitatea pe care încercați să o descrieți (selectarea opțiunilor sau navigarea prin meniuri). Acestea nu trebuie să fie difuzate direct pe Internet - le puteți crea ca videoclipuri și le puteți încărca mai târziu, dacă doriți. Deoarece există o mulțime de aplicații de difuzare pentru alte sisteme de operare, am crezut că ar fi corect să vă arătăm ce oferă Linux.
Iată o selecție a celor mai bune 10 aplicații de înregistrare pe ecran pentru Linux.
1. Gnome și scorțișoare de scorțișoară

Înainte de a începe disperarea de a fi nevoie să instalați și să învățați cum să utilizați o nouă aplicație screencasting, luați în considerare soluțiile încorporate oferite de mediul dvs. desktop Linux. Dacă aveți nevoie doar de funcții simple de înregistrare pe ecran și sunteți utilizator al Gnome 3 sau Cinnamon, puteți să vă bazați pe două aplicații desktop pentru acest job. Cinnamon Desktop Capture și Gnome's Screencast pot captura atât o înregistrare video a desktop-ului. În Gnome, caracteristica poate fi activată apăsând Ctrl + Alt + Shift + R - veți vedea un simbol indicând procesul de înregistrare. Apletul de scorțișoară vă permite să configurați câteva opțiuni de bază și poate înregistra și sunet.

Cel mai bun pentru: începători, utilizatori care doresc o soluție simplă și cei care nu doresc să instaleze software suplimentar
2. Recorder simplu pe ecran

După cum sugerează și numele, acest instrument este simplu de folosit, dar nu înseamnă că este limitat în funcționalitate. Recorderul simplu de pe ecran poate capta atât imagini video cât și audio și puteți alege dacă doriți să înregistrați întregul ecran sau doar zona selectată. Este posibil să întrerupeți înregistrarea și să afișați o previzualizare live în timpul capturării, astfel încât să puteți vedea cum va arăta videoclipul final. Simple Screen Recorder este disponibil în depozitele unor distribuții Linux (Arch Linux, openSUSE, Mageia, Slackware), în timp ce utilizatorii Ubuntu și Mint pot adăuga PPA oficial sau pot descărca manual pachetele. Site-ul oficial are câteva sfaturi utile dacă vrei să înregistrezi videoclipuri pentru YouTube sau jocuri video pe ecran.
Cel mai bun pentru: utilizatorii care preferă o interfață directă a aplicației cu toate opțiunile esențiale
3. ScreenStudio

ScreenStudio este încă o aplicație simplă, dar puternică de difuzare. Vă permite să înregistrați desktop-ul ca fișier video (cu suport pentru audio), dar poate și să redirecționeze direct video către servicii cum ar fi Twitch.tv și YouTube. Tot ce trebuie să faceți este să furnizați informațiile despre contul dvs. și să setați parametrii doriți. ScreenStudio poate citi emisiunea de pe webcam-ul dvs., să o afișeze pe ecran și să o includă în înregistrare. Acesta suportă mai multe formate de fișiere video (MP4, FLV) și este ușor de configurat. Cu ScreenStudio, puteți seta un flux online de pe desktop-ul dvs. fără prea multă greșeală.
Cel mai bun pentru: utilizatorii care doresc screencasting rapid și simplu pe Linux
4. VLC

Probabil ați auzit de VLC - este unul dintre cele mai populare playere multimedia Linux și cu motive. Este plin de caracteristici reci și utile, deci nu ar trebui să vă surprindă că unul dintre ele este exact ceea ce avem nevoie aici: înregistrare desktop. Veți găsi această funcție în caseta de dialog Media> Conversie / salvare din fila "Captură dispozitiv". Tot ce trebuie să faceți este să vă asigurați că modul "Captură" este setat la "Desktop" și că toate celelalte opțiuni de configurare sunt corecte. Aveți posibilitatea să alegeți între salvarea înregistrării ca fișier și streaming-ul online. Dați clic pe butonul "Stream" și urmați ghidul până când vi se solicită destinația de înregistrare. Acolo puteți selecta să o salvați ca fișier sau să alegeți metoda de streaming dorită (cel mai probabil HTTP). Un lucru minunat despre VLC este că suportă o grămadă de formate video și puteți modifica cu ușurință calitatea fișierului de ieșire.
Cel mai bun pentru: utilizatorii care sunt deja mulțumiți de VLC și cei care doresc o modalitate simplă de a-și face stream online pe desktop
5. Krut

Krut are o interfață mică care, desigur, nu arată prea drăguță. Asta pentru că este o aplicație Java, care o face portabilă și ușor de folosit pe alte platforme. Krut poate înregistra atât fișiere video cât și audio și puteți selecta ce părți ale ecranului ar trebui să fie incluse în înregistrare. Dispune de un cronometru, previzualizare live și capacitatea de a urmări cursorul mouse-ului pe ecran și de a înregistra mișcările. Acest lucru face Krut mare pentru crearea de tutoriale video, deși practicabilitatea acestuia ar putea fi limitată de faptul că salvează clipuri video în formatul de fișier QuickTime (MOV) al Apple.
Cel mai bun pentru: utilizatorii care doresc o aplicație mică, portabilă, care poate fi utilizată pe alte sisteme de operare
6. Vokoscreen

Vokoscreen este o aplicație screencasting ușor de utilizat care poate înregistra video și audio în mai multe formate de fișiere. Puteți să-l utilizați pentru a înregistra întregul desktop, o anumită fereastră de aplicație (de exemplu, browserul dvs. web) sau o regiune selectată pe ecran. Vokoscreen poate accesa, de asemenea, camera web și mărește părțile selectate ale ecranului. Este o aplicație la îndemână pentru crearea de ghiduri video, mai ales dacă doriți să includeți nararea sau să vă concentrați doar pe o singură fereastră în loc de întreg ecranul.
Cel mai bun pentru: utilizatorii care caută o modalitate simplă de a înregistra activitate într-o singură fereastră de aplicație
7. Kazam

Kazam este o altă aplicație pe această listă care are drept scop să fie simplă, atât în aspect, cât și în funcționalitate. Nu veți găsi prea multe opțiuni aici, deși pot capta sunet (de la difuzoare și de la microfon). Dispune de un cronometru, o opțiune pentru a selecta o anumită zonă de desktop și capacitatea de a realiza capturi de ecran simple, statice. De asemenea, puteți utiliza aplicația Kazam pentru a înregistra o singură fereastră pe desktop.
Cel mai bun pentru: începători, utilizatori care nu au nevoie de opțiuni avansate de difuzare
8. Byzanz

Nu lăsați natura liniei de comandă să vă descurajeze să utilizați Byzanz. Acest instrument minunat poate înregistra video și audio în formate OGG și FLV, dar cea mai bună parte este că o puteți folosi pentru a înregistra imagini animate GIF. Deoarece acestea sunt mai mici decât fișierele video standard, înregistrările GIF sunt practice când lățimea de bandă este limitată sau când doriți să împărtășiți o scurtă modalitate prin e-mail. Sunt, de asemenea, utile dacă scrieți o recenzie software pentru blogul sau site-ul dvs. și doriți să le arătați cititorilor cum să facă ceva fără a le redirecționa către surse externe sau videoclipuri YouTube. Cu Byzanz, puteți preconfigura durata înregistrării sau a animației GIF și selectați dimensiunea regiunii care urmează să fie înregistrată. Tastarea byzanz-record -help în terminal vă va arăta opțiunile suportate de Byzanz, astfel încât să puteți afla mai multe despre cum să îl utilizați.
Cel mai bun pentru: utilizatorii care preferă aplicațiile CLI și cei care doresc să creeze GIF-uri animate ale desktop-ului
9. recordMyDesktop

Similar cu alte aplicații din listă, recordMyDesktop poate crea videoclipuri cu sunet și poate înregistra fie o zonă selectată de pe desktop, fie pe întregul ecran. Dispune de o previzualizare utilă și vă permite să controlați calitatea video și audio. Puteți să vă întrerupeți scenariul și să reluați în orice moment. De asemenea, este posibil să se definească rata FPS (cadre pe secundă) și comprimarea înregistrărilor. Dacă nu doriți să afișați în înregistrare decorațiunile ferestrei (bara de titlu și butoanele), puteți dezactiva acest lucru în dialogul Setări avansate. RecordMyDesktop poate urmări cursorul în timpul înregistrării, permițându-vă să evidențiați părți importante ale prezentării video sau tutorialului.

Cel mai bun pentru: utilizatorii care doresc să controleze calitatea programelor de screencast de la o interfață simplă
10. OBS (Open Broadcaster Studio)
Ai putea spune că am salvat cele mai bune pentru ultimul. În comparație cu restul aplicațiilor, OBS este un adevărat monstru; o soluție complexă de difuzare a conținutului, care vă poate transmite direct conținutul către DailyMotion, YouTube și, bineînțeles, la Twitch. Poate capta ferestrele selectate ale aplicațiilor sau întregul ecran și puteți adăuga text și imagini în fluxul dvs. pentru a le face mai interesante. Există o previzualizare live a fluxului dvs. și opțiunile pentru a controla rapid volumul. Dialogurile de setări conțin multe opțiuni pentru optimizarea calității ieșirii audio și video, iar OBS acceptă pluginuri precum "Game Capture", care vă ajută să transmiteți fluxurile video în modul ecran complet.

Desigur, puteți folosi OBS pentru a crea clipuri video regulate - salvați scenariul ca fișier. Puteți să importați fișiere imagine și să transformați o prezentare într-un videoclip și să scrieți text pe ecran pe măsură ce înregistrați ca o explicație suplimentară (sau chiar ca un filigran pentru a vă proteja conținutul). OBS ar putea fi un pic dificil de a lucra cu până când ați dat seama terminologia (și diferența dintre Scene și surse), dar vă puteți baza întotdeauna pe documentația sa on-line.
Cel mai bun pentru: utilizatori avansați și oricine dorește să înceapă redarea pe Twitch
Acest lucru concluzionează recomandările noastre de aplicații de scanare pentru Linux. Sperăm că veți găsi o aplicație potrivită cazului dvs. de utilizare, astfel încât să puteți începe să derulați în curând!
În cazul în care am uitat alte aplicații uimitoare, anunțați-ne. Ce folosești pentru a înregistra desktopul? Ați folosit vreodată oricare dintre aplicațiile din această listă? Spuneți-ne în comentariile de mai jos.
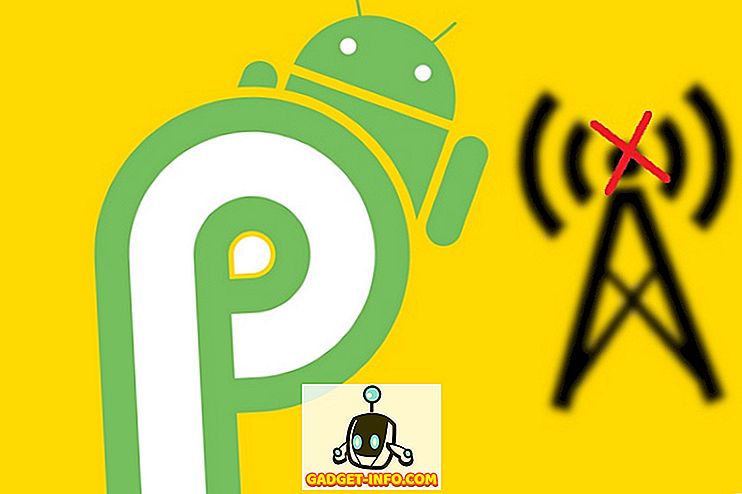
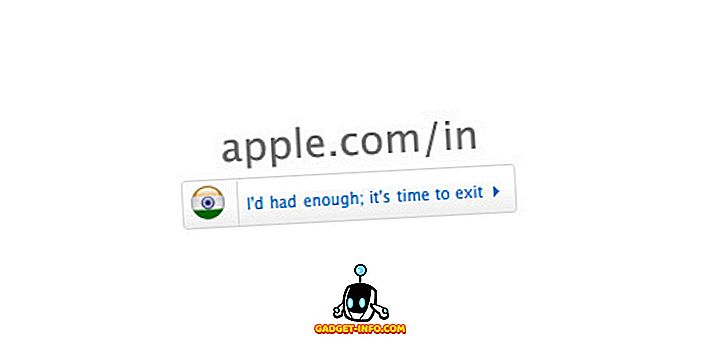
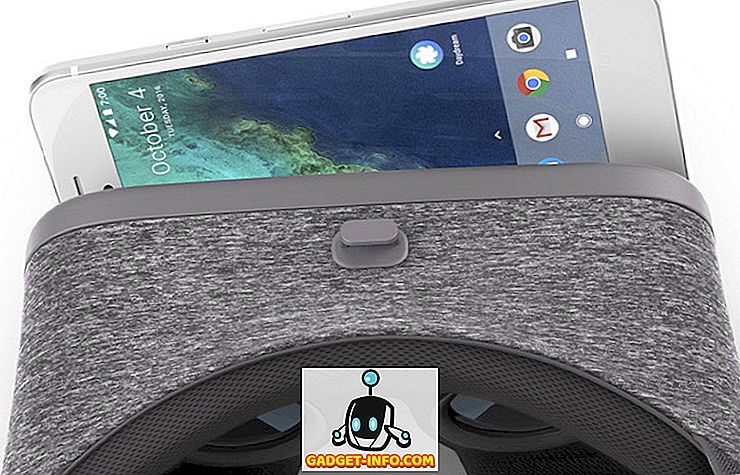





![cea mai bună galerie - O parodie a social media [Video]](https://gadget-info.com/img/best-gallery/213/parody-social-media.jpg)
