Când ne conectăm, în general, la o rețea WiFi, nu plătim cu adevărat multă atenție parolei WiFi și, prin urmare, avem tendința să o uităm în timp. Da, toți am fost acolo, dar asta nu contează pentru că suntem conectați la rețeaua Wi-Fi, nu? Cu toate acestea, ce se întâmplă dacă conexiunea WiFi începe să acționeze și este nevoie să uitați de rețea și să o reconectați din nou de la zero. De asemenea, este posibil să aveți nevoie să partajați parola cu un prieten de-al tău. În timp ce ați putut să vă amintiți întotdeauna o parolă WiFi de la inimă sau să o faceți pe undeva, Windows vă oferă o soluție mai elegantă. Windows 10 (și iterațiile anterioare ale Windows) vă permite să vizualizați cu ușurință parolele WiFi salvate. Iată cum se face:
Vedeți parola rețelei WiFi actuale
Dacă doriți să aflați parola rețelei WiFi la care sunteți în prezent conectat, o puteți face cu ușurință cu Windows 10:
1. Faceți clic dreapta pe butonul Start și mergeți la " Network Connections ".

2. În pagina Network Connections, faceți clic dreapta pe "Wireless Network Connection" și faceți clic pe "Status" .

3. Apoi, mergeți la "Proprietăți wireless" . În caseta de dialog Proprietăți wireless, accesați fila "Securitate" și bifați "Afișați caracterele" pentru a vedea parola rețelei WiFi.
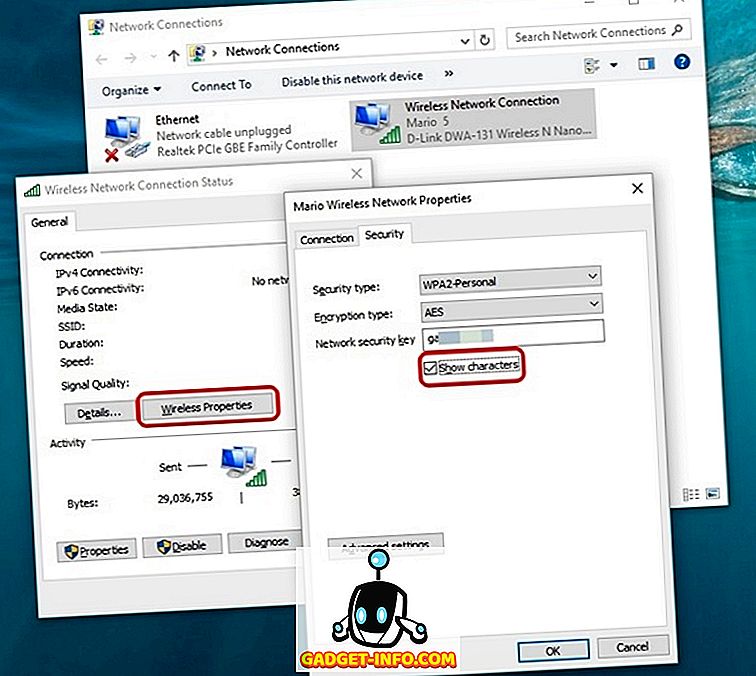
Vizualizați parola rețelelor WiFi conectate anterior
Dacă doriți să cunoașteți parolele rețelelor WiFi pe care le-ați conectat anterior, puteți să le faceți și pe Windows 10:
1. Faceți clic dreapta pe butonul Start și deschideți "Command Prompt (Admin)" .

2. În Command Prompt, introduceți mai întâi comanda " netsh wlan show profiles " (fără ghilimele) și apăsați Enter pentru a obține o listă cu toate rețelele WiFi pe care le-ați conectat vreodată .

3. Apoi tastați comanda " netsh wlan show name = NetworkName key = clear " și apăsați Enter pentru a obține detalii despre rețeaua Wi-Fi. Nu uitați să înlocuiți NetworkName cu numele rețelei WiFi, a cărei parolă doriți să o cunoașteți.

4. După ce ați introdus comanda, veți găsi parola rețelei WiFi în " Conținut cheie ".

Verificați parolele WiFi cu ușurință pe Windows 10
Sunt șanse, ați fost surprins de cât de ușor este să vizualizați parolele WiFi salvate în Windows 10. Ei bine, sunteți bineveniți! Deci, începeți să vizualizați parolele WiFi și să ne informați dacă întâmpinați probleme cu acest proces. Sunați în secțiunea de comentarii de mai jos.

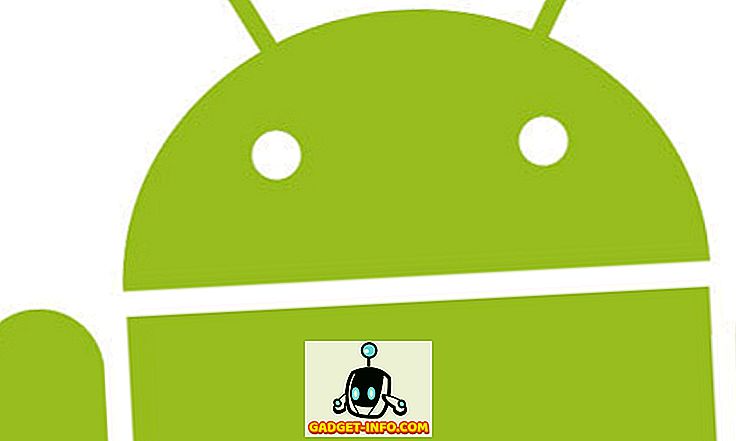
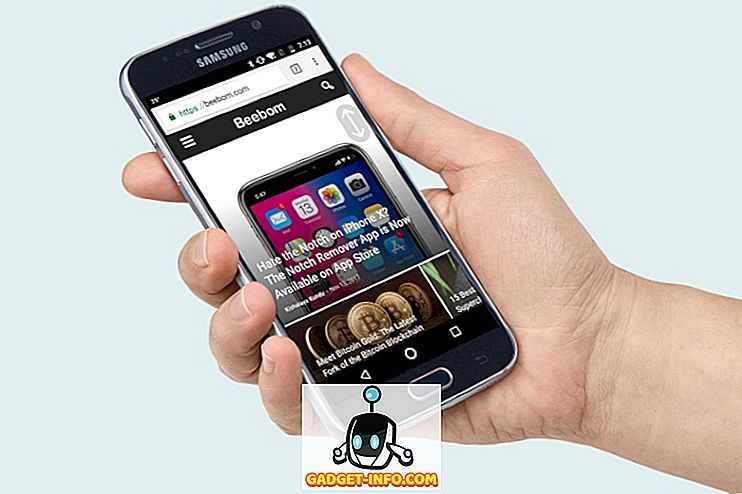





![cea mai bună galerie - O parodie a social media [Video]](https://gadget-info.com/img/best-gallery/213/parody-social-media.jpg)
