Luarea de capturi de ecran înainte de Windows 7 a fost o sarcină obositoare care implică multe clicuri. Cu Windows 7 a venit instrumentul de snipping, ceea ce a făcut procedura mai ușoară, dar totuși nu a fost 100% ușor de utilizat. Cu Windows 8 lucrurile s-au schimbat însă. Comenzile rapide ale ecranului de doar două taste au făcut procesul simplu și scurt. Acum, Windows 10 este la orizont, vom arunca o privire asupra tuturor modurilor posibile prin care se pot face capturi de ecran în Windows 10.
1. Vechea cheie PrtScn

Prima cale este cheia clasică PrtScn. Apăsați-l oriunde și captura de ecran a ferestrei curente este salvată în clipboard. Doriți să o salvați în dosar? Vor fi necesare câteva clicuri suplimentare. Deschideți vopseaua (sau orice altă aplicație de editare a imaginilor) și apăsați CTRL + V.
Această metodă este cea mai bună atunci când doriți să editați ecranul înainte de al utiliza.
2. Comandă rapidă "Cheie Win + Key PrtScn"

Această metodă a fost introdusă în Windows 8. Apăsarea tastei Windows cu PrtScn va salva captura de ecran direct în directorul Imagini în directorul Imagini utilizator, în format .png. Nu mai vopsiți și lipiți. Un economizor de timp real, care este în continuare același în Windows 10.
3. Comenzi rapide "tasta Alt + tasta PrtScn"

Această metodă a fost introdusă și în Windows 8, această scurtătură va lua captura de ecran a ferestrei active sau selectate în prezent. În acest fel, nu este nevoie să cronometrați partea (și re-dimensionați-o). Acest lucru rămâne, de asemenea, același în Windows 10.
4. Instrumentul de tăiere

Snipping Tool a fost introdus în Windows 7 și este disponibil și în vaduvele 10. Are multe caracteristici, cum ar fi marcarea, adnotarea și trimiterea prin e-mail. Aceste caracteristici sunt bine pentru screenshot-ter ocazional, dar pentru un utilizator greu (ca mine), aceste caracteristici nu sunt suficiente.

Puteți optimiza suplimentar instrumentul utilizând opțiunile afișate în imaginea de mai sus.
5. Luarea de capturi de ecran de la CMD
Majoritatea oamenilor nu vor folosi CMD pentru a face capturi de ecran, dar știind încă despre asta nu face nici un rău, nu-i așa? Nu este atât de dificilă cum pare. CMD implicit nu are această opțiune, deci trebuie să instalați un add-on gratuit NirCmd. După descărcare, executați-l ca administrator (imp) și faceți clic pe copiați în directorul Windows.

Acum deschideți CMD și scrieți:
nircmd.exe savescreenshot "X: \ examplescreenshot.png"
Aici,
- X este unitatea în care doriți să salvați captura de ecran,
- examplecreenshot este numele screenshot-ului.
Desigur, puteți schimba numele în funcție de preferințele dvs., dar nu uitați să adăugați spații la nume sau nu va funcționa.
Există câteva alternative la NirCmd, cum ar fi Screenshot-CMD & imagemagik.

6. Alternative ale terților
Până acum, am vorbit despre opțiunile încorporate. Dar adevărul este că aplicațiile externe sunt mult superioare în acest aspect. Au mai multe caracteristici și interfețe intuitive. Nu pot încorona o aplicație la fel de bine ca preferințele ale utilizatorilor. Unii îi iubesc pe Skitch în timp ce unii jură pe Snagit. Eu personal folosesc Jing, este posibil să nu aibă o interfață subțire ca Skitch sau are multe caracteristici ca Snagit dar se potrivește cel mai bine pentru ceea ce fac.

Concluzie
Imaginile de ecran sunt foarte utile pentru depanarea sau explicarea lucrurilor. În timp ce Windows 10 sa îmbunătățit mult în multe alte aspecte, dar nu există o evoluție majoră în ceea ce privește modul în care realizăm capturi de ecran pe dispozitive bazate pe Windows. Sper că Microsoft adaugă mai multe comenzi rapide pentru a face capturi de ecran sau pentru a acorda o revizuire a Instrumentului de tăiere (care este foarte necesar). Până atunci găsiți alegerea dvs. din opțiunile de mai sus.
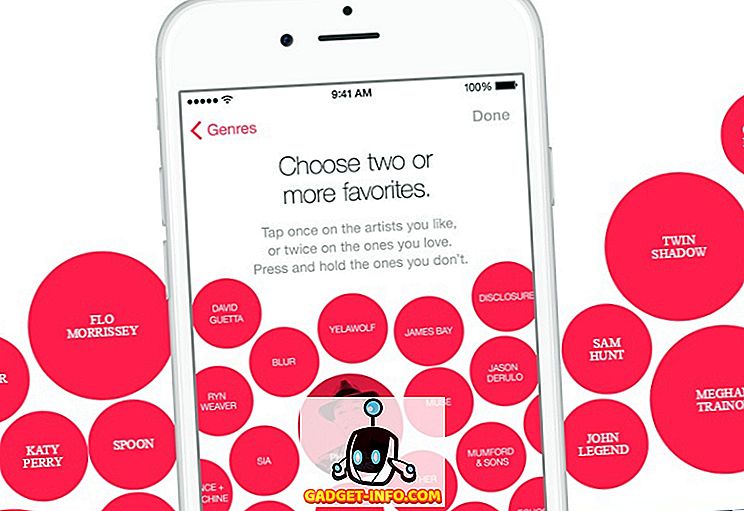






![cea mai bună galerie - O parodie a social media [Video]](https://gadget-info.com/img/best-gallery/213/parody-social-media.jpg)
