Dacă sunteți obișnuit să faceți o muncă de noapte târziu pentru ore îndelungate în fața computerului, este posibil să fiți conștienți că tulpina pe ochii dvs. este reală. Pentru a contracara acest lucru, este posibil să fi folosit f.lux pe Windows, iar dacă sunteți utilizator iOS sau Mac, probabil că ați folosit Night Shift. Odată cu lansarea versiunii Windows 10 Creators Update în aprilie, Microsoft a făcut mult mai ușor prin împingerea unei caracteristici noi, numită Night light, care urmărește reducerea tulpinii ochiului utilizatorului prin filtrarea luminii albastre emise de afișaj. Caracteristica este construită chiar în Windows 10 și funcționează mai bine decât f.lux. Deci, fără să mai vorbim, să aruncăm o privire asupra modului de configurare și utilizare a luminii Noapte în Windows 10 :
Activați iluminarea nocturnă în Windows 10
Notă: Lumina de noapte este o caracteristică introdusă anul trecut în actualizarea Windows 10 Creators, deci trebuie să aveți instalată înainte de a continua întregul proces. Am testat această caracteristică pe laptop-ul meu care rulează Windows 10 Build 1703 Insider Preview.
Lumina de noapte poate fi activată cu ușurință în setările Windows 10. Urmați pașii de mai jos pentru ao activa:
- Accesați Meniu Start și faceți clic pe pictograma roată, astfel încât să puteți accesa "Setări" .
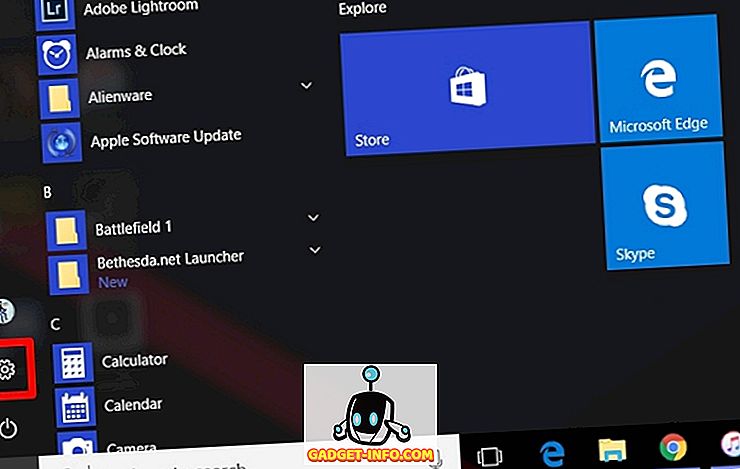
- Acum, faceți clic pe secțiunea " Sistem" pentru a accesa setările de sistem.
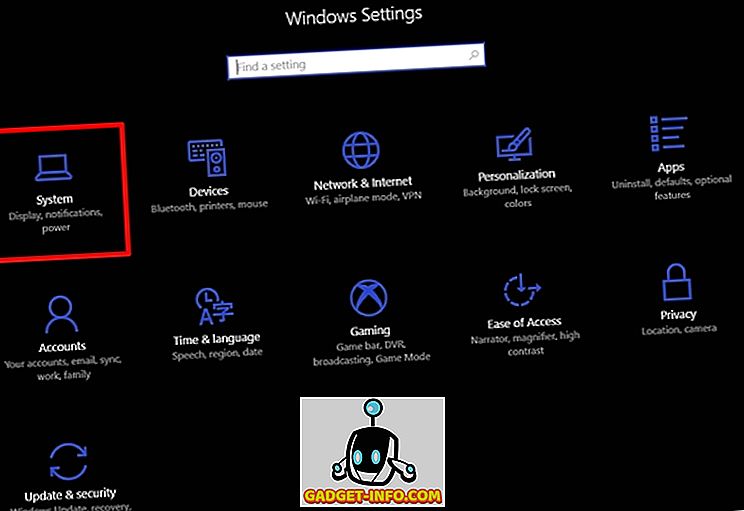
- Odată ce ați introdus setările de sistem, veți putea activa lampa de noapte în secțiunea "Afișaj" .
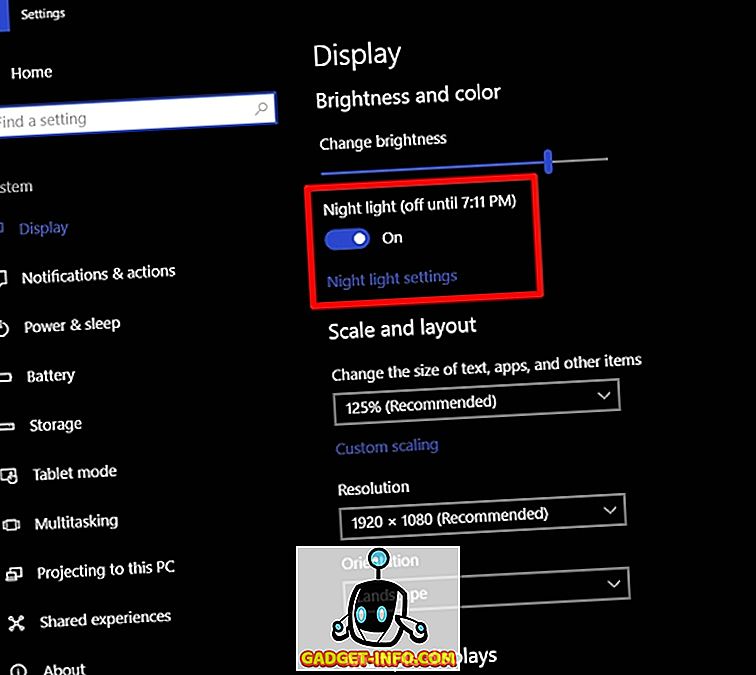
Personalizați și programați luminile de noapte
Lumina nopții, în mod prestabilit, este programată să se aprindă automat la apus și să se oprească la răsărit în funcție de zona dvs. De asemenea, există o temperatură presetată pentru culoarea luminii de noapte. Cu toate acestea, puteți schimba cu ușurință aceste setări în funcție de preferințele dvs. urmând pașii de mai jos:
- Joți la "Setările luminii nocturne" de mai jos pentru a le personaliza în funcție de preferințele dvs. Veți observa un glisor pentru a ajusta temperatura de culoare noaptea complet în funcție de preferințele dvs., astfel încât aceasta va fi temperatura de culoare care va fi utilizată, data viitoare când veți aprinde lumina de noapte. Puteți, de asemenea, transforma lumina de noapte imediat, fără a aștepta timpul presetat făcând clic pe " Porniți acum".
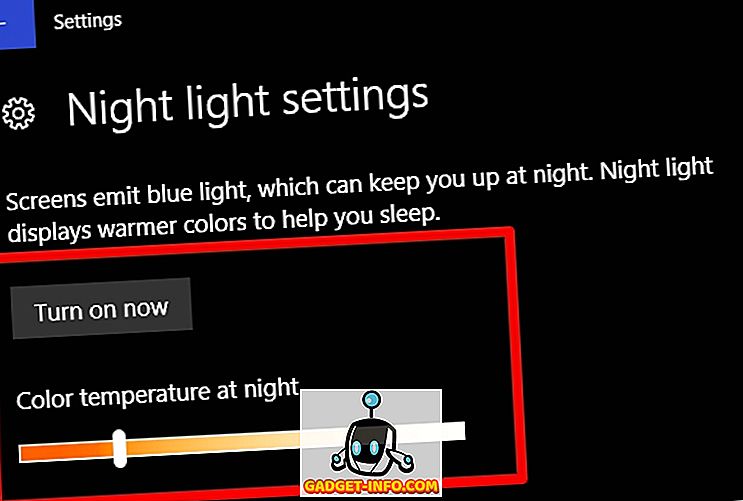
- Există și o opțiune pentru luminarea Programare noapte. Dacă doriți să dezactivați programarea în totalitate, opriți-l doar prin mutarea glisorului. Dacă doriți să personalizați programul în funcție de nevoile dvs., faceți clic pe " Set ore" și alegeți pur și simplu opțiunea de pornire preferată și opriți timp.
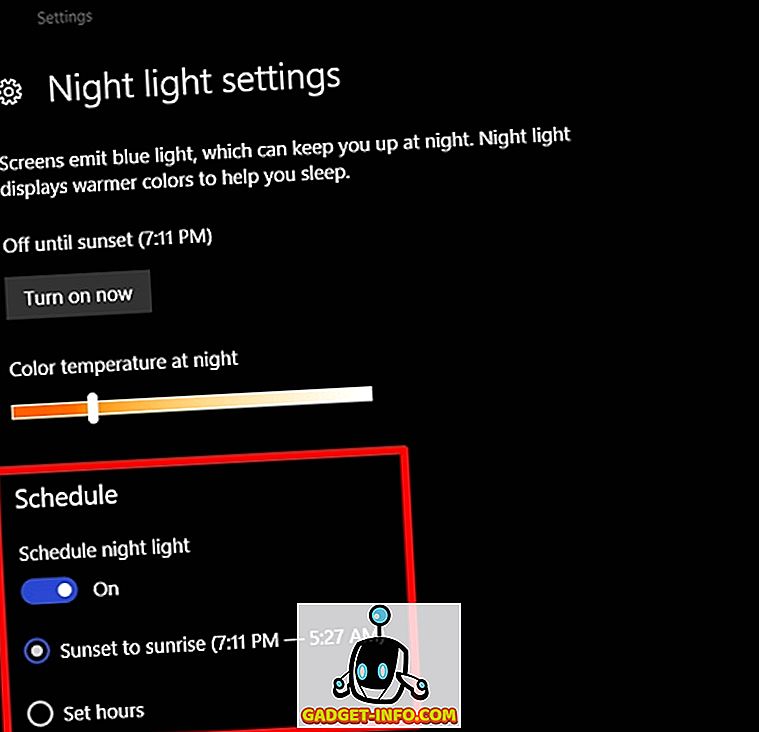
Ei bine, asta e destul de mult, ca acum Lumina de Noapte se va întoarce automat în intervalul de timp prestabilit. Când Lumina de Noapte este activată, veți vedea o temperatură mai caldă de preluare a culorii, care emite lumina albastră de pe afișaj și este mult mai ușoară pentru ochi.
VIZUALIZAȚI ȘI: Cum se utilizează modul de joc în Windows 10
Evitați tulpina ochilor cu lumină de noapte pe Windows 10
Lumina de noapte este încercarea Microsoft de a ajuta oamenii, pentru a reduce tulpina pe ochii lor datorită orelor lungi de utilizare în fața PC-lor mai ales în noaptea târziu. Funcționează ca un farmec, așa cum v-ați aștepta, iar acum depinde de dvs. să profitați din plin de ceea ce Microsoft are de oferit. Vă recomandăm să păstrați această caracteristică activată în sistemul dvs. Deci, ați utilizat deja caracteristica Night light (Lumină de noapte) pe mașina dvs. Windows 10? Spuneți-ne ce credeți despre această caracteristică minunată prin simpla eliminare a câtorva cuvinte din secțiunea de comentarii de mai jos.
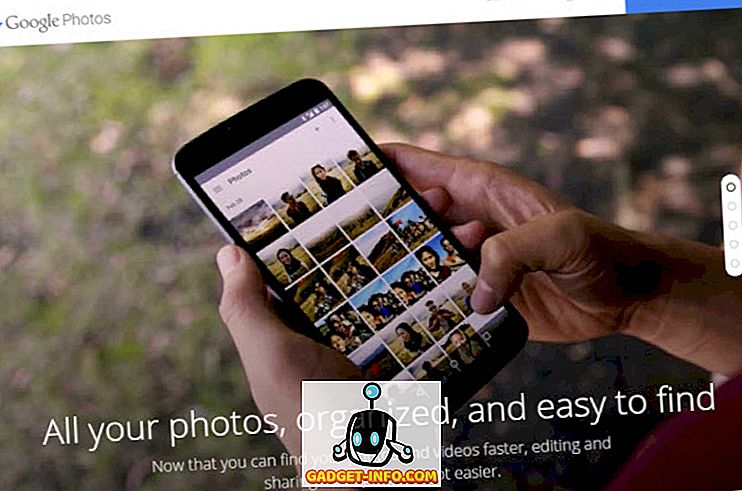







![cea mai bună galerie - O parodie a social media [Video]](https://gadget-info.com/img/best-gallery/213/parody-social-media.jpg)
