Atunci când Samsung a introdus Bixby cu modelul său pilot 2017, Samsung Galaxy S8 și S8 Plus, întreaga lume tehnologică a urcat instantaneu în brațe și a doborât asistentul inteligent înainte de a-și lua o singură respirație. Chiar am fost puțin sceptici în legătură cu necesitatea unui nou asistent inteligent când Google Asistent era deja disponibil pentru dispozitivele Android. Nu numai că asistentul Google era disponibil, ci a bătut singur un alt asistent prezent în acel moment. Cu toate acestea, vederile noastre s-au schimbat când am început cu adevărat să folosim Bixby cu comenzile vocale. Cu toate că Google Asistent este încă cel mai bun când vine vorba de conștientizarea contextuală și de interogările generale bazate pe internet, testul nostru a arătat că Bixby este regele când vine vorba de controlul telefonului cu vocea ta. Nu ai nimic de făcut cu atingerea pe care nu o poți face cu vocea folosind Bixby. Este un lucru foarte impresionant, cel puțin. Deci, astăzi am crezut că vă vom aduce cele mai bune 50 de comenzi Bixby pe care le puteți folosi pentru a obține cele mai bune rezultate:
Notă: Puteți accesa dispozitivul Bixby de pe dispozitivul dvs. Samsung ținând mâna pe butonul Bixby sau activând-o cu vocea dvs. utilizând comanda "Hi Bixby". Pentru acest tutorial folosim comanda "Hi Bixby". În mod oficial, Bixby este prezent doar pe noul Samsung Galaxy S8, S8 Plus și Nota 8.
Comenzi comune Bixby
Vom începe cu câteva comenzi comune pe care nu numai Bixby, ci și alți asistenți vocali precum Siri și Asistentul Google pot, de asemenea, să efectueze cu ușurință. Cu toate acestea, acestea sunt una dintre cele mai obișnuite sarcini pe care le veți dori să le îndepliniți cu Bixby și de aici sunt aici.
1. Lansarea aplicațiilor
Puteți lansa cu ușurință orice aplicație pe dispozitiv cu ajutorul lui Bixby. Spuneți doar " Bixby, lansați " și Bixby va lansa acea aplicație pentru dvs.
În loc de comanda "lansare", puteți spune și "deschideți", iar Bixby va lansa aplicația fără probleme.
2. Configurarea alarmei
De asemenea, este foarte ușor să configurați alarme pe telefon utilizând Bixby. Doar spuneți, " Bună, Bixby, aranjați o alarmă de la ora 7 AM mâine " și Bixby a pregătit bine alarma.
Alternativ, puteți să-l întrebați pe Bixby să vă trezească la o anumită oră și va crea o alarmă care să vă trezească la acel moment. De exemplu, când spun " Hi Bixby, mă trezesc la ora 7 dimineața mâine ", asistentul este suficient de inteligent pentru a stabili o alarmă pentru acea vreme.
3. Adăugarea evenimentelor Calendar
De asemenea, puteți adăuga evenimente în calendar utilizând ajutorul inteligent Bixby. Doar spuneți " Bună, Bixby, adăugați întâlnirea cu Carol sâmbătă la ora 15 la calendarul meu " și Bixby va adăuga acea întâlnire calendarului tău. Amintiți-vă, acesta este doar un exemplu, puteți crea astfel de evenimente în calendarul dvs.
De exemplu, pot să spun și eu. " Bixby, creați un eveniment calendaristic pentru mâine, ora 3 PM, cumpărați alimente ". Aici "cumpără alimente" este numele evenimentului și poate fi înlocuit cu orice eveniment pe care doriți să-l creați.
4. Porniți lanterna
Nu stiu despre tine, dar folosesc constant blițul smartphone-ului ca lanternă. Acum, puteți debloca dispozitivul și apoi porniți lanterna manual sau, puteți să-l întrebați pe Bixby să facă asta pentru dvs. Doar spuneți " Bună, Bixby, porniți lanterna" și Bixby va porni lanterna fără a fi nevoie să deblocați dispozitivul.
5. Reporniți telefonul
Bixby poate fi, de asemenea, utilizat pentru a reporni sau striga telefonul. Doar spuneți " Bună, Bixby, reporniți telefonul " și se va face. Puteți folosi comanda " Închide " în locul comenzii de repornire pentru a opri telefonul.
6. Adăugarea memento-urilor
Adăugarea unui memento este ceva pe care îl fac aproape zilnic pe telefonul meu. Există unele sarcini care vin brusc, dar nu vreau să le adaug în calendarul meu deoarece sunt mici și durează câteva minute la max. În acest caz, le adaug doar ca mementouri. Pentru a adăuga mementouri folosind Bixby, spuneți " Bună, Bixby, reamintiți-mi să plătesc facturile mâine la ora 3 " și ați terminat.
Alternativ, poți să spui, " Bună, Bixby, adaugă un memento pentru a plăti factura mâine la ora 15:00 ".
7. Pornirea unui cronometru
Este una dintre cele mai ușoare comenzi pe care le puteți folosi cu Bixby. Spuneți " Hi Bixby, începeți un cronometru timp de 5 minute " și se va seta temporizatorul.
Comenzi de navigare Bixby
Știați că puteți naviga pe întreaga interfață de utilizare a telefonului dvs. inteligent folosind doar vocea dvs.? S-ar putea suna nebun, dar de fapt poti. Iată câteva comenzi comune pe care le puteți utiliza pentru a naviga în interfața cu utilizatorul de pe dispozitiv.
1. Navigați la Aplicații de sistem
După cum am văzut mai devreme, putem lansa cu ușurință aplicații terțe cu Bixby, deci nu ar trebui să ne surprindă faptul că putem lansa și aplicații de sistem. Pentru a face acest lucru, putem spune, " Bixby, lansați (deschide) aplicația Setări ".
În mod similar, alte comenzi care pot fi utilizate sunt "dialer deschis", "mesaje de lansare" și așa mai departe.
2. Du-te la Home-Screen
Indiferent unde vă aflați pe smartphone-ul dvs., puteți merge întotdeauna la ecranul de întâmpinare, solicitând lui Bixby. Doar întrebați " Bună, Bixby, du-te la ecranul de pornire " și vei fi dus la ecranul de start.
3. Derulați în sus / în jos
Până acum, am folosit comenzi simple și nu am văzut nimic impresionant. Ei bine, e timpul să schimbăm asta. Știați că puteți să derulați pagini utilizând Bixby? Bixby nu numai că permite să defilați paginile în aplicațiile încorporate, ci vă permite să faceți acest lucru și în aplicațiile terță parte, cum ar fi Chrome, Facebook și orice altă aplicație care acceptă defilarea. Doar spuneți " Hi Bixby, derulați în jos " sau " Hi Bixby, derulați în sus " și pagina dvs. va derula automat. Acum, cât de cool este asta.
4. Glisați la stânga / la dreapta
La fel ca și derularea, puteți glisa paginile la stânga sau la dreapta, utilizând doar comenzile Bixby. Spuneți " Hi Bixby, glisați la stânga / la dreapta " pentru a glisa o pagină în stânga sau la dreapta paginii dvs. curente.
5. Înapoi
În mod similar, puteți reveni la o pagină utilizând comanda " Hi Bixby, go back ". Acest lucru este cu adevărat la îndemână dacă navigați pe internet folosind doar vocea dvs.
6. Opriți ecranul
În cele din urmă, puteți dezactiva ecranul dispozitivului dvs. utilizând simpla opțiune "Hi Bixby, opriți ecranul ".
Sarcini de sistem utilizând comenzile Bixby
Pe lângă faptul că vă permite să navigați pe interfața telefonului dvs. smartphone, Bixby vă permite, de asemenea, să efectuați anumite sarcini de sistem, cum ar fi capturarea de capturi de ecran, modificarea setărilor rapide și multe altele. Să vedem cum facem asta.
1. Luarea unei imagini
Luând o captură de ecran este la fel de ușor de spus: " Bună, Bixby, ia o captură de ecran ". Cu toate acestea, rețineți că luarea unei imagini de ecran nu va funcționa pe aplicații care vă împiedică în mod natural să faceți acest lucru. Exemple de astfel de aplicații sunt managerii de parole, aplicațiile bancare, telegramele și alte aplicații similare.
2. Schimbarea setărilor rapide
Puteți să activați și să dezactivați cu ușurință toate setările rapide utilizând funcția Bixby Voice. Doar spuneți, " Bună, Bixby, porniți / opriți WiFi ". Înlocuiți WiFi cu alte comenzi, cum ar fi Bluetooth, modul avion, date mobile etc pentru a le controla cu vocea ta.
3. Deschideți meniul Aplicații recente
Bixby vă permite, de asemenea, să interacționați cu aplicațiile pe care le-ați deschis deja. Poți să spui, " Hi Bixby, deschideți meniul recente de aplicații " și Bixby va merge în meniul recent.
Alternativ, puteți să întrebați și " Bixby, arată-mi aplicațiile mele recente" pentru a obține același lucru.
4. Deschideți ultima aplicație
Dacă doriți doar să vă întoarceți la ultima aplicație pe care ați deschis-o, adresați-vă asistentei vocale; " Bixby, deschideți ultima mea aplicație " și Bixby va deschide ultima aplicație.
De asemenea, puteți spune, " Bună, Bixby, deschideți ultima aplicație ".
5. Măriți / micșorați
Dacă doriți să măriți textul sau imaginea, spuneți " Hi Bixby, măriți ". După ce ați terminat, utilizați comanda " micșorare " pentru a reveni la scalarea normală.
6. Trimiteți un mesaj
Aceasta este una dintre cele mai cunoscute comenzi pe care le puteți efectua folosind Bixby sau orice alt asistent inteligent pentru acest lucru. Doar spuneți " Bună, trimiteți un mesaj " și va deschide aplicația de mesaje cu respectivul contact în fila expeditorului. Acum, puteți să vă dictați mesajul și să îl confirmați.
Dacă mesajul dvs. este scurt, nici măcar nu trebuie să așteptați ca Bixby să deschidă aplicația pentru mesaje. De exemplu, pot să spun doar: " Bună, trimiteți un mesaj lui Rupesh că nu voi veni mâine la birou ", iar Bixby va trimite mesajul pentru mine.
7. Apelarea unui contact
Apelarea unui contact este chiar mai ușoară decât transmiterea mesajelor unei persoane, deoarece nu trebuie să dictezi nimic. Doar spuneți " Bună, Bixby, sunați la Rupesh (introduceți numele de contact) " și telefonul dvs. va iniția apelul.
Controlul aplicațiilor prin Bixby
Știați, puteți chiar controla anumite funcții ale aplicațiilor utilizând Bixby? Dacă nu ați făcut-o, bine sunt aici să vă spun că puteți cu siguranță. Acum, vă voi arăta acest lucru prin controlul aplicației pentru cameră.
1. Modificați modul Camera
Să presupunem că utilizați smartphone-ul cu o singură mână, pe măsură ce luați o auto-auto. Ei bine, acum doriți să înregistrați un mic videoclip, dar totul este în poziția sa perfectă și nu doriți să schimbați asta. Ei bine, spuneți " Hi Bixby, schimbați modul camerei video " și asistentul dvs. inteligent va face același lucru. Acum, nu-mi spune că nu e bine.
2. Faceți o imagine
Puteți face cu ușurință fotografii cu camera dvs. de telefon inteligent, fără să-l atingeți nici măcar. Doar spuneți " Bună, Bixby, faceți o fotografie " și telefonul o va face pentru dvs.
3. Luați-vă un autocolant
Același lucru este valabil pentru camera frontală. Înlocuiți cuvântul "imagine" cu " autoie " și ați terminat.
4. Setați un cronometru pentru aparatul foto
Dacă toată lumea din grup vrea să fie într-o imagine de grup și nu mai este altcineva care să ajute, în general avem tendința de a seta un cronometru și apoi să ne întoarcem pentru a fi în cadru. Cu Bixby, procesul este chiar mai simplu. Din moment ce Bixby poate asculta de la o distanta, poti seta cadrul perfect si apoi sa spui: " Hi Bixby, setati cronometrul camerei din spate la 10 secunde " si ai terminat, nu mai alergi acum.
Puteți, de asemenea, să utilizați comanda de preluare a unei imagini, însă sunetul cu temporizator vă permite să aveți un indiciu auditiv, astfel încât dvs. și ceilalți din grup să fiți pregătiți pentru această fotografie perfectă.
5. Aplicați un efect
Bixby este chiar suficient de inteligent pentru a aplica efecte imaginilor care sunt integrate cu aplicația Galerie. Doar spuneți, " Bixby, aplicați un efect " și Bixby va aplica orice efect aleatoriu.
Cu toate acestea, dacă știți numele efectului specific pe care doriți să îl utilizați, puteți schimba instrucțiunea în " Hi Bixby, aplicați efectul Forest ". Desigur, puteți înlocui "Forest" cu orice alt efect ales de dumneavoastră.
Comenzi Bixby pentru a gestiona notificările
Bixby oferă, de asemenea, mai mult control asupra notificărilor dvs. de către orice alt asistent inteligent, inclusiv Google Assistant și Siri. Puteți să vizualizați notificări, să ștergeți notificările și chiar să ștergeți notificările pentru o anumită aplicație. Să vedem cum să facem asta.
1. Afișați toate notificările
Pentru a vedea toate notificările, spuneți " Hi Bixby, afișați toate notificările ".
Alternativ, poți să spui și " Bixby, arată-mi toate notificările " pentru a primi același rezultat.
2. Afișați cele mai recente notificări
Dacă doriți doar să vedeți cele mai recente notificări, puteți să întrebați " Hi Bixby, arată-mi ultima mea notificare ".
3. Ștergeți toate notificările
Procesul este identic cu afișarea notificării, va trebui să înlocuiți cuvântul cu clar, așa cum este " Hi Bixby, ștergeți toate notificările ".
4, Ștergeți notificările de la o aplicație specifică
Bixby vă oferă un control precis asupra notificărilor dvs. Nu numai că puteți să ștergeți toate notificările simultan, de asemenea, puteți șterge notificările dintr-o singură aplicație. Să presupunem că aveți notificări din mai multe aplicații, dar doriți doar să ștergeți notificările aplicației Facebook. Doar spuneți " Bună, Bixby, notificări clare de la Facebook ". În mod similar, puteți face acest lucru pentru orice aplicație.
5. Închideți panoul de notificări
Dacă nu doriți să ștergeți notificarea, dar doriți să închideți panoul după vizualizarea notificării, trebuie să spuneți " Hi Bixby, închideți panoul de notificare " și Bixby va închide panoul de notificări fără a șterge notificarea.
6. Citiți toate notificările
Dacă vă aflați într-o poziție în care nu doriți să vă uitați la telefon, puteți să-l întrebați pe Bixby să le citească. Doar spuneți " Bună, Bixby, citiți notificările mele " și Bixby va citi toate notificările unul câte unul cu voce tare.
7. Citiți ultima notificare
În mod similar, dacă doriți doar să auziți ultima notificare, spuneți " Hi Bixby, citiți ultima mea notificare ".
Comenzi avansate Bixby
Când am folosit Bixby pentru prima dată, cel mai surprinzător lucru pe care l-am descoperit a fost că Bixby poate înțelege comenzi complexe care conțin mai mulți pași și le execută fără nici o eroare. Mai jos sunt câteva comenzi complexe pe care le puteți utiliza și, de asemenea, vă puteți inspira să efectuați sarcini complexe pe telefonul dvs. smartphone cu ajutorul lui Bixby.
1. Deschideți Facebook și Afișați notificările mele
Dacă doriți să vedeți notificări în interiorul oricărei aplicații, puteți să o întrebați pe Bixby, iar acesta va deschide aplicația și va merge direct la pagina de notificări. De exemplu, dacă doriți să vedeți notificări în aplicația Facebook, spuneți " Hi Bixby, deschideți Facebook și afișați notificările mele ". Acum, Bixby va lansa aplicația Facebook și va naviga direct la pagina de notificări.
2. Deschideți Galerie și arătați-mi cele mai recente imagini
Un alt exemplu de comandă complexă îl solicită lui Bixby să deschidă aplicația Galerie și să vă arate cea mai recentă fotografie pe care ați capturat-o. Doar spuneți " Bună, Bixby, deschideți Galerie și arată-mi cele mai recente imagini " și va face exact asta.
3. Înregistrarea fotografiilor în Instagram
Poți chiar să faci direct poze la diferite platforme sociale doar prin a cere. De exemplu, dacă aș vrea să postc cea mai recentă fotografie pe Instagram, spuneți " Hi Bixby, Open Instagram și postați ultima mea imagine ".
De asemenea, pot să spun și " Hi Bixby", "Post ultima mea fotografie la Instagram " și se va face.
4. Utilizați Bixby pentru a face Twitter
La fel ca postarea fotografiilor, puteți folosi chiar și Bixby pentru a posta tweet-uri. Pentru a face asta spuneți doar " Bixby, deschideți Twitter și compuneți un nou tweet ".
Alternativ, poți să spui, de asemenea, " Hi Bixby, creați un tweet nou " sau " Hi Bixby, postați un nou tweet " pentru a face același lucru.
5. Navigați în meniul Setări
Am văzut deja că Bixby poate lansa orice aplicație, însă puteți face mult mai mult. Dacă știți care parte dintr-o aplicație doriți să o vizitați, puteți să-l solicitați pe Bixby să vă ducă direct acolo. Să presupunem că vrem să mergem la Setările dezvoltatorului în pagina principală Setări. Vom spune, " Bixby, deschideți aplicația Setări și accesați setările pentru dezvoltatori ", iar Bixby va naviga direct la acea setare.
6. Crearea unui contact nou
Puteți chiar crea un contact cu totul nou, doar spuneți Bixby. Pentru a face acest lucru, spuneți doar "Hi Bixby, creați un contact nou ca și numărul ".
De exemplu, va merge așa ceva; " Bixby, creați un nou contact caGadget-Info.com cu numărul 9898989877" . Nu mă credeți? Încearcă-te pentru tine.
7. Apelați pe cineva mâini libere
Dacă doriți să sunați pe cineva și să discutați cu aceștia fără să atingeți chiar telefonul, puteți iniția un apel telefonic fără apeluri telefonice utilizând Bixby. Doar spuneți, " Bună, Bixby, sunațiGadget-Info.com pe telefon vorbitor ". Acum, Bixby va iniția apelul și va porni difuzorul pentru o experiență de apelare hands-free. Desigur, va trebui să înlocuițiGadget-Info.com cu o persoană din lista de contacte.
8. Spuneți că sunteți ocupați
Uneori, mâinile nu sunt libere și nu sunteți în stare să luați o convorbire, totuși persoana care vă cheamă poate fi importantă și doriți să le informați că le veți chema înapoi. În acest caz, puteți folosi Bixby pentru a transmite același lucru. Doar spuneți " Bună, Bixby, refuzați apelul și trimiteți un text pe care îl voi suna înapoi în 10 minute ". Acum, acest lucru este destul de util.
Cea mai bună parte este că nu vă limitați la răspunsurile automate. Puteți trimite orice text doriți. Înlocuiți textul după cuvântul "că" cu ceva pe care doriți textul dvs. de a spune.
9. Descoperirea tuturor rețelelor Wi-Fi din apropiere
De asemenea, puteți solicita Bixby să vă arate toate rețelele Wi-Fi disponibile în apropiere. Doar spuneți " Bună, Bixby, căutați rețele WiFi în apropiere ". Bixby va deschide acum aplicația pentru setări, accesează setările WiFi și caută toate rețelele disponibile și le va arăta.
10. Trimiteți locația la anumite contacte
De asemenea, puteți să trimiteți locația dvs. oricărui contact din lista dvs. de contacte doar utilizând asistența vocală. Spuneți doar " Bixby, trimiteți locația la " și datele dvs. despre locație vor fi trimise acelui contact.
11. Descărcați aplicații din Magazin Play
Bixby vă poate ajuta, de asemenea, să descărcați aplicații din Magazin Play. Doar spuneți " Bixby, descărcați de pe Play Store " și Bixby va lansa Play Store, căuta aplicația și iniția procesul de descărcare și instalare.
Întrebări generale și răspunsuri
În afară de controlul telefonului smartphone, puteți să întrebați și lui Bixby câteva întrebări generale care pot fi găsite printr-o simplă căutare pe internet.
1. Întrebați-vă cu privire la întrebările factuale
Puteți pune întrebări Bixby simple, cum ar fi distanța dintre soare și pământ și așa mai departe. De exemplu, spuneți " Bună, Bixby, care este cea mai apropiată planetă de pe pământ " și veți primi răspunsul.
2. Adresați-vă despre afacerile curente
În afară de întrebările factuale, puteți pune și întrebări legate de afacerile actuale. De exemplu, întrebați " Hi Bixby, care este președintele Statelor Unite ale Americii " și veți primi răspunsul dvs.
3. Întrebați întrebări matematice simple
Bixby vă poate ajuta cu probleme matematice simple, cum ar fi adăugarea, înmulțirea, etc. Puteți spune " Hi Bixby, ceea ce este 5 plus 3 " sau " Hi Bixby ceea ce este de 5 ori 3 ".
4. Întrebați despre divertisment (emisiuni TV, filme, jocuri și altele)
Puteți pune orice întrebări legate de emisiunile TV, filme, jocuri și multe altele. De exemplu, puteți să întrebați: " Hi Bixby, care joacă John Snow în jocul de tronuri ". Alte întrebări similare includ " Hi Bixby, care a scris seria Harry Potter " și așa mai departe.
5. Cereți ortografie și definiții
Puteți, de asemenea, să îi solicitați lui Bixby să vă spună ortografia sau definiția cuvintelor pentru dvs. De exemplu, întrebați " Hi Bixby, definiți electricitatea " sau " Hi Bixby, vraja Manchester ".
6. Întrebați întrebări bazate pe locație
Puteți să adresați întrebări bazate pe locație, cum ar fi " Hi Bixby, cum se simte vremea " sau " Hi Bixby, ploaia de astăzi " sau " Hi Bixby, ce filme joacă în apropiere " și așa mai departe.
Creați-vă propriile comenzi Quick Bixby
Am salvat cele mai bune pentru ultimul. Bixby vă permite să creați comenzi rapide pentru a executa mai multe acțiuni la o singură comandă. Dacă doriți să aflați cum să faceți acest lucru, faceți clic aici, deoarece avem un articol dedicat acestuia. Premisa de bază este că comenzile rapide vă permit să inițiați o serie de acțiuni pe care le-ați face în mod normal. De exemplu, comanda rapidă "Hi Bixby, conduc" permite modul "Nu deranjați", activați comutarea locației și lansează Google Maps pentru mine. Acum, acesta este un lucru pe care îl folosesc cu siguranță zilnic.
50 de comenzi Bixby cele mai bune pe care le puteți încerca
Utilizați aceste cele mai bune comenzi Bixby pentru a obține cât mai mult de la asistentul dvs. inteligent. Am descoperit că Bixby este foarte puternic atunci când controlează interfața telefonului meu. Acestea fiind spuse, cea mai utilizată caracteristică a lui Bixby este comenzile rapide. Folosesc funcția Quick Commands în fiecare zi în mai multe locuri. La domiciliu, comanda mea rapidă "Eu sunt acasă" dezactivează datele mobile, activează WiFi-ul și dezactivează modul "nu deranjați". Cum veți folosi Bixby, depinde în întregime de dvs., dar cu siguranță sper că aceste comenzi vă vor ajuta să profitați la maximum de asistenta dvs. inteligentă. Deci, care sunt comenzile dvs. preferate Bixby? Trimiteți-le la noi în secțiunea de comentarii de mai jos.


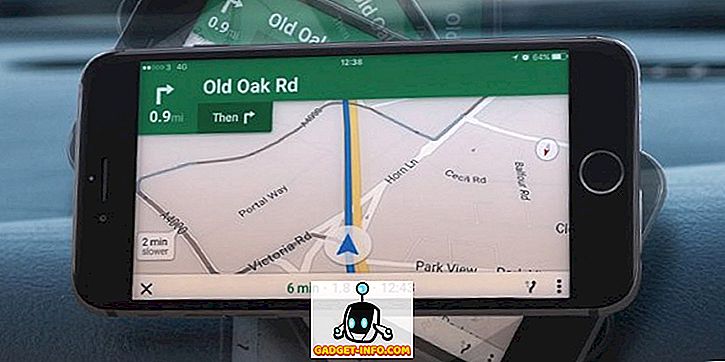





![cea mai bună galerie - O parodie a social media [Video]](https://gadget-info.com/img/best-gallery/213/parody-social-media.jpg)
