Nu trebuie să explic faptul că este important să vă asigurați hard drive-urile externe. Dacă efectuați o copie de rezervă obișnuită a mașinii primare (pe care ar trebui să o faceți, dacă nu faceți deja), este posibil să folosiți un hard-disk extern pentru ao face. Nu contează cât de sigur este computerul dvs., nimeni nu oprește pe cineva să nu dețină hard drive-ul extern și să acceseze datele dvs. Chiar dacă nu faceți copii de rezervă pe hard disk, există încă o tona de fișiere pe ele pe care ați putea dori să le păstrați departe de ochii curios. Din moment ce hard-drive-urile pot fi accesate de oricine utilizează orice dispozitiv, este întotdeauna mai bine să-l protejezi prin criptare. Un hard disk criptat va necesita întotdeauna o parolă înainte ca oricine să poată accesa conținutul său. Deci, dacă nu ați securizat hard drive-urile externe până acum, acesta este modul de protejare prin parolă a unităților hard disk externe pe Mac și Windows:
Protejarea parolei pe un hard disk extern pe Mac
Există două metode diferite pe care le puteți utiliza pentru a cripta unitățile hard disk externe pe un Mac. Ambele metode sunt integrate cu macOS. Nu aveți nevoie de software extern pentru a face acest lucru. Dar, înainte de a începe, creați și notați o parolă puternică pe care o veți utiliza pentru a decripta hard diskul după ce a fost criptat.
Notă : Am încercat aceste metode pe MacBook Pro care rulează MacOS High Sierra, dar metoda ar trebui să funcționeze și pe MacOS Sierra și pe versiunile mai vechi.
Metoda 1: Utilizarea Finder
1. Deschideți fereastra Finder și localizați unitatea externă pe ea.

2. Apoi faceți clic dreapta (control + clic) pe pictograma unității și selectați " Criptați (numele unității) " din meniul derulant.

3. Va deschide o casetă de dialog care vă va cere să creați o parolă puternică și o sugestie . Introduceți parola pe care ați creat-o deja și scrieți un indiciu. Dacă credeți că vă puteți aminti parola fără sugestie, scrieți ceva (crearea de sugestii este obligatorie), dacă doriți doar să aruncați oamenii deoparte.

4. Hard disk-ul dvs. va fi acum criptat în fundal. În funcție de dimensiunea fișierelor din interiorul acestuia, ar putea dura mult timp. Dacă utilizați un hard disk mare, este mai bine să îl lăsați peste noapte.
Metoda 2: Utilizarea instrumentului Disk Utility
De asemenea, puteți cripta unitatea hard disk externă folosind instrumentul Disk Utility Tool. Un lucru de reținut este că această metodă va șterge toate datele înainte de a cripta hard disk-ul. Prin urmare, este potrivit doar pentru un hard disk nou. Utilizarea principală a instrumentului Disk Utility Tool este atunci când nu doriți să criptați întreaga unitate, ci doar o parte din ea. Instrumentul pentru unelte de disc vă va permite să creați partiții pe hard disk și apoi să criptați partiția pe care doriți să o criptați.
1. Deschideți unealta Disk Utility, căutând-o în Spotlight sau accesând Finder-> Applications-> Utilities-> Disk Utility . Selectați unitatea externă din meniul din partea stângă și apoi faceți clic pe butonul " Ștergeți ". Rețineți că dacă există date despre unitate, acesta va fi șters utilizând acest proces.


4. După cum ați făcut anterior, setați o parolă puternică și introduceți orice sugestie dacă doriți. Acum, faceți clic pe butonul "Alegeți" pentru a formata și cripta unitatea.

5. După terminarea procesului, veți vedea că unitatea dvs. este acum criptată . Va fi sub descriere. Vedeți fotografia pentru referință.

Folosind oricare dintre metodele de mai sus va cripta hard disk-ul extern pe Mac. Acum, de fiecare dată când conectați unitatea hard disk la orice mașină, veți vedea o solicitare de introducere a parolei înainte de a putea accesa conținutul.

Parolă Protejați unitatea hard disk externă pe Windows
La fel ca Mac, Windows vine de asemenea cu un encryptor de disc încorporat numit " BitLocker Drive Encryption ". Cu toate acestea, un lucru de reținut aici este că această funcție este disponibilă numai pentru versiunile Pro și Enterprise ale Windows. Va trebui să utilizați un software terță parte dacă doriți să criptați unitatea hard disk externă utilizând versiunea de bază a Windows. Deci, în primul rând, vom începe cu blocarea unității externe utilizând ediția Pro pentru Windows.
Metoda 1: Utilizarea instrumentului încorporat în Windows Pro / Enterprise Edition
1. Deschideți meniul "BitLocker Drive Encryption", accesând Control Panel-> System and Security-> BitLocker Drive Encryption .

2. În mod prestabilit, BitLocker este dezactivat pentru toate unitățile. Pentru a cripta unitatea, selectați-o și faceți clic pe "Porniți BitLocker" .

3. Bifați marcajele "Utilizați o parolă pentru a debloca unitatea" și introduceți o parolă puternică. Faceți clic pe Următorul.

4. Acum este timpul să păstrați o copie de rezervă a cheii de recuperare . Veți avea nevoie de aceasta în cazul în care vă uitați parola. Selectați opțiunea dorită. Eu însumi am selectat opțiunea Salvați în fișier.

5. Următorul pas este să porniți procesul de criptare făcând clic pe butonul "Începeți criptarea" .

Acum, tot ce trebuie să faceți este să așteptați până când unitatea dvs. este complet criptată. Timpul de criptare va depinde de dimensiunea unității externe și a fișierelor din ea.
Metoda 2: Utilizarea unui software terț
Există o mulțime de software de criptare terță parte acolo și puteți utiliza oricare dintre ele. Am acoperit deja o listă cu cele mai bune programe de criptare disponibile pentru Windows și puteți citi totul despre ele aici. În scopul acestui tutorial, vom folosi "VeraCrypt", care, în afară de faptul că este unul dintre cele mai bune de pe piață, este, de asemenea, complet gratuit.
- Descărcați și instalați software-ul făcând clic pe acest link. După ce ați instalat, deschideți programul și apoi introduceți hard disk-ul. Acum faceți clic pe "Creare volum" și selectați opțiunea de mijloc (Criptați o partiție / unitate non-sistem) din fereastra de tip pop-up care se deschide și apoi faceți clic pe următorul.

2. Selectați " Volum standard VeraCrypt " și faceți clic pe Următorul.

3. În pagina următoare, faceți clic pe dispozitivul selectat și faceți același lucru în meniul pop-up. Nu uitați să nu selectați numele discului, ci opțiunea de sub acesta, care este afișată ca partiție.

4. Pe următoarea pagină, prima opțiune va șterge datele înainte de criptarea unității, în timp ce cea de-a doua va salva. Selectați opțiunea dorită. După aceasta, trebuie doar să urmați instrucțiunile de pe ecran și să continuați să apăsați până când dispozitivul este criptat.

Rețineți că după ce discul dvs. a fost criptat, puteți accesa fișierele dvs. numai utilizând software-ul VeraCrypt . Aveți nevoie de software-ul care trebuie instalat pe dispozitivul de la care doriți să accesați unitățile externe. Procesul de decriptare este, de asemenea, un pic diferit.
- Pentru a decripta unitatea, deschideți software-ul și selectați orice unitate din meniu, apoi faceți clic pe opțiunea "Select Device" . Selectați unitatea ca și în etapa a treia a procesului de criptare.

2. Faceți clic pe butonul Mount și introduceți parola în meniul pop-up. După ce ați introdus parola. Minimizați software-ul și deschideți computerul meu. Identificați numele unității pe care l-ați selectat ("Y" în acest caz) și faceți dublu clic pentru al deschide. Aceasta vă va arăta tot conținutul unității externe.

Criptați unitățile externe pentru a salva date personale
Criptarea unității externe pentru protecția prin parolă este foarte importantă pentru protejarea datelor dvs. Spre deosebire de computerul dvs., unitatea hard disk este foarte ușor de accesat și datele dvs. prezintă un risc mai mare. Utilizați metodele de mai sus pentru a vă proteja datele, astfel încât nici o persoană neautorizată să nu o poată accesa. Spuneți-ne în secțiunea de comentarii de mai jos, dacă întâmpinați o problemă în timp ce utilizați oricare dintre metodele de mai sus.


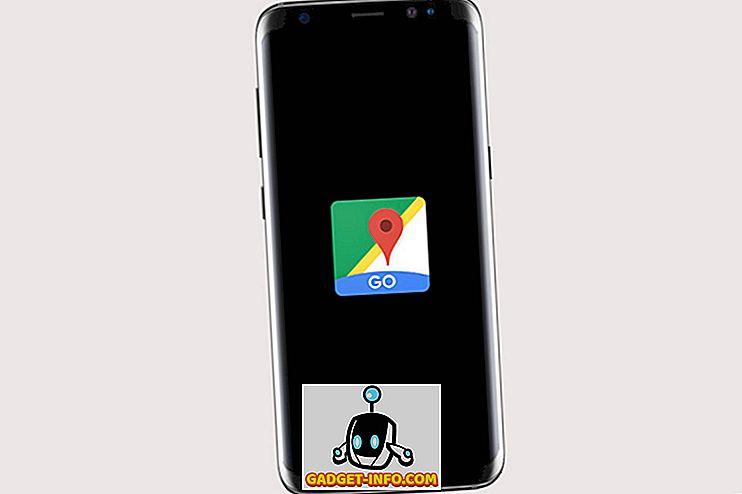






![cea mai bună galerie - O parodie a social media [Video]](https://gadget-info.com/img/best-gallery/213/parody-social-media.jpg)
