Telefoanele moderne de zi au eliminat necesitatea de a păstra o copie de hârtie a unui document, dar dacă este ceva ce trebuie să imprimați, smartphone-urile Android vă permit să faceți acest lucru și dumneavoastră. Spre deosebire de computere, smartphone-urile sunt extrem de portabile, iar utilizarea lor pentru a imprima fotografii sau documente vă poate salva multe greutăți. Imprimarea de pe un smartphone Android este destul de ușoară, dar începerea cu aceasta poate fi puțin confuză. Deci, ca întotdeauna, te-am acoperit. Iată câteva modalități prin care puteți merge mai departe și puteți începe să tipăriți de pe dispozitivul Android:
1. Google Cloud Print
Cea mai ușoară metodă este să utilizați funcția Google Cloud Print, care este construită în majoritatea smartphone-urilor Android. Dacă utilizați un dispozitiv Android mai vechi, va trebui să descărcați aplicația Google Cloud Print. Înainte de a începe să tipăriți de pe telefonul smartphone Android, va trebui să adăugați imprimanta în Cloud Print. Iată cum se face:
- În primul rând, asigurați-vă că imprimanta este conectată la PC sau Mac pe aceeași rețea . Apoi, accesați browserul Google Chrome și apăsați butonul de hamburger din partea dreaptă sus și introduceți " Setări ".
- În pagina Setări, derulați în jos și dați clic pe " Afișați setările avansate ". Apoi, faceți clic pe " Gestionați " sub subtitlul Google Cloud Print .

- Veți vedea apoi imprimantele care sunt conectate la Google Cloud Print împreună cu opțiunea de a adăuga imprimante noi. Faceți clic pe " Adăugați imprimante ".

- Se vor afișa imprimantele conectate la aceeași rețea WiFi cu dvs. și disponibile pentru a fi înregistrate. Selectați imprimanta la care doriți să vă conectați și faceți clic pe " Add new printer (s) ".

Notă : Asigurați-vă că imprimantele sunt adăugate în Cloud Print prin același cont Google pe care îl utilizați pe dispozitivul dvs. Android, deoarece numai atunci imprimanta va fi sincronizată cu dispozitivul dvs.
După ce ați terminat, imprimanta va fi adăugată automat în contul dvs. Google și veți vedea și pe dispozitivul dvs. Android.
Pentru a începe imprimarea de pe dispozitivul Android, iată pașii următori:
- Deschideți orice imagine sau document pe care doriți să îl imprimați pe dispozitivul Android. Apăsați butonul cu trei puncte din dreapta sus și selectați " print ".

- Fișierul va fi apoi încărcat în aplicația Cloud Print. Apoi, utilizați meniul derulant din partea de sus și alegeți imprimanta la care doriți să imprimați. Atingeți pictograma imprimantei și documentul sau fotografia dvs. vor fi tipărite.

2. Aplicația oficială pentru imprimantă
De asemenea, puteți utiliza aplicația oficială de imprimantă pentru a imprima un document sau o imagine prin WiFi. Asigurați-vă că este o modalitate excelentă dacă nu doriți să treceți prin hassle de adăugarea manuală a imprimantelor prin Google Chrome . În primul rând, va trebui să descărcați aplicația companiei imprimantei sau pluginul pentru servicii de imprimare care permite imprimantei din meniul de imprimare Android. Iată aplicațiile pentru diferite companii de imprimante:
- HP: HP ePrint sau HP Print Service Plugin
- Epson: Epson iPrint sau Epson Print Enabler
- Canon: Imprimanta Canon PRINT Inkjet / Selphy sau Canon Print Service
- Samsung: Samsung Mobile Print Manager sau Plugin de servicii de imprimare Samsung

După ce ați instalat aplicația potrivită pentru imprimanta dvs., va trebui să vă asigurați că dispozitivul dvs. Android și imprimanta sunt conectate la aceeași rețea WiFi. Am încercat aplicația HP ePrint și vă permite să imprimați fotografii, fișiere (PDF, DOC, PPT, XLS și altele), pagină web și e-mailuri. Acesta include, de asemenea, diverse opțiuni, cum ar fi capacitatea de a schimba numărul de copii; dimensiunea hârtiei, tipul, gama etc. Aplicația de asemenea afișează toate imprimantele HP care sunt conectate la aceeași rețea, permițându-vă să alegeți cu ușurință.

3. Folosind cablu USB sau Bluetooth
Puteți chiar să conectați imprimanta printr-un cablu USB sau prin Bluetooth, dar, evident, aveți nevoie de o imprimantă care să accepte ambii parametri. Din păcate, Android nu pare să suporte conexiunea USB la imprimante. Deci, va trebui să descărcați o aplicație terță parte, cum ar fi PrinterShare sau PrintHand, pentru a vă conecta cu o imprimantă USB. Pentru a face acest lucru, în primul rând va trebui să activați accesul aplicației la serviciile de imprimare accesând Settings-> Printing și activând accesul la ambele aplicații. Odată activate, aplicațiile vă permit să vă conectați la imprimantele acceptate prin WiFi, Bluetooth, USB, Cloud Print sau de la distanță.

Ați încercat imprimarea de pe dispozitivul Android?
În timp ce cu siguranță ne place CloudPrint, deoarece este integrat nativ în Android, dar dacă sunteți în căutarea unei soluții de o singură oprire, vă recomandăm să utilizați aplicația oficială a imprimantei. Ei bine, acestea sunt cu siguranță cele mai bune modalități de a imprima orice document sau imagine direct de pe smartphone-ul sau tableta dvs. Android, deci dacă nu ați încercat vreodată imprimarea de pe dispozitivul dvs. Android, ar trebui! Spuneți-ne dacă vă confruntați cu probleme, deoarece suntem întotdeauna disponibili să vă ajutăm.

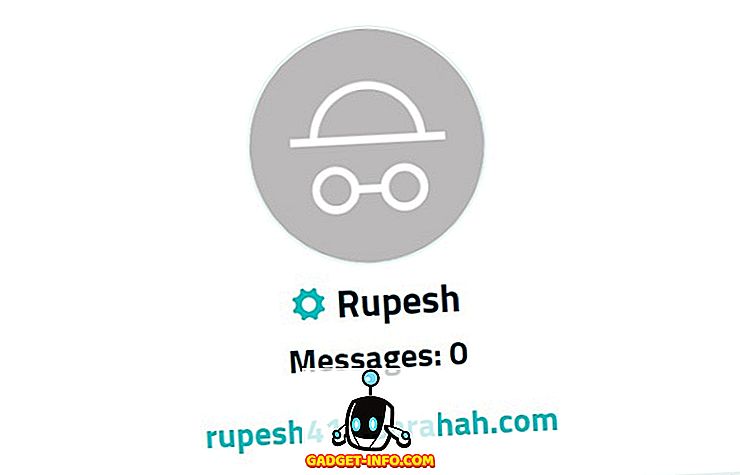






![cea mai bună galerie - O parodie a social media [Video]](https://gadget-info.com/img/best-gallery/213/parody-social-media.jpg)
