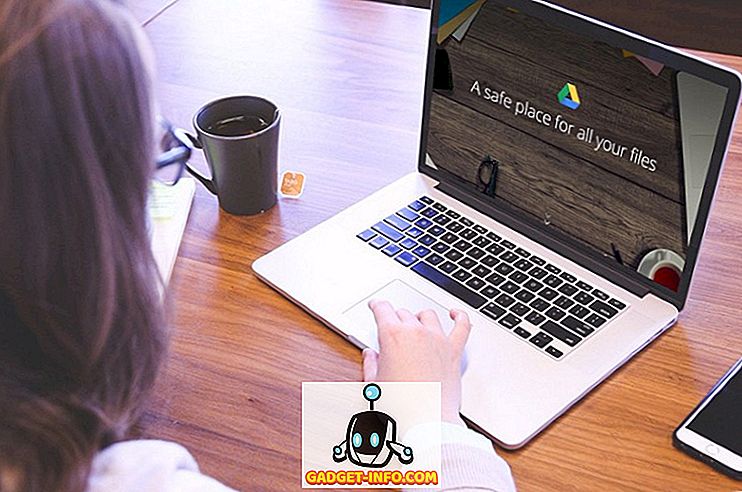De fiecare dată când porniți în Mac, veți observa că există anumite aplicații care se lansează automat la conectare. Astfel de aplicații pot lua o taxă pe viteza dvs. Mac și o pot face mai lent. Pentru a face problema mai rău, ele pot influența negativ timpul necesar pentru a porni în Mac. Dacă doriți să dezactivați lansarea automată a unor astfel de programe de pornire, Mac oferă o modalitate ușoară de a face acest lucru. Iată cum puteți dezactiva programele de pornire pe un Mac :
Dezactivați programele de pornire în MacOS Sierra
- În primul rând, mergeți la Preferințe sistem din bara de meniu din partea de sus. Alternativ, puteți deschide Căutare Spotlight prin CMD + Space și tastați-l.
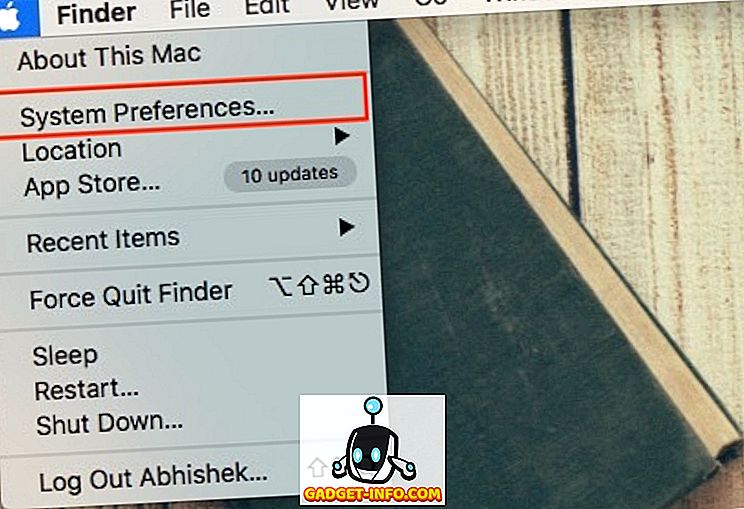
- Faceți clic pe " Utilizatori și grupuri " și selectați utilizatorul din bara din stânga pentru care aveți nevoie să dezactivați programele de pornire.
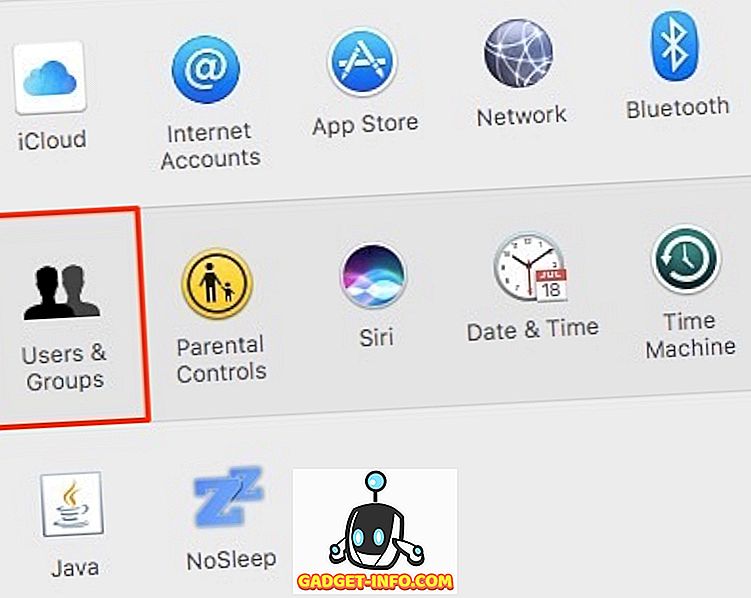
- Treceți la fila " Elemente de conectare ". Aici, ar trebui să vedeți toate aplicațiile configurate să pornească automat cu calculatorul dvs. Mac.
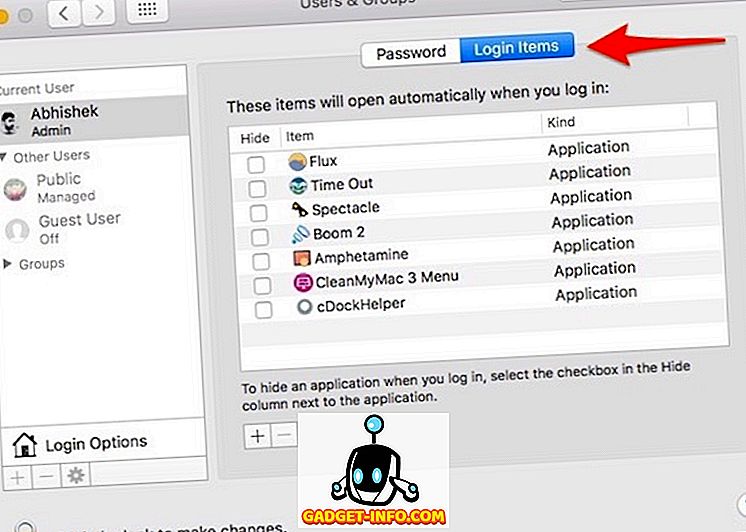
- Selectați aplicațiile pe care doriți să le dezactivați și faceți clic pe simbolul " - ". Puteți selecta mai multe aplicații ținând apăsat butonul CMD de pe tastatură.
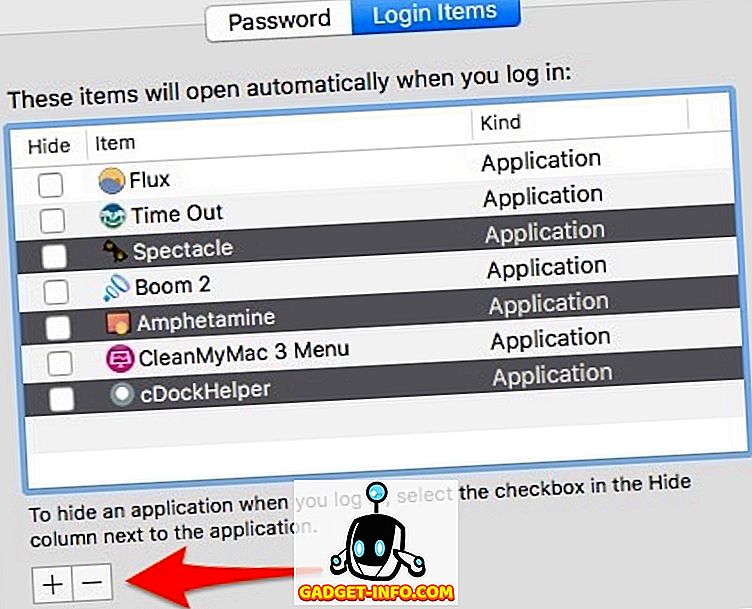
Asta e! Aplicațiile ar trebui să fie eliminate din listă și nu vor mai porni automat când boot-ul Mac.
Bifând caseta de selectare " Ascundeți " din partea stângă a unui element îi va permite în continuare să se lanseze automat, dar fereastra aplicației nu va fi vizibilă în prim-plan. Aceasta înseamnă că aplicațiile se vor deschide automat, dar fereastra sa va fi ascunsă.
Adăugați programe de pornire în MacOS Sierra
Dacă doriți ca un program să pornească automat când vă conectați, puteți să faceți clic pe simbolul " + ", să navigați la locația instalată și să adăugați aplicația necesară. Acest lucru ar putea fi mai convenabil pentru persoanele care petrec cea mai mare parte a timpului folosind o singură aplicație. De exemplu, dacă utilizați mai mult Mac pentru navigarea pe web în Google Chrome, puteți seta Chrome să se lanseze automat când vă conectați.
Dezactivați aplicațiile de pornire pe Mac temporar
Dacă doriți să dezactivați temporar aplicațiile de pornire în Mac, țineți apăsat butonul Shift în timp ce reporniți calculatorul Mac și lăsați-l când apare sigla Apple. Acest lucru vă pune Mac-ul în " Modul de siguranță ", care dezactivează temporar toate aplicațiile terță parte și poate fi deosebit de util în depanarea Macului.
De exemplu, în cazul în care o aplicație terță parte cauzează probleme și face ca Macul dvs. să nu poată fi încărcat, puteți încărca modul "Modul de siguranță", dezinstala aplicația respectivă și reporniți din nou. Pentru a ieși din modul de siguranță, trebuie doar să reporniți din nou computerul Mac așa cum ați proceda în mod normal.
Explorați alte opțiuni legate de conectare
În același timp, puteți modifica alte câteva opțiuni de conectare în aceeași fereastră făcând clic pe opțiunile de conectare .
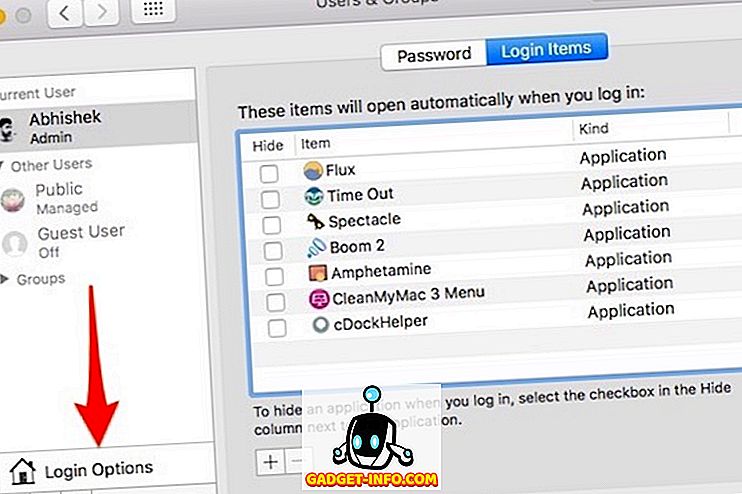
Aici puteți schimba opțiunile cum ar fi autentificarea automată, afișarea / ascunderea butonului de repornire, afișarea / ascunderea indicațiilor de parolă și utilizarea programului VoiceOver în fereastra de conectare, printre alte câteva opțiuni.
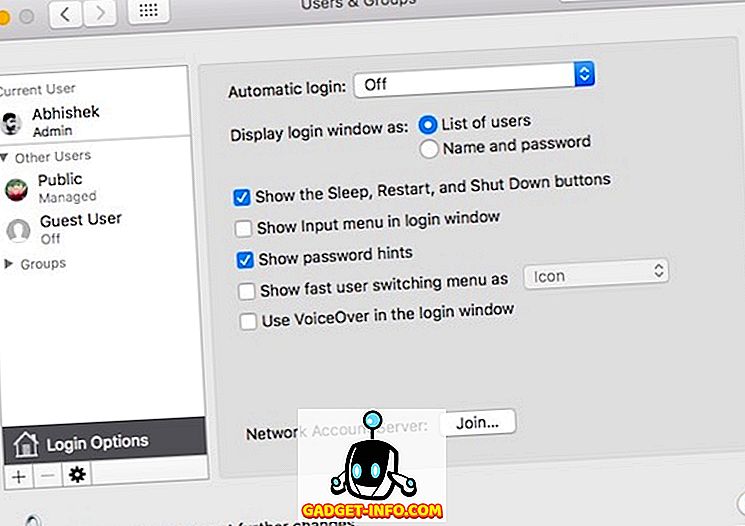
Rețineți că, dacă contul dvs. este protejat prin parolă, trebuie să faceți clic pe pictograma lacătului și să introduceți mai întâi parola contului dvs., altfel opțiunea va fi opusă.
Dezactivați cu ușurință programele de pornire pe Mac
Folosind metoda mai sus menționată, puteți dezactiva cu ușurință programele de pornire pe Mac. Ar trebui să luați în considerare eliminarea tuturor aplicațiilor din lista de pornire pe care nu o utilizați frecvent. Puteți deschide manual o aplicație în loc să o deschideți automat. Acest lucru vă poate ajuta considerabil în îmbunătățirea performanței globale a calculatorului dvs. Mac. Deci, încercați această metodă pentru a adăuga, elimina sau modifica programele de pornire în Mac și spuneți-ne dacă vă confruntați cu probleme. Sunați în secțiunea de comentarii de mai jos.