Aceste zile, aproape tot (de exemplu, fotografii, muzică, clipuri video) au trecut digital (și acest lucru are sens, deoarece conținutul digital poate fi gestionat, editat și împărțit în mod convenabil). Deci, cum pot rămâne documentele textuale în urmă. Datorită progreselor înregistrate în tehnicile de recunoaștere a caracterelor optice (OCR), este mai ușor ca oricând să digitizați chestiunea textuală în documente tipărite / scrise de mână, făcându-l astfel editabil prin programe de procesare a textului.
Acum, pentru a face acest lucru, aveți nevoie de câteva aplicații software OCR cu adevărat bune, și asta este exact despre acest articol. Aceste programe pot achiziționa documentele sursă imprimate ca imagini de la dispozitivele de scanare sau puteți introduce propriile imagini pentru a fi convertite în text editabil. Intrigat? Ei bine, atunci să nu batem în jurul tufișului și să ajungem la cel mai bun 5 software OCR .
1. ABBYY FineReader

Când vine vorba de recunoașterea optică a caracterelor, nu există aproape nimic care să fie aproape de ABBYY FineReader. Încărcat la margine cu o cantitate insignă de caracteristici de putere, ABBYY FineReader face extragerea textului de la tot felul de imagini o briză.
În ciuda faptului că există o listă extensivă de caracteristici, ABBYY FineReader este foarte simplu de utilizat. Acesta poate extrage textul din aproape toate tipurile de formate de imagine populare, cum ar fi PNG, JPG, BMP și TIFF. Și asta nu e tot. De asemenea, ABBYY FineReader poate extrage text din fișiere PDF și DJVU. Odată ce fișierul sursă sau imaginea (care ar trebui să aibă o rezoluție de cel puțin 300 dpi, pentru o scanare optimă) este încărcat, programul îl analizează și determină automat diferite secțiuni ale fișierului care au text extras. Puteți fie să aveți întregul text extras, fie să alegeți numai anumite secțiuni. După aceasta, tot ce trebuie să faceți este să utilizați opțiunea Save pentru a alege formatul de ieșire, iar ABBYY FIneReader va avea grijă de restul. Sunt suportate numeroase formate de ieșire, cum ar fi TXT, PDF, RTF și chiar EPUB.
Textul de ieșire este perfect editat, iar textul chiar din documentele cu cea mai mare intensitate a conținutului (de exemplu, cele care au mai multe coloane și aspecte complexe) este extras fără cusur. Printre alte caracteristici se numără suportul lingvistic extins, numeroasele stiluri / dimensiuni de fonturi și instrumentele de corectare a imaginilor pentru fișierele provenite de la scanere și camere.
Pe scurt, dacă doriți cel mai bun software OCR absolut acolo, completat cu format extins de intrare / ieșire și suport pentru procesare, mergeți la ABBYY FineReader.
Disponibilitatea platformei: Windows 10, 8, 7, Vista și XP; Mac OS X 10.6 și versiuni ulterioare
Preț: Versiunile plătite încep de la 169, 99 RON, 30 de zile gratuite disponibile
Descarca
2. Readiris
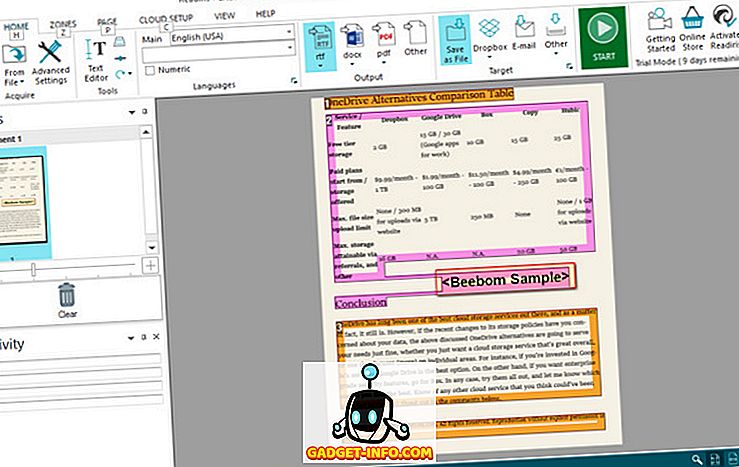
Cu privire la vânătoarea pentru un software OCR extrem de puternic, care este greu pe caracteristici, dar nu face cu adevărat o mulțime de efort pentru a începe cu? Uitați-vă la Readiris, deoarece ar putea fi ceea ce aveți nevoie.
O aplicație profesionistă, Readiris are un set de caracteristici extinse care este în mare parte identic cu ABBYY FineReader discutat anterior. De la BMP la PNG, și de la PCX la TIFF, Readiris suportă destul de puține formate de imagine. În afară de asta, fișierele PDF și DJVU pot fi procesate la fel de bine. Imaginile pot fi obținute de la dispozitivele de scanare, iar aplicația vă permite de asemenea să setați parametrii personalizați de procesare a fișierelor / imaginilor sursă, cum ar fi smoothening și ajustarea DPI, înainte de a le analiza. Deși Readiris poate procesa imagini de rezoluție mai mică, rezoluția optimă ar trebui să fie de cel puțin 300 dpi. După ce se face analiza, Readiris determină secțiuni de text (sau zone), iar textul poate fi extras din zone specifice sau din întregul fișier. Textul extras este editat și poate fi salvat în numeroase formate, cum ar fi PDF, DOCX, TXT, CSV și HTM.
Mai mult, funcția de salvare a norului Readiris Pro vă permite să salvați direct textul extras în diferite servicii de stocare în cloud, cum ar fi Dropbox, OneDrive, GoogleDrive și apoi altele. Există, de asemenea, un număr sănătos de caracteristici de editare / procesare a textului, precum și chiar și codurile de bare pot fi scanate.
În general, ar trebui să utilizați Readiris dacă doriți caracteristici robuste de extragere / editare a textului într-un pachet simplu de utilizat, complet cu suport extensiv de format de intrare / ieșire. Cu toate acestea, Readiris se oprește puțin când vine vorba de procesarea documentelor cu aspecte complexe cum ar fi mai multe coloane, mese etc.
Disponibilitatea platformei: Windows 10, 8, 7, Vista și XP; Mac OS X 10.7 și versiuni ulterioare
Preț: Versiunile plătite încep de la 99 $, 10 zile gratuite disponibile
Descarca
3. FreeOCR
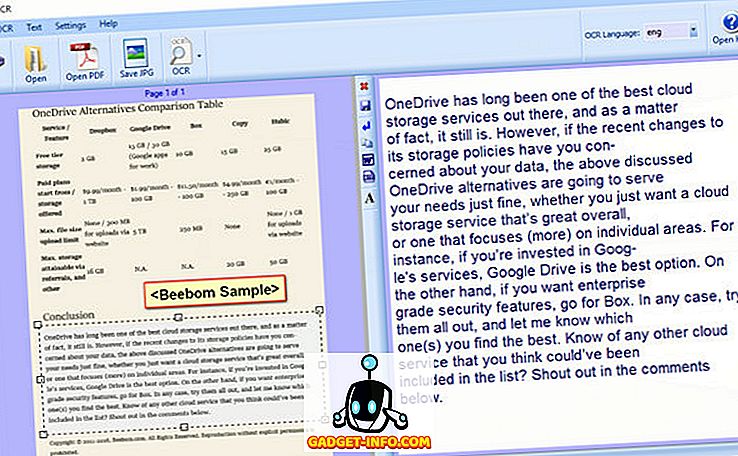
Dacă sunteți în căutarea unui software OCR simplu și fără probleme, cu capacități decente de recunoaștere a textului, nu căutați mai mult decât FreeOCR . În timp ce este posibil să nu fie supraîncărcat cu tot felul de caracteristici fanteziste, acesta funcționează încă foarte bine pentru ceea ce este.
Bazat pe motorul extrem de popular, susținut de Google Tesseract OCR, FreeOCR este extrem de ușor de utilizat. Poate obține documente tipărite scanate prin scanere și vă permite să încărcați imagini cu conținut textual. Nu numai că, ea poate extrage și text din documente multi-pagină foarte formatate. Puteți avea extrasul de aplicație fie întregul text din PDF / imagine de intrare, fie puteți defini o anumită bucată de text. Vitezele de conversie sunt destul de bune și textul convertit poate fi salvat fie în formate precum TXT și RTF, fie exportat direct în Microsoft Word. FreeOCR acceptă toate formatele de imagine importante, cum ar fi PNG, JPG și TIFF.
Acestea fiind spuse, FreeOCR are unele deficiențe. Este prea simplu și nu are funcții de post-procesare a textului. În plus, aspectul textului extras devine adesea încurcat, cu linii și coloane suprapuse. Utilizați-l numai dacă aveți nevoie de unele funcționalități OCR de bază pentru utilizare ocazională.
Disponibilitatea platformei: Windows 10, 8, 7, Vista și XP
Pret: Gratuit
Descarca
4. Microsoft OneNote
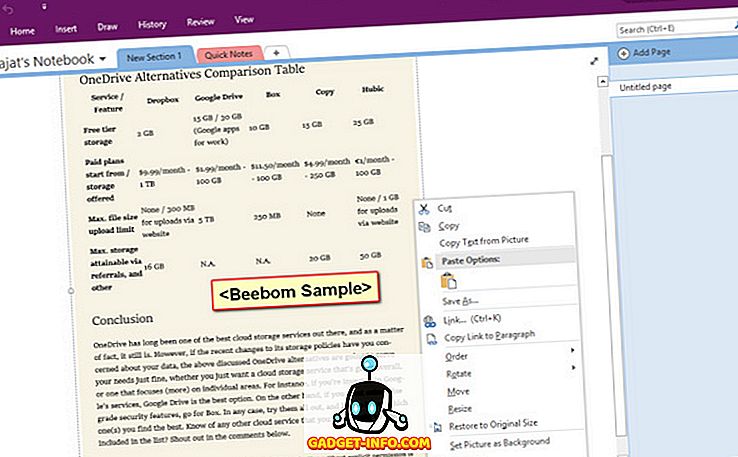
OneNote este o aplicație impresionantă, bogată în note, care este ușor de început, de asemenea. Cu toate acestea, notetaking nu este singurul lucru la care este bun la. Dacă utilizați OneNote ca parte a fluxului dvs. de lucru, îl puteți utiliza pentru a efectua o extragere a textului de bază, datorită bunătății OCR încorporată în acesta.
Utilizarea programului OneNote pentru a extrage textul din imagini este ridicol de simplă. Dacă utilizați aplicația desktop, tot ce trebuie să faceți este să utilizați opțiunea Insert pentru a insera imaginea în oricare dintre notebook-uri sau secțiuni. Odată ce ați terminat, faceți clic dreapta pe imagine și selectați opțiunea Copiere text din imagine . Întregul conținut textual din imagine va fi copiat în clipboard și poate fi lipit (și, prin urmare, editat) oriunde, conform cerințelor. Fie că este vorba despre PNG, JPG, BMP sau TIFF, OneNote suportă aproape toate formatele de imagine importante.
Cu toate acestea, capabilitățile de extragere a textului de la OneNote sunt destul de limitate și nu se pot ocupa de imagini care au structuri complexe de conținut textual, cum ar fi tabele și sub-secțiuni. Deci, asta ar trebui să ai în minte.
Disponibilitatea platformei: Windows 10, 8, 7 și Vista; Mac OS X 10.10 și versiuni ulterioare
Pret: Gratuit
Descarca
5. GOCR
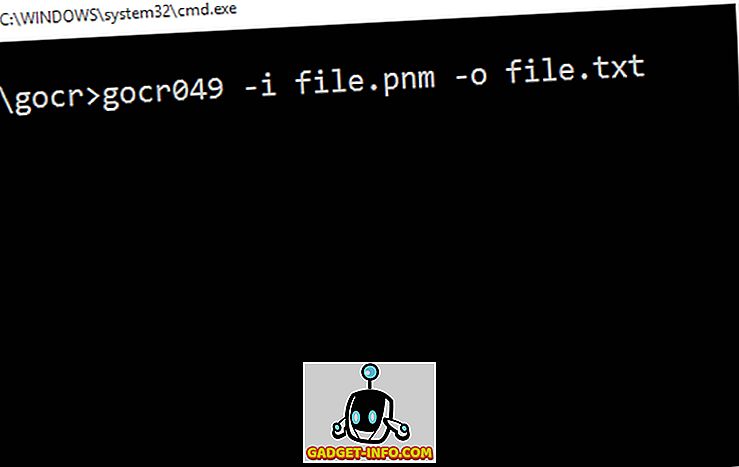
Notă: Înainte de a începe, este important să știți că, deși GOCR acceptă formate de imagine obișnuite, cum ar fi PNG și JPG, nu a reușit să le recunoască în timpul testelor noastre (efectuate pe un PC care rulează pe Windows 10). Este foarte posibil ca aceasta să funcționeze cu acele formate pe mașinile Linux, dar dacă utilizați Windows, va trebui să convertiți imaginea (sursele) sursă la formatul PNM. Acest lucru se poate face prin numeroase instrumente de conversie a fișierelor online, cum ar fi acesta.
Ceea ce stabilește GOCR în afară de lot este că nu are într-adevăr o interfață grafică de utilizator (GUI) front-end. Este un instrument bazat pe linia de comandă și, ca atare, nu este cu adevărat cel mai ușor de folosit. Dar, odată ce vă simțiți confortabil cu elementele de bază, GOCR se poate dovedi foarte util în extragerea textului din imagini. De asemenea, merită remarcat faptul că pentru ca GOCR să funcționeze corect, imaginile sursă ar trebui să aibă un conținut textual clar vizibil și, de preferință, fundal alb, deoarece utilitarul nu funcționează cu fișiere sursă complexe. GOCR extrage textul din imagini și le salvează în format TXT. În timp ce susține câteva argumente și funcții, doar câțiva trebuie să fie cunoscuți pentru a începe. De exemplu, pentru a extrage text dintr-o imagine PNM exemplu, trebuie să introduceți următoarele în linia de comandă.
X: \ folderul probelor \ gocr049 -i file.pnm -o file.txt
Aici, folderul X: \ sample este locația în care este localizat instrumentul liniei de comandă GOCR, iar file.pnm și file.txt sunt fișierele de intrare și ieșire, respectiv (atât în aceeași locație cât și în GOCR, dacă locația este diferită, ar trebui specificată calea completă). De asemenea, dacă doriți să modificați nivelele de gri pentru imagine, puteți specifica o valoare numerică ca argument, împreună cu -l. Faceți clic aici pentru a citi despre utilizarea în detaliu.
Pentru a rezuma, GOCR este un utilitar OCR destul de bun, iar atunci cand vine vorba de extragerea textului din imagini simple, functioneaza exceptional. Cu toate acestea, este foarte limitat în caracteristici, și necesită un efort echitabil pentru a obține de lucru.
Disponibilitatea platformei: Windows 10, 8, 7, Vista și XP; Linux; OS / 2
Pret: Gratuit
Descarca
Toate setate pentru a converti imagini la text?
Digitalizarea conținutului textual tipărit (și scris de mână) este extrem de util, deoarece face stocarea, editarea și partajarea textului extrem de ușor. Și software-ul OCR discutat mai sus face o lucrare rapidă de a face exact acest lucru, indiferent de cât de simplu sau de avansat aveți nevoie de extragerea textului. Aveți nevoie de caracteristici de extragere a textului la nivel profesional cu cele mai bune instrumente de procesare ulterioară? Du-te pentru ABBYY FineReader sau Readiris. Ar prefera un software OCR mai simplu, care să primească noțiunile de bază? Utilizați OneNote sau FreeOCR. Încercați-le și vedeți cum se descurcă pentru dvs. Cunoașteți orice alt software OCR care ar fi putut fi inclus în lista de mai sus? Răspundeți la comentariile de mai jos.
![Evoluția Pinterestului din 2010 până în 2012 [PICS]](https://gadget-info.com/img/best-gallery/664/evolution-pinterest-from-2010-2012.jpg)
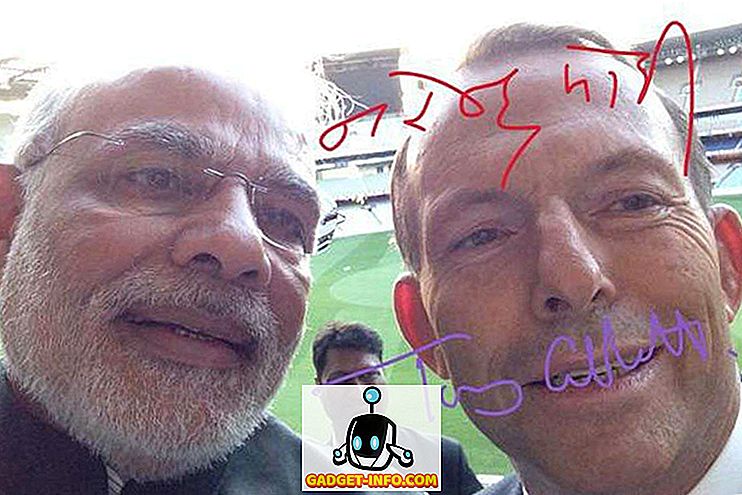






![cea mai bună galerie - O parodie a social media [Video]](https://gadget-info.com/img/best-gallery/213/parody-social-media.jpg)
