Începând cu lansarea lui Siri în 2011, oamenii au susținut că asistentul virtual nu a crescut mult în ceea ce privește capabilitățile, dar tot ce se va schimba cu iOS 10. Asistentul spiritual (adesea până la punctul de supărare) a fost în cele din urmă deschis dezvoltatorii terți, astfel încât să poată integra aplicațiile lor cu comenzi Siri, permițând asistentului virtual să se dovedească mai util și mai puțin gimmic. Dacă ați actualizat iPhone-ul dvs. existent la iOS 10 sau dacă ați achiziționat noul iPhone 7 sau iPhone 7 Plus, ar trebui să începeți cu siguranță utilizarea lui Siri. De asemenea, disponibil în MacOS Sierra, Siri pe Mac vă va ajuta cu siguranță să vă îmbunătățiți fluxul de lucru și pe laptopul dvs. Deci, în acest articol vă împărtășim 26 de trucuri interesante pentru Siri pe care ar trebui să le încercați cu siguranță în iOS 10 pe iPhone și în MacOS Sierra pe Mac.
1. Utilizați Siri pentru a trimite mesaje WhatsApp
Da, Siri a fost întotdeauna în măsură să utilizeze aplicația Mesaje implicite pentru a trimite mesaje (iMessage sau SMS) către contactele dvs., dar acum (în sfârșit!) Puteți să o utilizați pentru a trimite chiar mesaje WhatsApp. Pentru a utiliza această funcție, asigurați-vă că ați actualizat aplicația WhatsApp la cea mai recentă versiune disponibilă. Apoi, accesați Settings -> Siri -> App Support și porniți comutatorul de lângă " WhatsApp ". Apoi, urmați pașii de mai jos pentru a trimite mesaje utilizând funcția WhatsApp:
1. Lansați Siri și spuneți " Trimiteți un mesaj cu WhatsApp ". Evident, înlocuiți "contact_name" cu numele persoanei la care doriți să trimiteți mesajul. În cazul meu, trimit un mesaj lui Rupesh. Atunci, Siri vă va cere să îi spuneți ce este mesajul, pur și simplu spuneți mesajul.
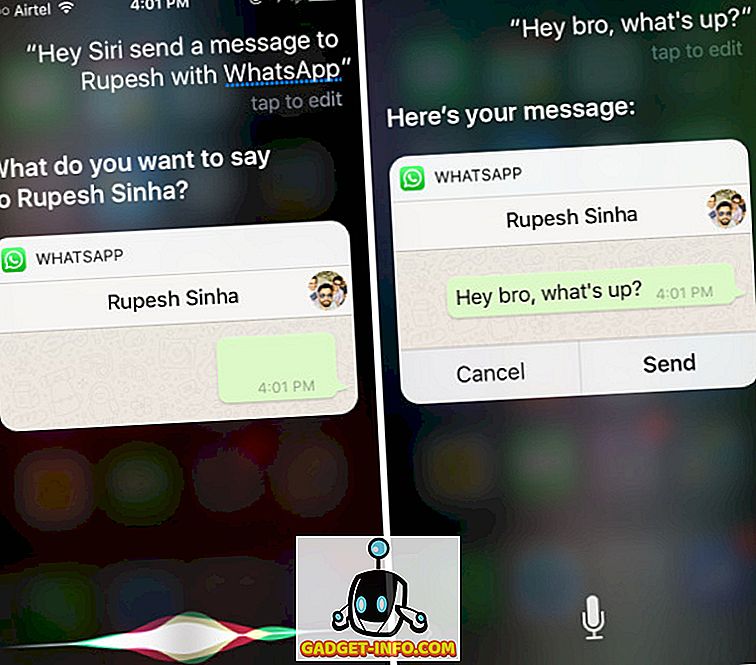
2. Apoi, Siri va continua să confirme dacă doriți să trimiteți mesajul, pur și simplu să spuneți "Da" și mesajul dvs. va fi trimis.
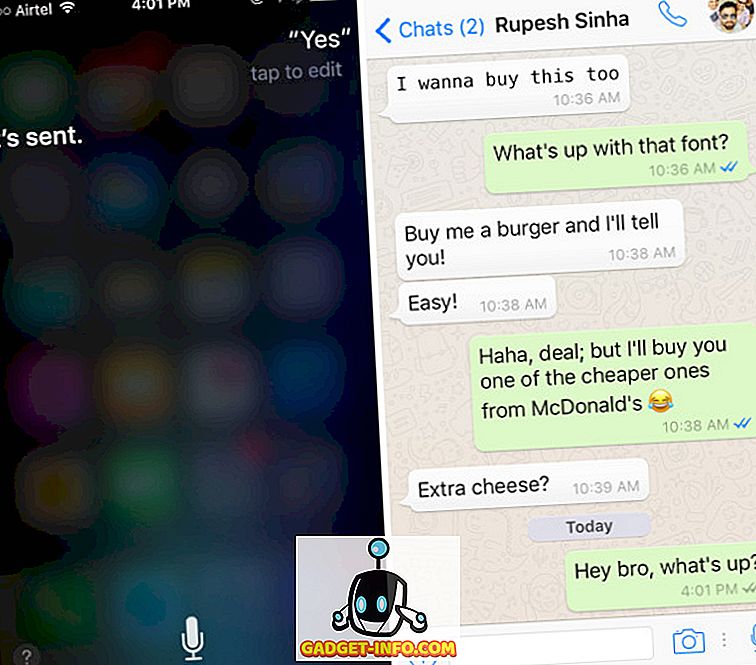
Deci, acum puteți utiliza Siri pentru a trimite cu ușurință mesajele WhatsApp către contactele dvs.
2. Utilizați Siri pentru a apela un Uber
Uber este o altă aplicație terță parte care a activat rapid suportul Siri în aplicația iOS, făcând mai ușor ca oricând să apeleze un Uber la locația dvs. Va trebui să actualizați Uber la cea mai recentă versiune disponibilă și apoi să activați Uber în secțiunea Suport pentru aplicații din Siri, accesând Settings -> Siri -> App Support și pornind comutatorul de lângă " Uber ". Pentru a apela un Uber utilizând Siri, urmați pașii de mai jos:
1. Lansați Siri și spuneți " Sunați un Uber ". Siri vă va întreba tipul de Uber pe care doriți să-l apelați, pur și simplu vorbiți cel care doriți sau atingeți numele din listă.
2. Siri va continua să vă spună cât de mult timp ar lua un Uber pentru a ajunge la dvs., împreună cu tariful pentru călătorie. Dacă răspundeți la Siri cu un "Da", va continua să solicite o călătorie de la aplicația Uber și dacă decideți să nu luați Uber, puteți răspunde pur și simplu cu "Nu".
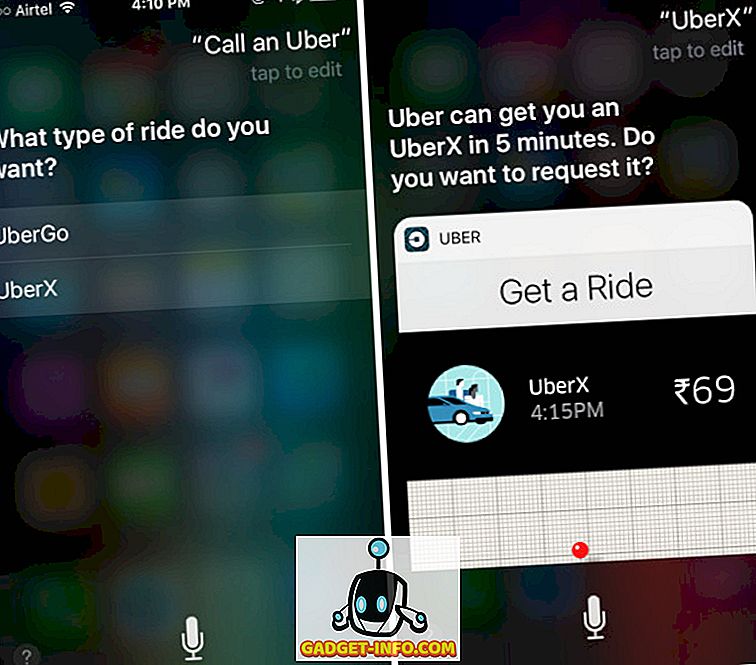
Notă: Există mult mai multe aplicații care acceptă Siri în iOS 10, cum ar fi Lyft, Square Cash, Between, LinkedIn, Map My Run, Discover Mobile, Zenly, Canva, The Roll, Swingmail și multe altele.
3. Luați-mă beat Eu sunt acasă
Aceasta este o comanda distractiva pe care Siri o raspunde intr-un mod inteligent, dar ofera si un raspuns util in acelasi timp. Deci, data viitoare când vă întoarceți acasă de la un bar cu prietenii dvs., lansați pur și simplu Siri și spuneți "Luați-mă beat, eu sunt acasă" și continuați să luați o taxă acasă, în loc să vă conduceți.
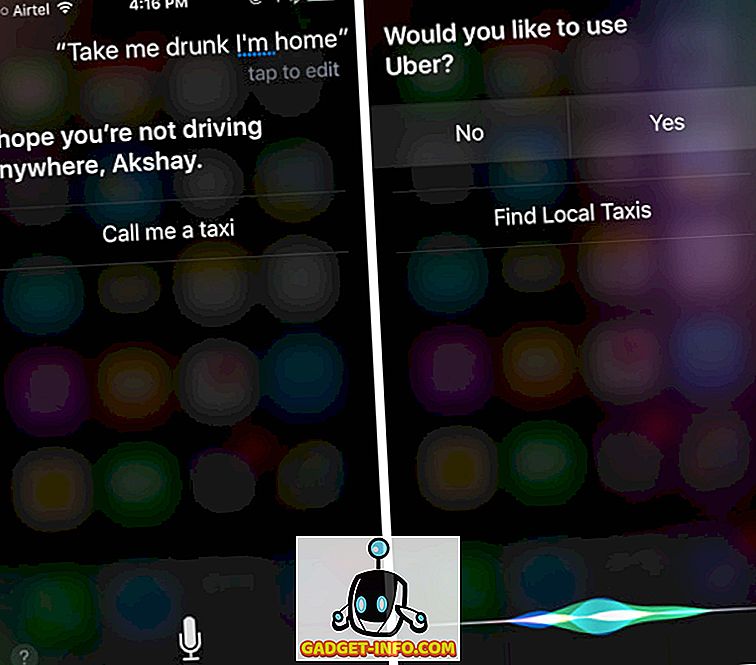
4. Hei Siri, ce înseamnă să fii tu
Dacă sunteți doar plictisit și doriți să vă distrați, puteți oricând să discutați cu Siri. Asistentul virtual vine echipat cu niște răspunsuri cu adevărat pline de spirit. O astfel de comandă pe care o puteți încerca, o întreabă pe Siri cum ar fi să fie ea. Pur și simplu lansați Siri și spuneți "Hei Siri, cum este să fii tu?".
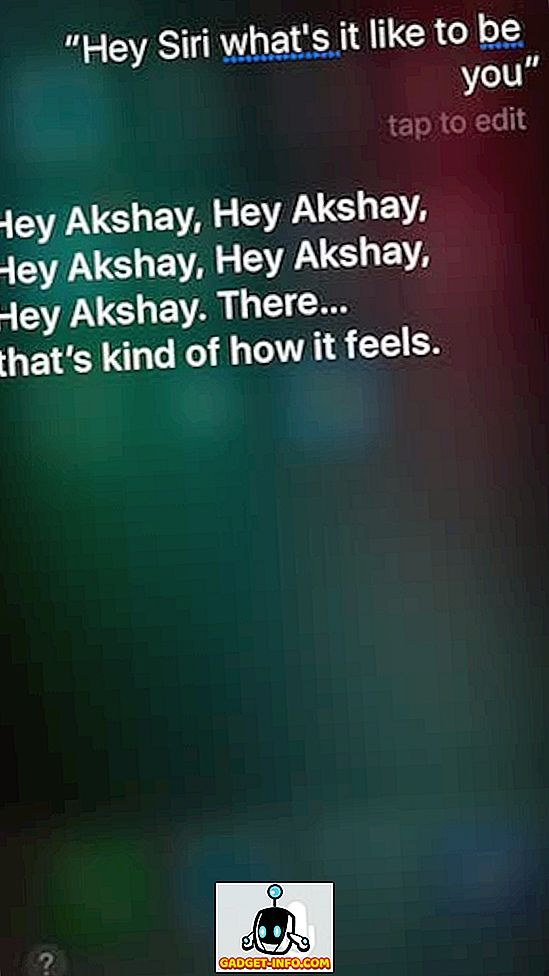
5. Căutați Tweets
Dacă ați conectat contul dvs. Twitter pe iPhone, puteți să-l solicitați pe Siri să caute tweets de la anumiți utilizatori. De exemplu, puteți spune " Căutați tweets de la Beebom ", iar Siri va afișa o listă cu ultimele tweets din mânerul @BeebomCo, chiar în fereastra Siri. Puteți chiar să atingeți rezultatele individuale pentru a deschide un tweet complet în fereastra Siri, împreună cu o opțiune de vizualizare a tweet-ului în Twitter.
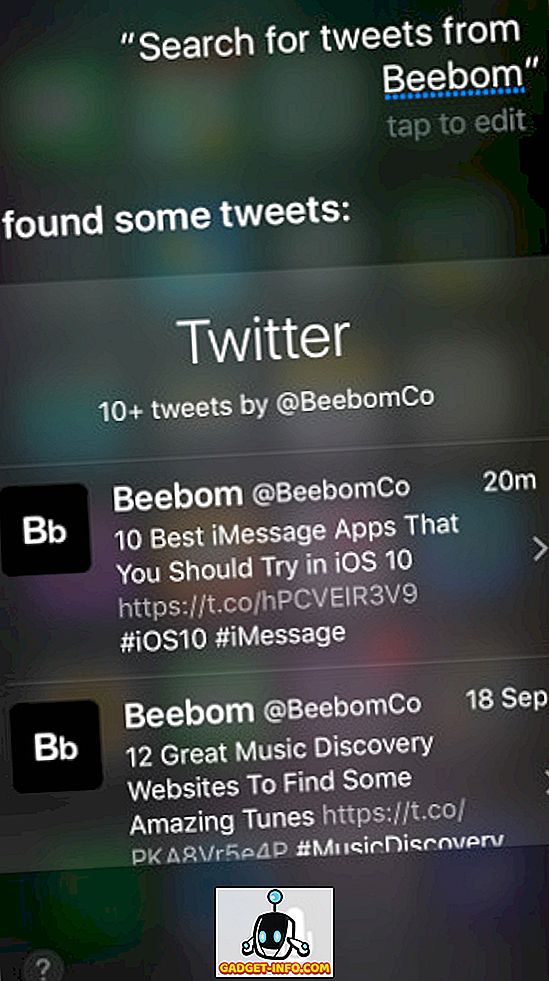
Notă: Opțiunea "Vizualizați tweet-ul pe Twitter" funcționează numai cu aplicația oficială Twitter și dacă utilizați o aplicație terță parte ca Tweetbot, Siri va deschide tweet-ul pe site-ul Twitter în Safari.
6. Utilizați Siri pentru a recunoaște melodiile
Deci, auziți un cântec foarte bun și doriți să aflați ce se numește? Sunt șanse, vei folosi Shazam ca să afli asta. Cu toate acestea, nu este nevoie să utilizați o aplicație suplimentară pentru această funcție. Siri se încarcă automat în Shazam (chiar și fără aplicație) și poate recunoaște melodiile folosind baza de date a lui Shazam. Pentru a face asta, trebuie doar să lansați Siri și să spuneți: " Ce melodie este asta? „. Siri va începe să asculte muzica și, curând, vă va da un rezultat din Shazam, iar dacă utilizați Apple Music, puteți chiar să îl transmiteți direct prin atingerea pictogramei de redare.
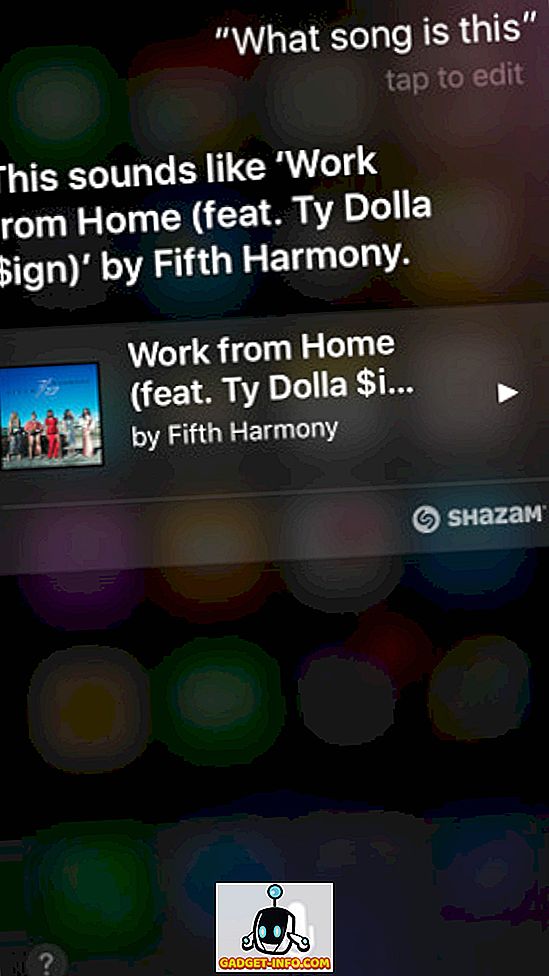
7. Dictare
Sunt destul de sigură că știți că Siri poate trimite mesaje folosind iMessage (și acum și WhatsApp), dar dacă pierdeți utilizarea punctuării în Siri, aveți noroc, deoarece Siri poate adăuga și punctuația. Când dictați un mesaj sau o notă către Siri, pur și simplu vorbiți numele semnelor de punctuație pe care le doriți și Siri va înlocui automat numele lor cu semnele de punctuație.
Deci, dacă doriți să adăugați o virgulă, spuneți doar "virgulă", "perioadă" pentru un "." Și așa mai departe. Să presupunem că doriți să trimiteți un mesaj care spune "Hei! Ce se întâmplă? ", Puteți spune" Hey exclamation What's up question mark ", iar Siri o va schimba automat la" Hey! Ce faci?". Răcoros, nu?
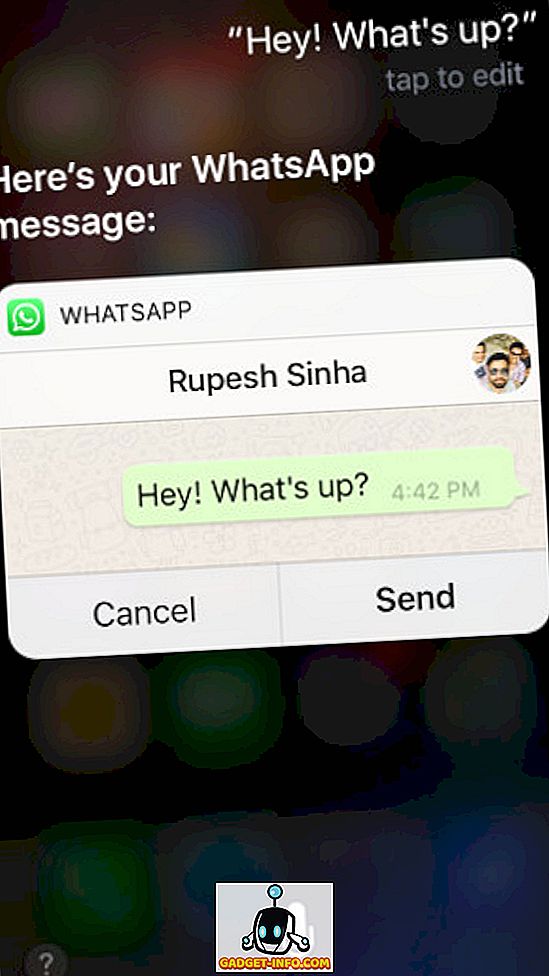
8. Creați și editați evenimente din calendar
Ce este un asistent virtual în cazul în care nu vă poate programa și gestiona evenimentele pentru dvs.? Ei bine, Siri poate face toate astea. Pentru a crea un eveniment din calendar, spuneți " Planificați un eveniment la ", deci dacă doriți să programați un eveniment la ora 18:00, puteți spune "Programați un eveniment la ora 18:00 astăzi", iar Siri o va crea pentru dvs.
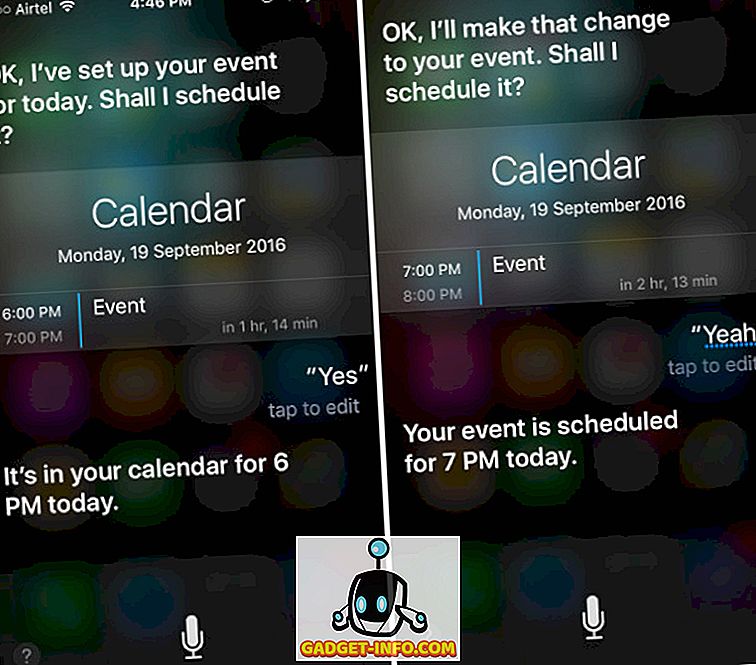
Puteți chiar să îi solicitați lui Siri să editeze evenimente deja existente, prin simpla rugăminte să o facă. Spuneam că am vrut să schimbăm evenimentul de 6 PM pe care l-am creat mai devreme, până la ora 19; putem spune pur și simplu " Schimbați-mi evenimentul de 6 PM la 7 PM ", iar Siri va obliga cu plăcere.
9. Amintește-mi despre asta mai târziu
Trebuie să fi auzit despre aplicația de salvare a link-urilor numită Pocket. Ei bine, iată un mod elegant de a folosi Siri pentru a face același lucru, și chiar mai bine, îl puteți folosi pentru orice altceva. Spuneți că citiți o notă și doriți să continuați să o citiți mai târziu, doar lansați Siri și spuneți "Amintește-mi mai târziu despre asta" și Siri o va adăuga la memento-urile dvs. Dacă vreți să vă amintiți la un anumit moment, puteți spune ceva de genul " Amintește-mi mișcarea asta la ora 18:00 astăzi ", iar Siri va pune un memento care vă va avertiza la ora 18:00. Puteți apăsa pur și simplu pe memento pentru a deschide nota pe care ați dorit să o citiți.
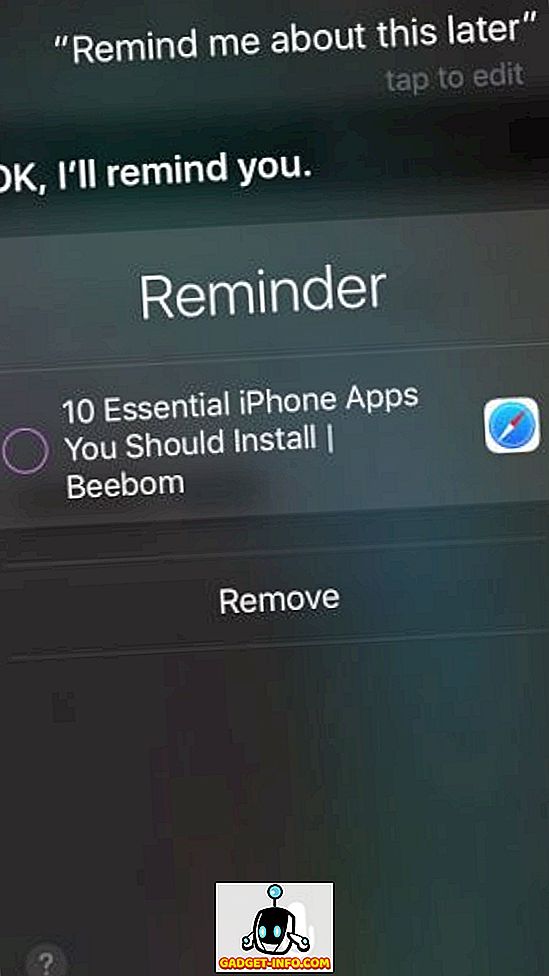
Notă: Utilizarea lui Siri pentru salvarea legăturilor nu este chiar mai bună decât utilizarea Pocket, deoarece, în timp ce Pocket descarcă legăturile astfel încât să le puteți vedea offline, Siri va salva link-ul și va trebui să fie conectat la Internet pentru a deschide pagina Web într-o etapă ulterioară.
10. Căutați servicii în apropiere
Dacă doriți să căutați locurile din jurul dvs., puteți folosi Siri și pentru asta. Spuneți că conduceți, și vă dați seama că sunteți scăzut de gaz, puteți lansa pur și simplu Siri și spuneți: "Fugesc pe benzină" sau " Fugesc pe gaz ", iar Siri va găsi și enumerați cele mai apropiate stații de alimentare, astfel încât să puteți reîncărca combustibilul din mașină. Acest lucru funcționează și pentru alte servicii, inclusiv pentru farmacii ("Am nevoie de Aspirină") sau servicii cum ar fi instalatori / electricieni ("Am nevoie de un electrician bun"), etc. Simțiți-vă liber să experimentați diferite servicii și s-ar putea să fiți surprins la marile sugestii cu care vine Siri.
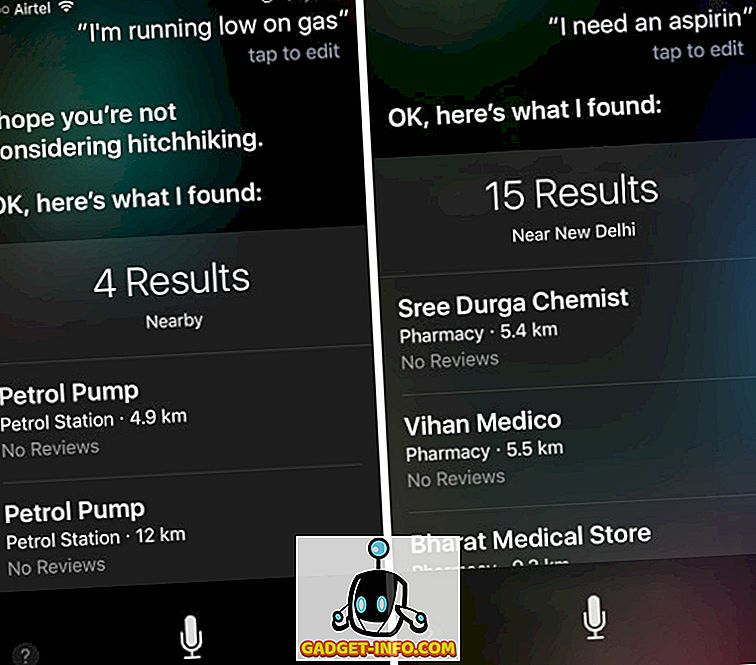
11. Setări sistem de control
În timp ce centrul de control face foarte ușor să controlați setările precum luminozitatea ecranului, comutați Bluetooth sau WiFi, dar ce se întâmplă dacă conduceți? Și Siri poate ajuta aici. Pur și simplu lansați Siri și spuneți " Toggle Bluetooth ", "Opriți Bluetooth Off", "Opriți WiFi-ul" și așa mai departe. Dacă doriți doar să verificați dacă WiFi sau Bluetooth este pornit, puteți să-l întrebi pe Siri " Este WiFi activat? ", " Este activată Bluetooth? ", Iar Siri vă va spune dacă este sau nu este.
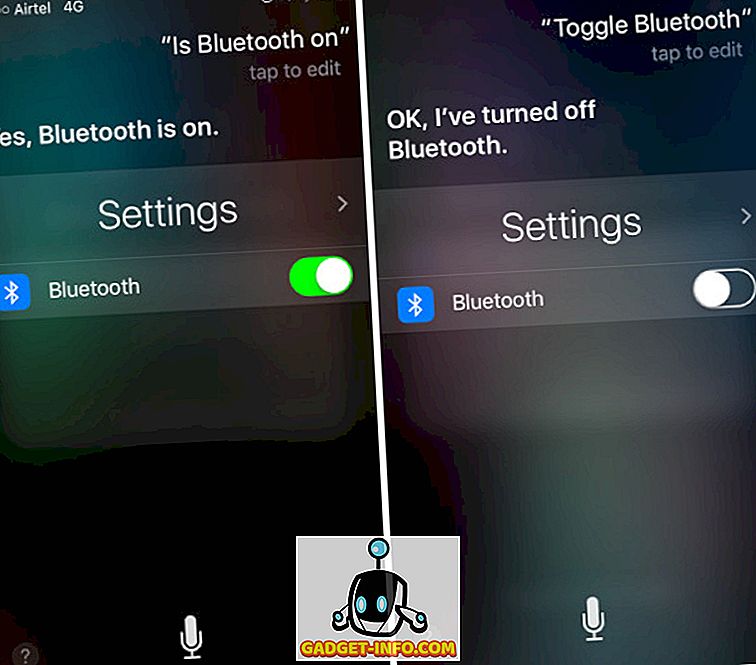
Puteți chiar controla luminozitatea afișajului cu ajutorul lui Siri, spunând " Creșterea / reducerea luminozității ". Dacă doriți să mergeți la valorile extreme fără a trebui să repetați în mod constant comanda, pur și simplu spuneți "Creșteți luminozitatea la cea mai mare valoare" sau "Reduceți luminozitatea la cea mai mică valoare".
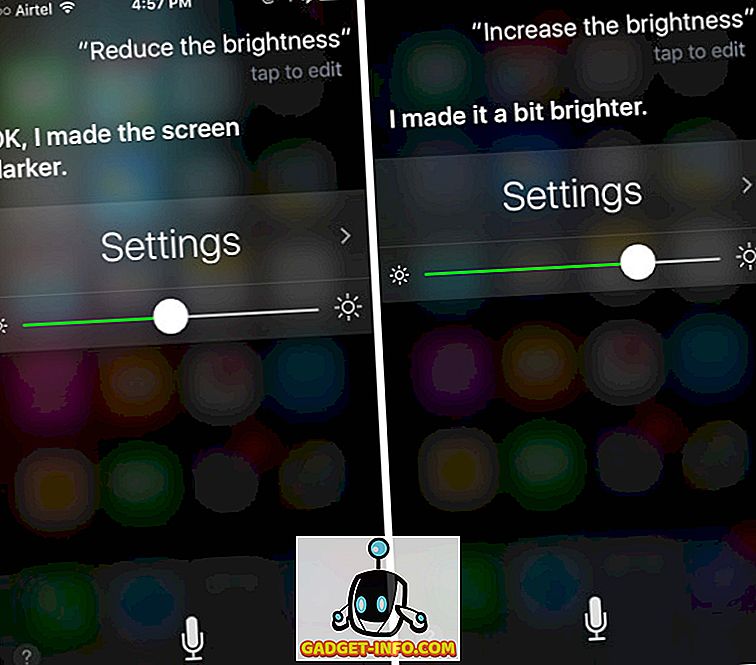
12. Apelați Contacte pe difuzor
Siri poate să vă apeleze cu ușurință contacte, dar dacă conduceți sau dacă pur și simplu trebuie să utilizați telefonul pentru a vorbi cu cineva, trebuie să atingeți butonul Difuzor pentru al activa. Dacă doriți ca Siri să facă acest lucru de la sine, pur și simplu spuneți " Sunați pe speaker ", iar Siri va face apelul pe difuzor. Ușor, nu? Puteți chiar să spuneți ceva precum "Apelați și puneți-l pe difuzor" pentru a obține același rezultat.
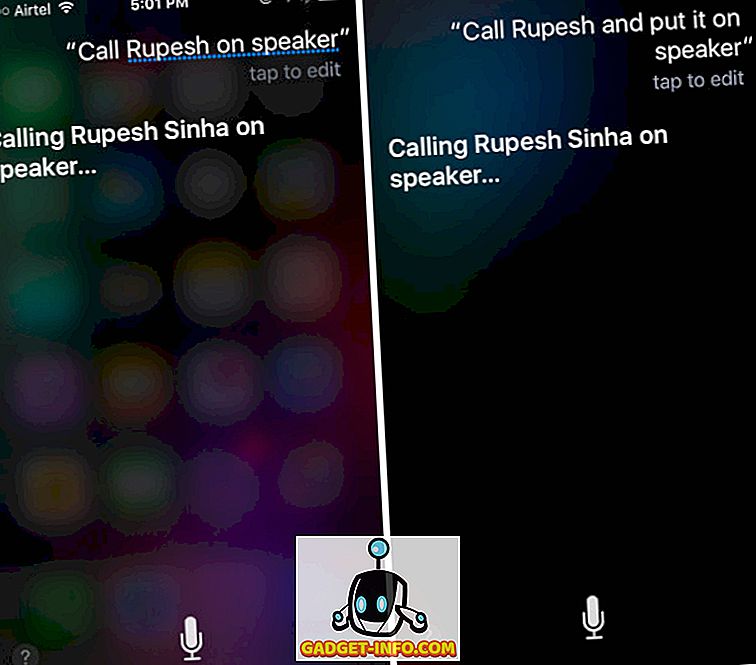
13. Programarea evenimentelor în diferite fusuri orare
Dacă urmați o mulțime de emisiuni TV ca mine, șansele sunt întotdeauna să găsiți diferența de timp dintre țara în care arată aerul și țara dvs., astfel încât să îl puteți prinde la televizor. Puteți face acest lucru mai ușor prin rugarea lui Siri să programeze evenimentul. De exemplu, să spunem că un eveniment începe în SUA la ora 10 AM PDT și sunt în India; Pot să-l întreb pe Siri să " programeze un eveniment la ora 10 AM PDT ", iar Siri o va adăuga automat în funcție de ora standard a indienilor. Acesta este un truc care se va dovedi cu siguranta util pentru oamenii care au nevoie sa urmeze lucrurile in diferite fusuri orare.
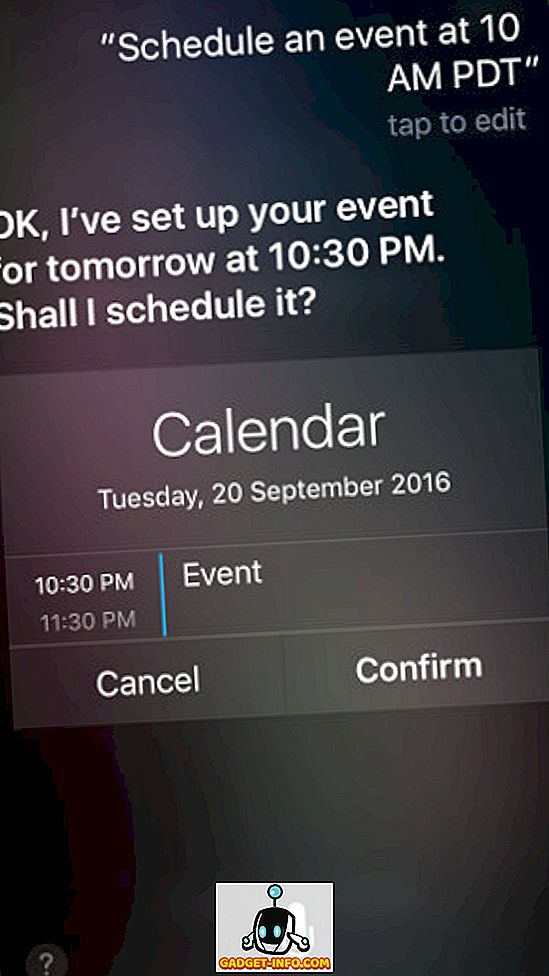
14. Atribuiți relațiile cu persoanele de contact
Atribuirea relațiilor contactelor poate face mai ușor să le apelezi sau să le textezi utilizând Siri. Dacă doriți să atribuiți o relație unui contact, puteți să-i spuneți pur și simplu lui Siri care este relația. De exemplu, dacă vreau ca Siri să recunoască faptul că Kriti Gangwar este sora mea, pot pur și simplu să o lansez pe Siri și să spun că "Kriti Gangwar este sora mea", și va aloca relația cu persoana de contact, așa că data viitoare trebuie să o sun, Pot spune "sunați-mi pe sora mea", iar Siri va ști ce contact să utilizeze.
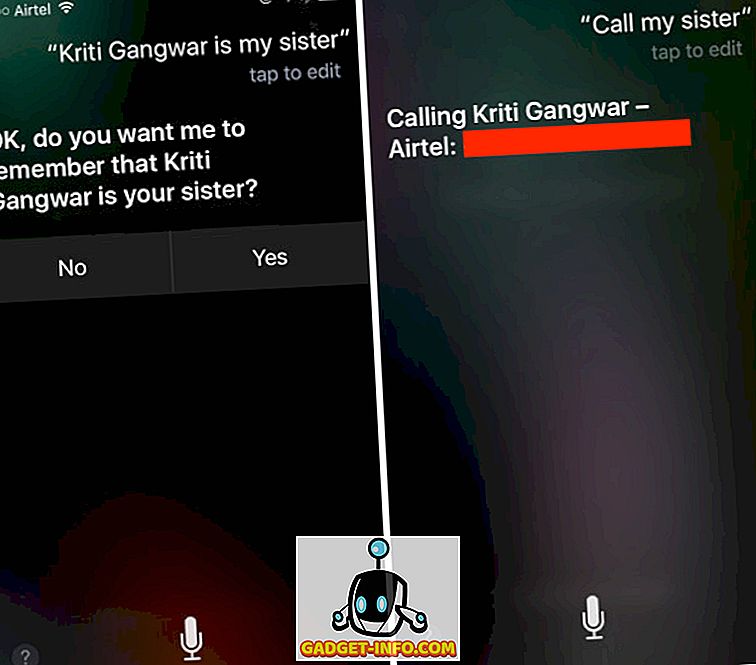
15. Închideți Siri
Odată ce ați terminat folosind Siri, deschiderea pe ecran poate fi destul de ciudată și dacă vă aflați într-o situație în care apăsarea butonului acasă nu este fezabilă, puteți să-i spuneți pur și simplu " Pa " lui Siri și se va închide în jos automat.
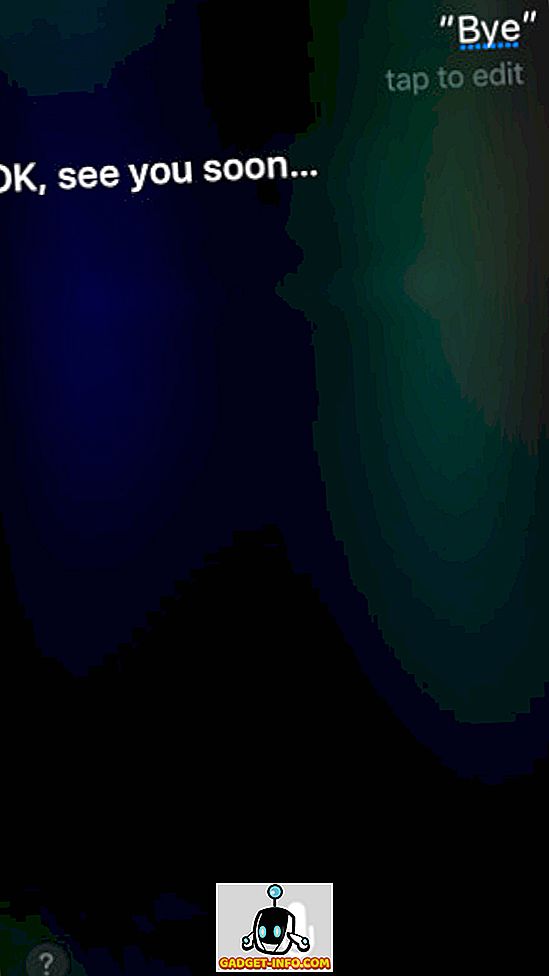
Siri pe Mac
Odată cu lansarea MacOS Sierra, Siri și-a făcut drumul în MacBooks și iMacs din întreaga lume. Dar ce poate face pentru dvs. pe stația dvs. de lucru? Să vedem câteva lucruri utile pe care Siri le poate face pe desktop.
16. Găsiți fișiere
Puteți folosi Siri pentru a găsi fișiere pe Mac. Acest lucru poate fi folosit ca o comandă pentru a găsi toate fișierele dvs. și puteți adăuga chiar constrângeri în el, pentru a găsi fișiere dintr-un anumit interval de timp. De exemplu, dacă lansez Siri și spun "Găsește fișierele mele", va lista toate fișierele pe care le am pe Mac. Cu toate acestea, dacă vreau doar să văd fișierele din săptămâna trecută, pot spune " Găsiți fișierele mele de săptămâna trecută ", iar Siri va afișa doar cele pe care le-am creat sau modificat în ultima săptămână.
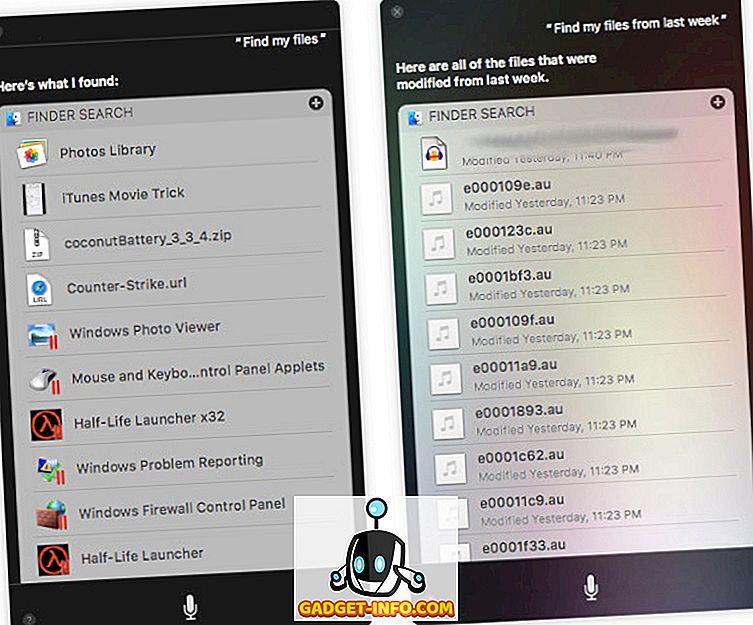
17. Creați note
Puteți chiar să utilizați Siri pentru a crea note pe Mac. Pur și simplu lansați Siri, spuneți " Creați o notă intitulată Actualizare zilnică ", iar Siri va crea o notă cu titlul pe care îl doriți. Odată ce ați făcut acest lucru, puteți adăuga lucruri la ea prin a spune "Adăugați articole de scriere", iar din moment ce Siri poate înțelege contextul, va adăuga "Scrierea articolului" la nota pe care a creat-o.
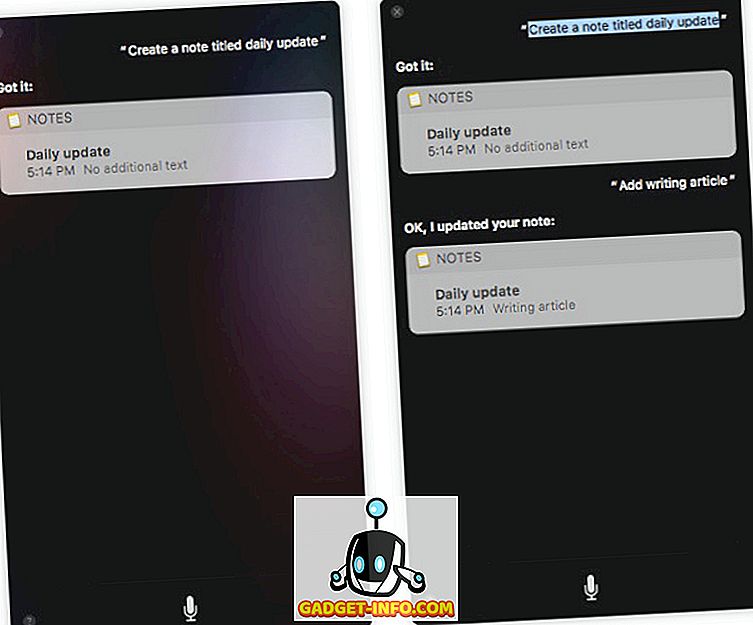
18. Lansați aplicații
Puteți utiliza, de asemenea, Siri pentru a lansa aplicații pe Mac, la fel ca pe iPhone. Pur și simplu lansați Siri și spuneți " Lansați ", iar Siri va lansa aplicația pentru dvs. Acest lucru s-ar putea dovedi util în anumite situații în care nu doriți să utilizați Spotlight pentru a găsi aplicația sau dacă Spotlight nu poate să-l indexeze (se întâmplă de câteva ori).
19. Găsiți informații despre calculatorul dvs. Mac
Siri pe Mac este în general despre reducerea numărului de clicuri pe care trebuie să le faceți pentru a obține un rezultat; de aceea puteți să-i cereți lui Siri să vă spună detalii despre Mac. Deci, data viitoare când doriți să aflați cât spațiu liber ai lăsat pe calculatorul dvs. Mac, puteți lansa pur și simplu Siri și puteți spune: " Cât spațiu liber este disponibil pe calculatorul meu Mac ", iar Siri vă va spune numărul de spațiu tu ai.
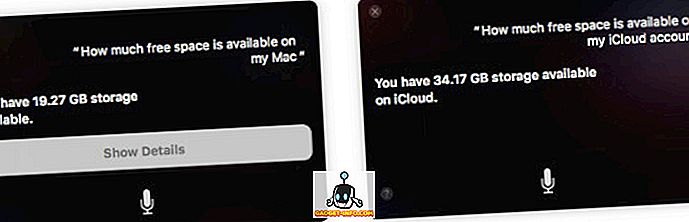
Notă: Puteți să-l întrebați pe Siri: "Cât spațiu liber este disponibil în contul meu iCloud".
20. Găsiți fotografii
Puteți să-i cereți lui Siri să găsească fotografii din anumite perioade de timp, pur și simplu spunând " Găsiți fotografii de săptămâna trecută ", și va deschide aplicația Fotografii și va arăta numai fotografiile adăugate săptămâna trecută. Dacă utilizați etichetarea geografică, puteți chiar să îi solicitați lui Siri să filtreze fotografiile după locații.
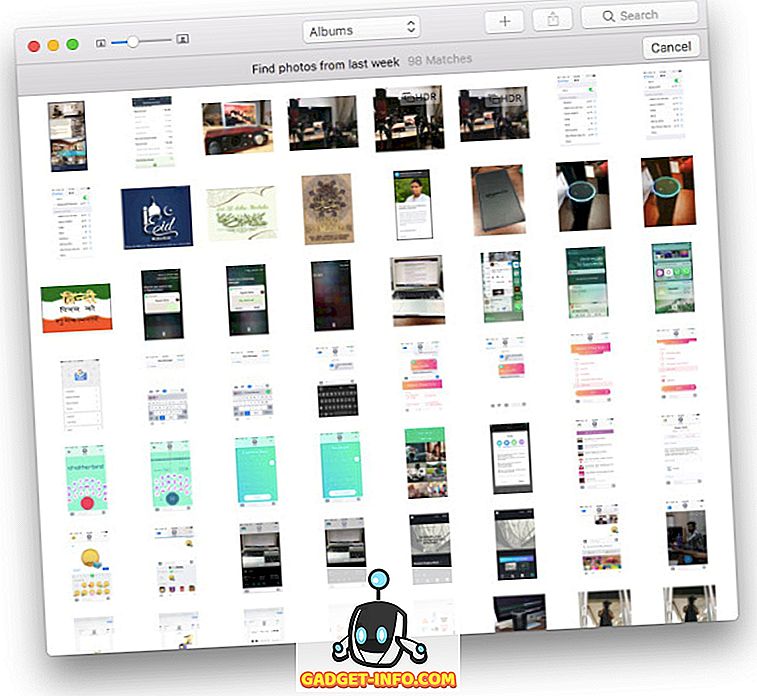
21. FaceTime cu Contacte
Dacă unele dintre persoanele dvs. de contact utilizează de asemenea un Mac sau un iPhone, puteți utiliza FaceTime pentru a porni un apel audio sau video cu ei, prin intermediul internetului. Cu toate acestea, dacă nu doriți să lansați aplicația FaceTime, căutați persoana de contact și apoi continuați să o apelați, puteți să-l întrebați pe Siri să o facă pentru dvs. Pur și simplu lansați Siri și spuneți " FaceTime ", iar Siri va începe un apel FaceTime cu contactul.
22. Căutați imagini în afara paginii Web
Un alt lucru minunat pe care îl poate face Siri pe Mac este căutarea imaginilor de pe web. Deci, data viitoare când lucrați la un raport și trebuie să adăugați o imagine a unei panda (pentru că, de ce nu ați adăuga o imagine a unui panda?), Pur și simplu lansați Siri și cereți-i să " caute pe web pentru imagini ale Pandelor ". Siri va aduce o grilă de rezultate pe care le puteți utiliza în raportul dvs.
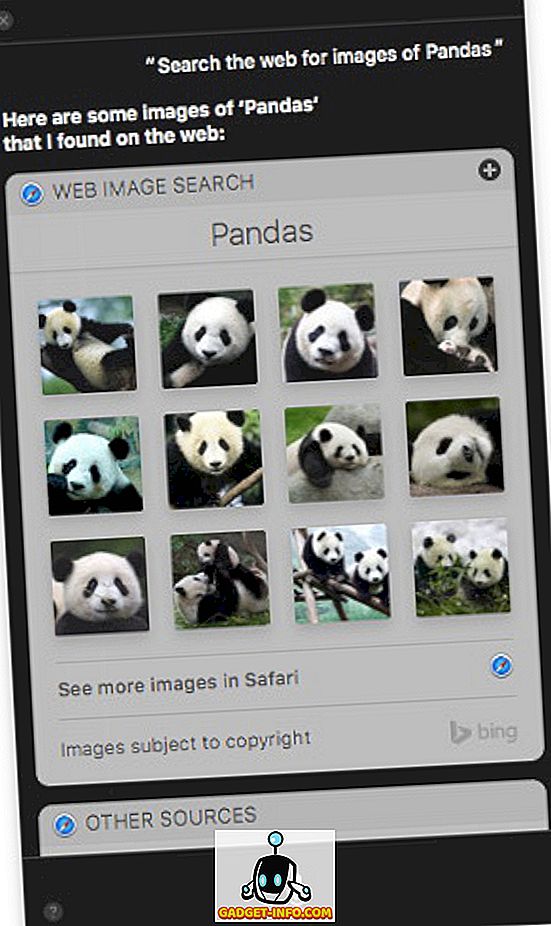
23. Găsiți programe pentru echipa ta preferată de sport
Dacă vi se pare dificil să vă amintiți programul pentru echipa preferată, puteți externaliza această sarcină către Siri. Pur și simplu lansați asistentul virtual și spuneți " Când este următorul meci ", iar Siri vă va da data și ora pentru următorul meci pe care îl va juca echipa preferată.
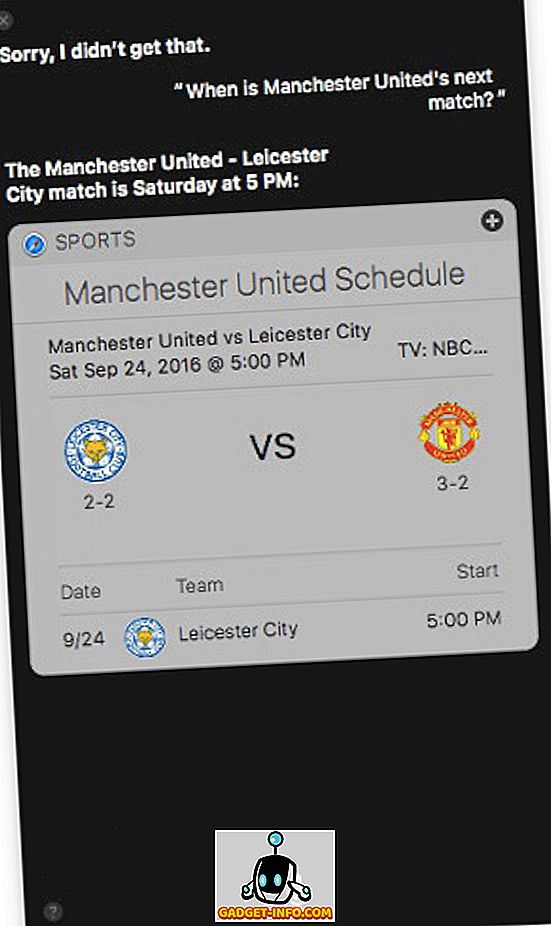
24. Modificați setările de sistem pe Mac
Puteți folosi Siri pe Mac pentru a controla și schimba setările sistemului de pe Mac. De exemplu, dacă doriți să comutați Bluetooth sau WiFi sau dacă doriți doar să micșorați sau să creșteți luminozitatea ecranului, puteți să-l întrebați pe Siri să o facă pentru dvs. Puteți chiar să-l întrebați pe Siri dacă o anumită comutare este activă sau nu, spunând lucruri precum "Bluetooth este activat", " Este conectat la WiFi " etc.
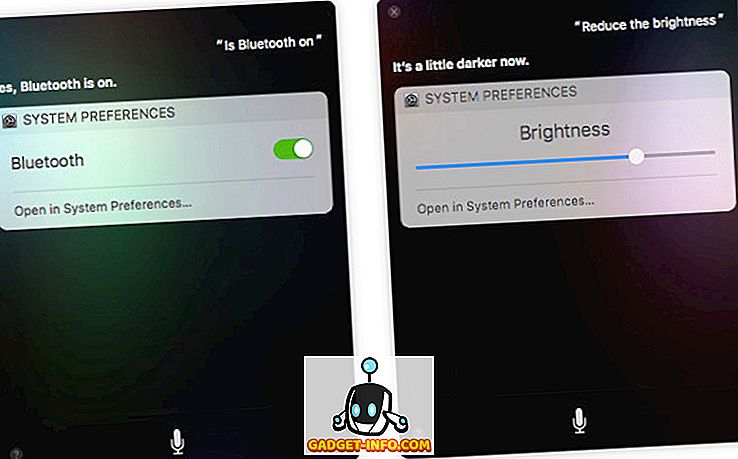
25. Copiați răspunsurile lui Siri ca fotografii
Acum că știți cum puteți folosi Siri pentru a obține răspunsuri la o varietate de întrebări, este timpul pentru un mic truc mic. Puteți să trageți și să renunțați la rezultatele din Siri în aplicații ca Note pentru a le adăuga într-o notă ca imagine. Dacă ați căutat imagini de pe web, puteți să trageți și să aruncați o imagine dintr-un rezultat în aplicația în care lucrați. Răcoros, nu? Acest lucru va face cu siguranță mai ușoară crearea tuturor prezentărilor și rapoartelor.
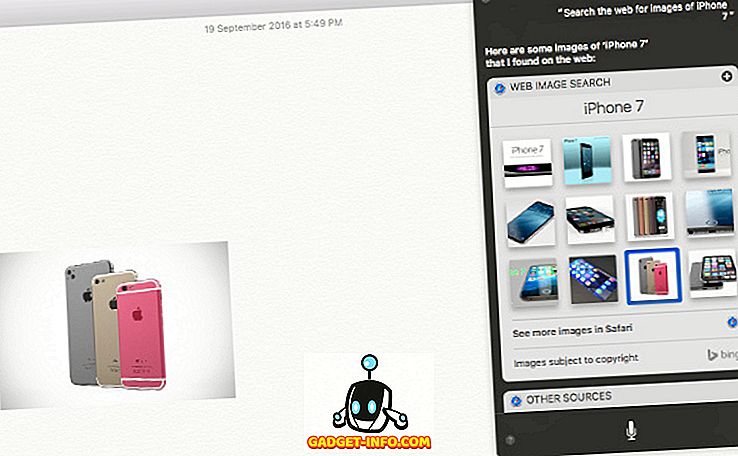
26. Adăugați rezultatele de la Siri către centrul de notificare
Pentru anumite interogări, cardurile de rezultate pe care Siri le întoarce au o pictogramă plus în partea dreaptă sus. Dând clic pe această pictogramă plus , rezultatul va fi adăugat ca widget la Centrul de notificări. Cea mai bună parte a acestui lucru este că widget-ul se va actualiza automat, deci dacă îl întrebați pe Siri despre meciul următor al echipei preferate și adăugați rezultatul la centrul de notificare, widgetul se va actualiza automat pentru a reflecta scorul după începerea meciului. Cool, nu-i așa?
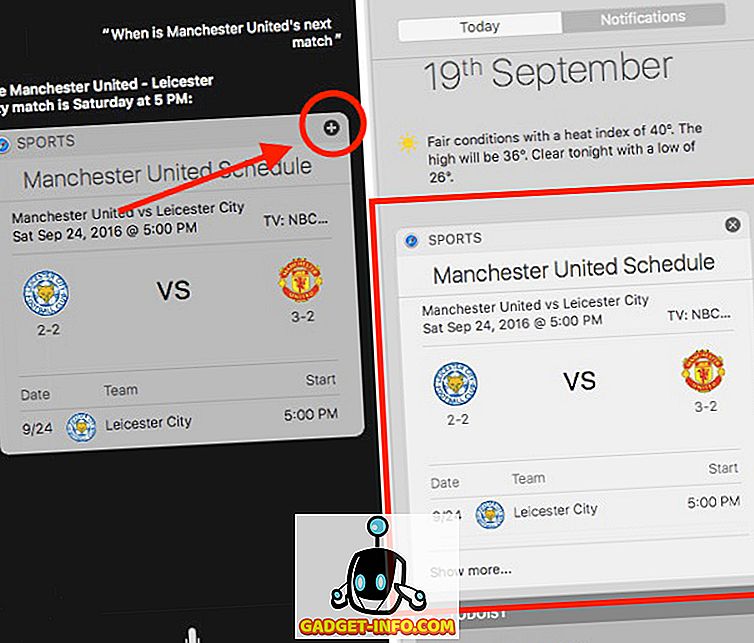
Utilizați Siri pentru a vă îmbunătăți experiența pe iPhone și Mac
Siri a fost destul de multumit de mult timp. Din fericire, iOS 10 este pe punctul de a rezolva toate astea. Siri a fost deja integrată într-o mulțime de aplicații terțe, și ne putem aștepta la mai multe integrări care vor veni foarte curând. În plus, cu disponibilitatea lui Siri pe iPhone și pe Mac, s-ar putea să devină cel mai simplu mod de a utiliza dispozitivele Apple. Singurul lucru pe care îl găsesc lipsit de versiunea Mac a lui Siri este capacitatea de a interacționa cu Siri folosind textul. Nu este întotdeauna posibil să vorbești cu laptop-ul și, în astfel de cazuri, ar fi infinit mai bine dacă ar exista o modalitate de a interacționa cu Siri introducând-o.
Care sunt gândurile tale despre Siri? Credeți că Siri ar putea deveni standardul pentru comunicarea cu dispozitivele dvs. Apple? Ne-ar plăcea să vă auzim gândurile în secțiunea de comentarii de mai jos.


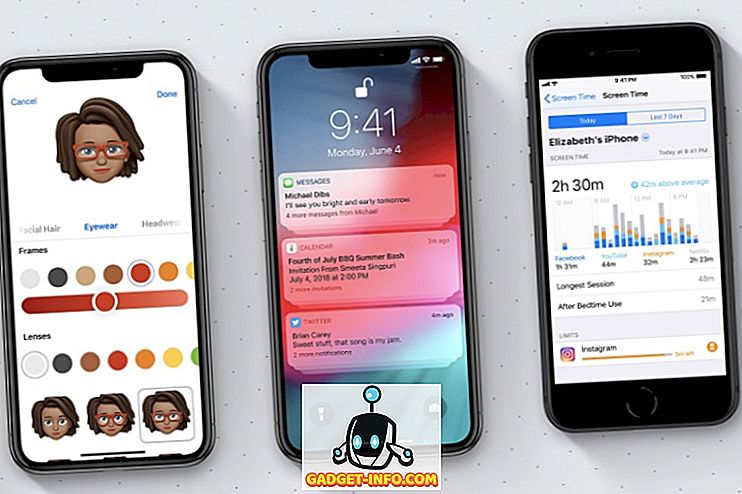





![cea mai bună galerie - O parodie a social media [Video]](https://gadget-info.com/img/best-gallery/213/parody-social-media.jpg)
