Windows 10 vine cu toate noul Cortana și diverse alte funcții pentru a vă ajuta să faceți lucrurile. Cu toate acestea, este necesar să cunoașteți instrumentele și trucurile lor pentru a profita la maximum de ele. Astăzi, în acest post, vom arăta câteva sfaturi și sfaturi de căutare esențiale (și avansate) pentru Windows 10, pentru a vă ajuta să faceți căutări cu ușurință - pentru datele dvs. de pe PC-ul dvs. Win10.
Căutați utilizând Cortana
Cortana este răspunsul Microsoft la Siri de la Apple pentru Windows 10 și la ghidul dvs. personal pentru căutări îmbunătățite. Cortana vă ajută să găsiți lucruri cu căutare naturală și vocală - permițându-vă să găsiți lucruri atât la nivel local, cât și pe web. Este una dintre caracteristicile distinctive ale Windows 10 care aduce mult mai multă funcționalitate decât simpla căutare.
Pentru a utiliza Cortana, utilizați acești pași:
- Faceți clic pe butonul de căutare din bara de activități
- Introduceți sau răspundeți la interogarea dvs. de căutare pentru a vedea rezultatele
- Selectați oricare dintre filtre (diverse pictograme din bara superioară) pentru a verifica rezultatele selective, de exemplu Filtrul de setări vă permite să vedeți numai setările / elementele de configurare, iar filtrul Web vă arată rezultatele de pe web,

Căutați din căsuța de căutare
Căsuța de căutare este cea mai ușoară metodă de căutare a unui fișier sau a unui folder direct din File Explorer. Situat în partea dreaptă sus a ferestrei File Explorer, caseta Căutare caută datele din directorul curent deschis - fie acesta computer, unitate individuală sau un anumit dosar.
Cu mii de fișiere de pe PC-ul dvs., ați putea uita locațiile lor și, prin urmare, această casetă de căutare vă ajută într-adevăr atunci când aveți nevoie de o nevoie drastică. De exemplu, dacă ați uitat locația unui fișier numit "Market Report.docx", introduceți pur și simplu " piață " sau " raport " în caseta de căutare și apăsați tasta Enter, iar Windows 10 va afișa instantaneu toate fișierele cu același / nume similare.

Utilizați caracterele Wildcards
Cardurile optice sunt folosite ca materiale de umplutură pentru a face presupuneri de nume pentru a căuta informații atunci când nu sunteți sigur de exact cuvântul cheie de căutat. Vă ajută să preluați rezultatele prin înlocuirea cu wildcard cu presupuneri / combinații de litere posibile și căutarea acestor nume.
Iată detaliile despre fiecare caracter cu machetă:
- * (asterisc): Este înlocuit de unul, unul sau mai multe caractere. Dacă tastați ' eas * ', acesta îți spune să caute toate denumirile care încep de la ' eas ', iar numele pot / nu se pot termina cu mai multe caractere și, prin urmare, rezultatele vor include cuvintele 'eas', 'easy', ' mai ușor ", etc.
- ? (semnul întrebării): Este înlocuit de un singur caracter (și nu nici unul). Dacă introduceți " ad? Pt ", atunci acesta poate afișa nume precum "adapta", "adopta", "adept" etc.
- # (lira sau hashtag): Se înlocuiește cu un set de cifre numerice. Dacă introduceți " 2 # 4 ", atunci acesta va afișa "204", "214" și orice nume care include orice număr între 2 și 4.

Utilizați Proprietăți fișier
Proprietăți de fișier înseamnă proprietățile sau metadatele sau detaliile despre fișiere, de exemplu, data creării, tipul fișierului, autor (sau creatorul) etc. Acestea pot fi folosite și pentru căutarea fișierelor și a folderelor - este ca și cum ați avea mai multe informații decât nume de fișiere pentru a căuta în mod eficient.
Unele exemple de proprietăți ale fișierelor sunt descrise mai jos:
- nume (Nume fișier): includeți o parte a numelui sau un nume complet în interogarea de căutare pentru a găsi numele fișierelor. De exemplu, pentru un fișier numit "Mai de lucru", tastați " Mai " sau " Lucrează " și multe altele. Se poate folosi și pereche cheie / valoare cum ar fi " nume: mai ", " nume: muncă " etc.
- Kind (tipul fișierului): includeți tipul de fișier pe care îl căutați, cum ar fi "document", "audio", etc.One pot folosi și pereche cheie / valoare, cum ar fi " kind: document ", " kind: other " etc.
- Tipul de fișier / Extensie: includeți numele formatului de fișier, cum ar fi TXT, DOCX, JPG, BMP, etc. Se poate utiliza și pereche cheie / valoare, cum ar fi " type: EXE ", " type: TXT "
- etichete (etichete): includeți orice etichetă sau cuvânt cheie care este folosit pentru a descrie acel fișier (e). Se poate utiliza și pereche cheie / valoare, cum ar fi " etichete: proiect ", " etichete: școală " etc.
- autor (autor): includeți numele autorului pentru a căuta fișiere utilizând creatorii lor. Se poate folosi, de asemenea, cheie / valoare plătită, de exemplu, " autor: john ", " author: lina " etc.

Utilizați filtre booleene
Filtrele booleene permit efectuarea unor căutări în avans prin combinarea termenilor de căutare sau a expresiilor. Există diferiți operatori booleeni așa cum este descris mai jos. Asigurați-vă că tastați filtrele cu majuscule în timp ce efectuați astfel de căutări.
Exemple de interogări de căutare cu explicații sunt prezentate mai jos:
- ȘI: includeți "ȘI" pentru a căuta ambii termeni. De exemplu, cuvântul " AND pad " caută fișiere care au atât aceste cuvinte, cât și rezultatele "wordpad.exe", "word notepad.txt" etc.
- SAU: Includeți "OR" pentru a căuta oricare dintre termeni. De exemplu, cuvântul " OR pad " caută fișiere care au oricare dintre aceste cuvinte și rezultatele "word.exe", "notepad.txt" etc.
- NU: includeți "NU" pentru a nu căuta acest termen. De exemplu, " NOT pad " caută fișiere care nu au acest cuvânt și rezultatele "word.exe", "word note.txt" etc.
- Citate: includeți interogarea dvs. sub "" ghilimele duble pentru a căuta expresii exacte sau nume de fișiere, cum ar fi "India Gate" "(inclusiv ghilimele duble și excluderea unor ghilimele simple) și afișează fișierele cu numele exact" India Gate ".
- Parentheses: Includeți interogarea dvs. în paranteze () pentru a căuta toate aceste cuvinte (dar chiar dacă acestea sunt prezente în orice ordine). De exemplu, căutarea " cricket football hockey " oferă "cricket hockey football.txt", "hockey football cricket.docx" etc.
- > (mai mare de): includeți ">" pentru a căuta mai mare / mai mult sau mai târziu decât o anumită valoare, cum ar fi " data:> 01/01/2016 " caută documente create după 1 ianuarie 2016.
- <(mai mică decât): includeți "<" pentru a căuta mai puțin sau mai devreme decât o anumită valoare ca " dimensiune: <5 MB " caută fișiere / documente care au mai puțin de 5 MB de spațiu de stocare.

Utilizați titlurile listele de fișiere
Fișele listei de fișiere sunt vizibile în vizualizarea detaliilor Explorer - chiar și în ecranul cu rezultatele căutării. Folosind aceste rubrici și câteva trucuri, se pot găsi fișiere sau informații mai eficient decât oricând. De exemplu, dacă ați căutat " călătorie * " și vedeți o listă a facturilor de călătorie ale căror date doriți să fie cele mai recente, puteți să sortați lista utilizând data creată sau modificată în ordine descrescătoare - veți avea fișier necesar în partea de sus. Destul de repede, nu?
Pentru a vizualiza titlurile listelor de fișiere, activați vizualizarea Detalii prin efectuarea acestor pași:
- În ecranul cu rezultatele căutării (după ce ați făcut căutarea), faceți clic pe panglica "Vizualizați" și faceți clic pe butonul "Detalii"

Pentru a sorta rezultatele, faceți următoarele pași:
- Faceți clic pe panglica "Vezi" și faceți clic pe opțiunea "Sortare după"
- Alegeți câmpul / coloana folosind sortarea care trebuie făcută și puteți alege și ordinea de sortare (ascendentă sau descendentă)

Pentru a grupa rezultatele, urmați pașii următori:
- Faceți clic pe panglica "Vizualizați" și faceți clic pe opțiunea "Grupare după"
- Alegeți câmpul / coloana folosind gruparea care trebuie efectuată

Pentru a filtra rezultatele, urmați acești pași:
- Deplasați coloana pe care doriți să o filtrați, dați clic pe pictograma săgeată în jos care se afișează la cea mai mare parte din coloana respectivă
- Alegeți toate valorile pe care doriți să le filtrați

Utilizați Instrumentele avansate de căutare
Instrumentele avansate de căutare reprezintă un set de opțiuni de căutare pentru a îndeplini toate cerințele dvs. de căutare - folosindu-vă toate opțiunile posibile în avans pe un singur ecran. Este folosit pentru căutarea fișierelor și a dosarelor cu mai puține informații sau mai multe informații despre disponibilitate, cum ar fi locația fișierului, etichetele, dimensiunea, data și proprietatea și multe altele. Folosind acest lucru, nu trebuie să vă amintiți operatorii de căutare și toți. De asemenea, vă permite să verificați căutările recente și să găsiți proprietățile fișierelor și multe altele.
Pentru a accesa instrumentul de căutare avansată, urmați acest proces:
- Căutați utilizând caseta Căutare în File Explorer
- Faceți clic / deschideți panglica Căutați (Instrumente de căutare)
- Setați diferitele opțiuni / preferințe disponibile
- Rezultatele căutării se vor schimba în timp ce alegeți opțiunile

Salvați interogarea de căutare
Windows 10, împreună cu alte caracteristici miraculoase, permite de asemenea să salvați căutări sau interogări de căutare pentru a găsi din nou aceleași lucruri - în modul de redare rapidă. Pot apărea scenarii în care trebuie să creați interogări greoaie pentru a face anumite căutări în avans sau adânc pentru a găsi exact ceea ce este necesar. În astfel de cazuri, opțiunea de salvare a căutării vine într-adevăr la îndemână.
Pentru a salva interogarea de căutare, parcurgeți acești pași:
- Căutați (chiar dacă sunt fictive) utilizând Căsuța de căutare în File Explorer
- Faceți clic / deschideți panglica Căutați (Instrumente de căutare)
- Formați interogarea setând diferitele opțiuni / preferințe disponibile
- După finalizarea și testarea interogării dvs. de căutare, dați clic pe opțiunea "Salvați căutarea"
- Introduceți un nume și o locație pentru salvare și faceți clic pe butonul Salvați

Aceștia sunt toți oamenii despre toate sfaturile și trucurile de căutare pentru Windows 10. Știți mai multe? Spuneți-ne prin secțiunea de comentarii.


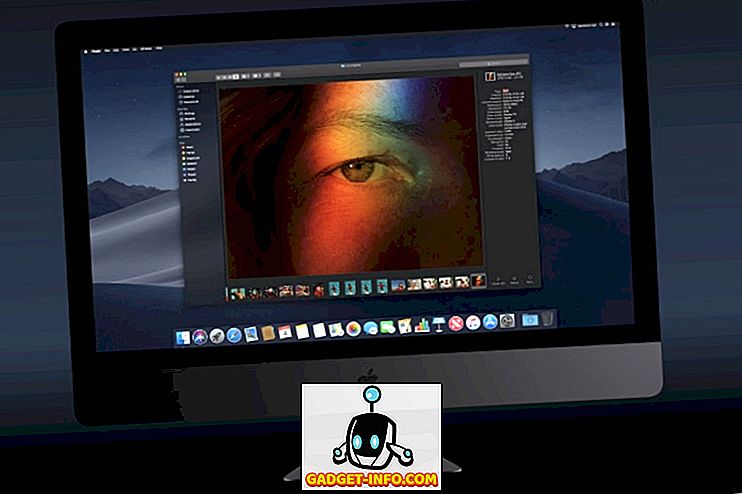





![cea mai bună galerie - O parodie a social media [Video]](https://gadget-info.com/img/best-gallery/213/parody-social-media.jpg)
