Craciunul pentru afișări de înaltă rezoluție crește în fiecare zi. Acesta este anul 2017, iar oamenii sunt gata să liciteze adieu la monitoarele de 1080p și să facă tranziția la afișaje QHD și 4K. Cu toate acestea, dacă așteptați ca prețurile acestor ecrane să scadă, veți rămâne în continuare pe vechile panouri Full HD de mai mult timp. Cu toate acestea, ați putea dori totuși să experimentezi cum se simte ca să ai un ecran cu rezoluție mai mare, nu? De asemenea, unii oameni ar putea dori să reducă rezoluția ecranului lor, astfel încât jocurile să funcționeze mai bine. Puteți rezolva personalizat pentru panoul de afișare. Deci, fără să mai vorbim mai departe, să aruncăm o privire la h ow pentru a crea rezoluții personalizate pe Windows 10:
Lucruri de care ai nevoie
În funcție de placa grafică pe care o utilizați, există o pereche de software la fel de bun de ales pentru a adăuga rezoluții personalizate monitorului:
- NVIDIA Control Panel este un software care vine în mod implicit după ce ați instalat un driver grafic NVIDIA direct de pe site-ul oficial NVIDIA. Acest lucru funcționează numai pe mașinile cu plăci grafice NVIDIA.
- Software-ul cu rezoluție personalizată poate fi instalat pe orice mașină, indiferent de GPU-ul pe care îl aveți, dar este preferat în cea mai mare parte de utilizatorii cu GPU-uri AMD / Intel. Puteți descărca software-ul de aici.
Notă: Nu voi fi tras la răspundere pentru eventualele daune pe care le-ați putea provoca monitorului sau sistemului în timpul acestui proces. Deci, continuați acest ghid cu cea mai mare atenție.
Creați rezoluții personalizate utilizând panoul de control NVIDIA
Utilizatorii cu unități de procesare grafică NVIDIA pot deschide panoul de control printr-un simplu clic dreapta pe desktop -> Panoul de control NVIDIA pentru a deschide software-ul. Odată deschis, creați rezoluția personalizată urmând pașii de mai jos:
- Dați clic pe " Modificați rezoluția " în meniul Afișare din Panoul de control NVIDIA. Apoi, derulați în jos și dați clic pe " Personalizați ". Acum, pe ecran se va afișa un meniu.

- Bifați caseta care spune " Activați rezoluțiile care nu sunt expuse de afișaj " și faceți clic pe " Creați rezoluția personalizată ".

- Acum introduceți rezoluția dorită în pixeli orizontali și linii dorite. Dacă intenționați să creați o rezoluție personalizată QHD (2560 x 1440), tastați 2560 în pixeli orizontali și 1440 în linii dorite sau dacă doriți o rezoluție de 4K, introduceți 3840 în pixeli orizontali și 2160 în linii dorite . De asemenea, puteți alege o rezoluție mai mică decât rezoluția nativă a afișajului, dacă doriți.

- Faceți clic pe " Test " pentru a verifica dacă modificarea rezoluției funcționează. Dacă nu funcționează, ar trebui să vă puteți întoarce la rezoluția anterioară.

Puteți alege oricare altă rezoluție, dar asigurați-vă că raportul de aspect este același ca cel al monitorului dvs., care este de obicei 16: 9, cu excepția cazului în care aveți un ecran ultra-lat. În caz contrar, pictogramele și alte texte ar putea începe să pară întinse.
Setați rezoluțiile personalizate utilizând utilitarul de rezoluție personalizat
Procesul de a crea rezoluții personalizate cu Custom Resolution Utility este destul de similar cu metoda Panoului de control NVIDIA. Deci, odată ce ați descărcat și ați instalat Custom Resolution Utility, puteți pur și simplu urmați pașii de mai jos pentru ao configura:
- Deschideți fișierul CRU.exe din directorul de instalare pentru a lansa Custom Resolution Utility. Apoi, dați clic pe "Adăugați" din meniul Rezoluții detaliate .

- Va apărea un meniu în care puteți introduce pixelii orizontali și liniile verticale în casetele din dreptul opțiunii " Active " opțiune. Nu efectuați alte modificări în parametri secțiune. Acum faceți clic pe OK pentru a ieși din meniul pop-up și apăsați OK din nou pentru a închide software-ul.

- După ce ați terminat, reporniți computerul .
După ce reporniți, accesați Setări de afișare -> Setări avansate de afișare și verificați rezoluțiile disponibile . Dacă rezoluția pe care ați selectat-o în software apare în meniul derulant, faceți clic pe ea și apăsați pe " Aplicați " pentru a modifica rezoluția monitorului. Ei bine, asta e destul de mult. Afișajul va fi acum scalarea la rezoluția personalizată pe care tocmai ați setat-o.

Cum funcționează rezoluțiile personalizate?
Nu faceți nici o greșeală, cu siguranță nu veți vedea calitatea 4K pe un afișaj de 1080p, deoarece aceasta este o limitare hardware și nu puteți crește numărul pixelilor de pe monitor cu ajutorul software-ului. Setarea unei rezoluții personalizate a ecranului scalarează în mod esențial afișajul în funcție de rezoluția pe care ați creat-o, pentru a vă oferi mai multe imobile pe ecran pentru vizualizarea conținutului dvs., lucru pe care îl vedeți în mod normal la afișajele de rezoluție superioară.
VIZUALIZAȚI ȘI: Cum să reflectezi ecranul Windows pe Android, iOS și Mac
Alegeți rezoluția personalizată de care aveți nevoie
După cum puteți vedea, procesul a fost departe de a fi greu. Cu acest software, puteți alege orice rezoluție de care aveți nevoie. Deci, sunteți gata să încercați acest lucru și să scalați rezoluția ecranului în funcție de nevoile dvs. personale, în loc să vă limitați la rezoluția prestabilită stabilită de producător? Dacă da, anunțați-ne cum a mers procesul prin simpla abandonare a câtorva cuvinte din secțiunea de comentarii de mai jos.


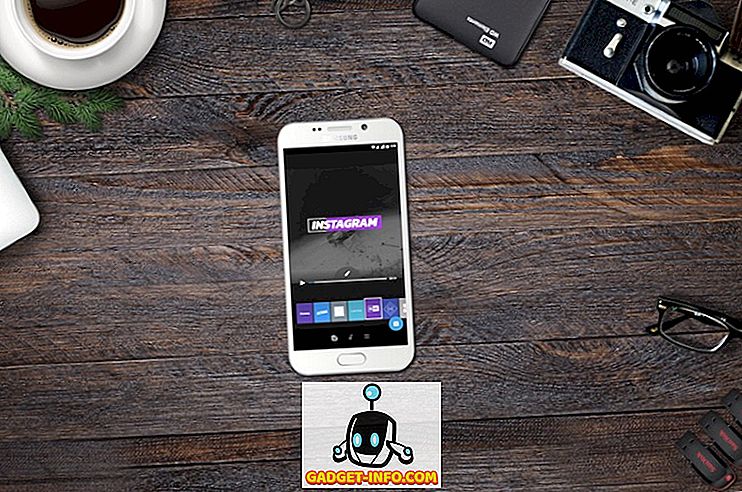





![cea mai bună galerie - O parodie a social media [Video]](https://gadget-info.com/img/best-gallery/213/parody-social-media.jpg)
