Au lipsit una sau mai multe taste de pe tastatură? Tastatura dvs. ar putea fi utilizabilă în continuare dacă cheia a fost fie una pe care ați folosit-o abia vreodată, fie una care poate încă să înregistreze o apăsare de cheie fără cheia din plastic. Dar dacă nu vă place să lucrați în acest fel? Sau scenariul mai rău - a fost o cheie pe care ați folosit-o foarte mult, cum ar fi bara de spațiu? În ambele moduri, aveți două opțiuni. În primul rând, puteți cumpăra o tastatură nouă și, în al doilea rând, puteți remapla tastatura existentă. Dacă nu sunteți dispus să cheltuiți niște bani și doriți să continuați cu a doua opțiune, atunci iată cum puteți remapa tastatura în Windows 10:
Notă: Am încercat aceste instrumente pe computerul meu care rulează Windows 10 Pro și au funcționat perfect. Cu toate acestea, aceste instrumente ar trebui să funcționeze pe versiuni mai vechi ale Windows, cum ar fi Windows 8.1, Windows 8, Windows 7 etc.
Remap tastatură în Windows 10 Utilizarea instrumentelor de terță parte
În timp ce Windows vă permite să remapați cheile de pe tastatură cu câteva corecții de registru, SharpKeys (free) este un instrument open source care face sarcina complexă pentru dvs. După ce descărcați instrumentul, urmați pașii de mai jos pentru a afla cum să remapați o cheie pentru oricare alta:
- În ecranul principal al SharpKeys, faceți clic pe "Adăugați".

- Aceasta va deschide o fereastră de mapare cheie. Aici, din panoul din stânga, selectați cheia pe care doriți să efectuați alte acțiuni . Din panoul din dreapta, selectați cheia a cărei funcție doriți să o efectuați . De asemenea, puteți să dați clic pe tasta "Tip" disponibilă în partea inferioară a ambelor panouri, apoi apăsați tasta dorită pentru a face selecția. Odată ce ați făcut selecția, faceți clic pe "OK" pentru a continua. Pe calculatorul meu, am vrut să dezactivez Scroll Lock, așa că am selectat "Special: Scroll Lock" din panoul din stânga și "Turn Key Off" din dreapta.

- Când reveniți pe ecranul principal al instrumentului, ar trebui să vedeți acum intrarea remapării pe care doriți să o faceți. Pentru a finaliza acest lucru, faceți clic pe "Scrieți în registru".

Acum, când reporniți computerul, tastatura ar fi trebuit să fie remapată. În cazul în care doriți să anulați acest lucru, ștergeți înregistrarea din instrument și faceți din nou clic pe "Scrieți în registru".
Reasamblați cheile de tastatură în Windows 10 utilizând alte instrumente
În timp ce metoda de mai sus este una dintre cele mai ușoare și cele mai populare, nu este singura care face treaba. În cazul în care căutați alte instrumente pentru a reassigna cheile de tastatură în Windows 10, iată mai multe:
1. KeyTweak
KeyTweak este un instrument care oferă mai multe moduri - trei, pentru a fi precise - pentru a remapa o cheie. Primul utilizează tastatura virtuală. Această metodă vă permite să alegeți o cheie pe care doriți să o mapați și apoi să selectați cheia dintr-un meniu derulant în care doriți să o cartografiați. A doua modalitate, modul Half Teach, funcționează foarte asemănător. Cea de-a treia (și ultima) cale este modul Full Teach. Aceasta vă permite să apăsați atât tastele de la, cât și tastele de mapare. Utilizarea acestui instrument poate deveni puțin confuză deoarece utilizează coduri de scanare în locul caracterelor obișnuite.

Instalați: (gratuit)
2. Creatorul layout-ului Microsoft Keyboard
Este posibil ca acest instrument să nu seamănă exact cu cele din această listă, dar vă permite să vă definiți propriile machete de tastatură de la zero. Și, dacă doriți, puteți chiar să definiți unul pe baza unui aspect existent. Poate fi util dacă doriți să definiți un aspect de tastatură pentru o limbă pe care Microsoft încă nu o acceptă. Instrumentul are o tastatură virtuală care vă permite să faceți clic pentru a atribui orice tastă. Singurul dezavantaj al utilizării acestui lucru este că nu puteți defini chei ca Return, Ctrl, Alt și Tab.

Instalați: (gratuit)
3. AutoHotkey
AutoHotkey are o abordare diferită pentru remaparea cheilor. În loc de reglajul standard al registrului, vă permite să creați scripturi pe care le puteți rula. Un avantaj major pe care îl obțineți cu acest instrument este capacitatea de a exporta scripturile ca fișiere executabile. Deși acest lucru nu are o interfață ca atare, pașii pentru crearea și executarea scripturilor pot fi ușor de găsit în tutorialul instrumentului.

Instalați: (gratuit)
Remap tastatură în Windows 10 ușor cu aceste instrumente
Câteva taste lipsă de pe tastatură nu ar trebui să vă permită să vă oprească în piese. Cu ajutorul instrumentelor menționate mai sus, puteți remapa cu ușurință tastatura în Windows 10, după cum doriți. De fapt, puteți face mai mult decât doar cartografierea tastaturii. Deci, ce instrument ați folosit? Mi-ar plăcea să știu în secțiunea de comentarii de mai jos.
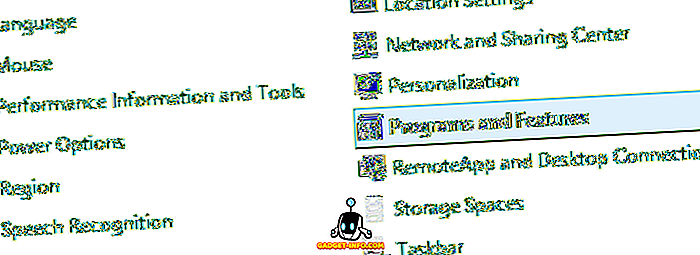
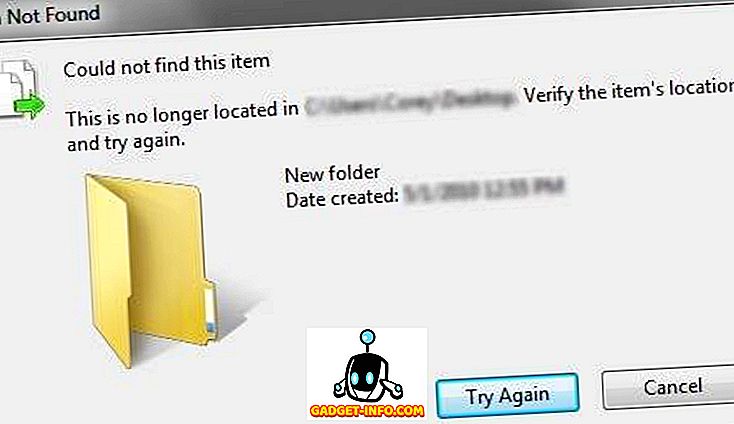






![cea mai bună galerie - O parodie a social media [Video]](https://gadget-info.com/img/best-gallery/213/parody-social-media.jpg)
