Printre aplicațiile de tastatură aflate acolo, unul de la Google este unul foarte impresionant. Fost cunoscut sub numele de tastatură Google, Gboard este, fără îndoială, una dintre cele mai bune aplicații de tastatură pentru Android și pentru iOS pe care le puteți utiliza. Și dacă ați cumpărat recent un telefon Android, în special unul cu stoc Android, este posibil ca deja să fie deja încărcat cu Gboard. În timp ce probabil că ați realizat deja că este rapid și că oferă câteva trăsături foarte bune, știați că există câteva trucuri interesante pentru asta? Acum, dacă vă întrebați ce sunt, aici sunt 12 sfaturi și trucuri pentru Android și iOS care ar trebui să știți:
Sfaturi și trucuri Gboard pentru Android și iOS
Notă: Am încercat aceste trucuri pe Moto G3, care rulează Android 7.1.2 și iPhone 6s care rulează iOS 10.3.3. Versiunea publică a versiunii Gboard folosită pentru aceste trucuri a fost 6.4.16.162469584-release-armeabi-v7a, iar versiunea beta a fost 6.5.6.166275474-release-armeabi-v7a pe Android, în timp ce a fost 1.8.0 pe iOS.
1. Utilizați Google Translate în Gboard (numai Android)
Pot exista momente când doriți să introduceți mesaje în altă limbă decât engleza. Pentru aceasta, Gboard vine cu un suport integrat pentru Google Translate, pe care îl puteți utiliza. Pentru a ști cum să faceți acest lucru, iată pașii:
- În timp ce sunteți în Gboard, apăsați pe pictograma "G" a Google din partea stângă sus a tastaturii. Acum veți vedea mai multe opțiuni disponibile. Dintre acestea, atingeți pictograma Traducător Google .

- Veți putea acum să alegeți limba în care doriți să traduceți textul. După selectare, orice text introdus în caseta de traducere va fi tradus în limba specificată.

2. Navigați cu ușurință text cu Gboard (numai Android)
Bine, deci ai scris un mesaj destul de lung, doar ca să afli că au existat anumite greșeli aici și acolo. Plasarea cursorului la locul exact poate fi o provocare pentru unii oameni. Din fericire, Gboard ți-a revenit în acest domeniu. De fapt, Gboard vă oferă mai mult decât o singură cale de a face acest lucru.
În primul rând, puteți glisa degetul peste bara de spațiu pentru a naviga prin text sau pentru a glisa peste butonul de ștergere pentru ao șterge . Al doilea este unul mai concentrat. Pentru aceasta, urmați pașii de mai jos:
Notă: Bara de spațiu funcționează și pe iOS, împreună cu alunecarea degetului folosind touch-ul 3D oriunde pe Gboard.
- În timp ce sunteți în Gboard, apăsați pe pictograma "G" a Google din partea stângă sus a tastaturii. Acum veți vedea mai multe opțiuni disponibile. Aici, atingeți pictograma care arată ca litera "I" .

- Acum veți vedea un aspect special pentru navigație . Aici puteți naviga prin litere, paragrafe și puteți utiliza funcții clipboard cum ar fi selectarea, copierea și lipirea.

3. Utilizați comenzile rapide în Gboard
Știm cu toții că scurtăturile ne ușurează viața. Gboard ne oferă și câteva comenzi rapide reale. Iată câteva dintre ele cu pașii în care le puteți folosi.
Puncte de comutare rapide în Gboard
Dacă trebuie să introduceți doar o singură punctuație, atunci această scurtătură este una foarte utilă. Pur și simplu apăsați lung tasta pentru perioadă ('.') Și veți vedea o listă cu semne de punctuație. Puteți să treceți peste oricare dintre ele și apoi ridicați degetul pentru a introduce acea.

Comenzi rapide de caractere speciale în Gboard
La fel ca comanda rapidă anterioară, dacă doriți să inserați un caracter special în locul punctului de punctuație, atunci Gboard are și o scurtătură pentru acest lucru. Pentru aceasta, pur și simplu atingeți butonul "? 123" din partea stângă jos a tastaturii și fără a ridica degetul, treceți la caracterul special pe care doriți să-l introduceți. Rețineți că trecerea cu mouse-ul peste anumite caractere poate afișa în continuare câteva caractere pentru a alege. Acum când sunteți mulțumit de selecția dvs., ridicați pur și simplu degetul în sus.

Scurtături de capitalizare în Gboard
Similar cu cele două comenzi rapide anterioare, o singură literă poate fi capitalizată utilizând aceeași metodă. Este suficient să apăsați pe tasta capace (la stânga literei "Z") și apoi să trageți degetul pe litera pe care doriți să o capitalizați. Odată ajuns acolo, puteți ridica degetul.

4. Introduceți Bitmoji, GIF-uri, autocolante și Emojis cu Gboard
Cred că veți fi de acord cu mine când spun că nu există o modalitate mai ușoară de a ne exprima emoțiile decât de a folosi emojis. Dacă suntem pe aceeași barcă, atunci acest truc vă va fi de mare ajutor. Pentru ao utiliza, deschideți sertarul emoji prin apăsarea lungă a butonului virgulei (', '). Odată ajuns acolo, puteți naviga între filele diferite pentru a insera emojis, GIF-uri sau emoticoane. Dacă alegeți să mergeți pentru emojis sau GIF-uri, atunci veți obține și o bară de căutare pe care o puteți utiliza pentru a găsi emoji-ul exact sau GIF-ul pe care îl căutați .

În timp ce vă aflați în fila emoji, veți observa că în partea dreaptă a barei de căutare există o mică pictogramă . Atingând acest lucru vă veți putea căuta în continuare un emoji prin desen .

În cele din urmă, dacă sunteți un tester beta al Gboard (numai Android) și executați versiunea 6.5.x, atunci veți avea și alte două file - Bitmoji și autocolante . Rețineți că va trebui să configurați un cont Bitmoji și să instalați un pachet de autocolante înainte de a putea utiliza respectivele caracteristici.

5. Utilizați Căutarea Google în Gboard
Fiind un produs Google în sine, Gboard îmbină diferența dintre dvs. și alte produse Google într-o măsură destul de mare. Aplicația tastatură vine cu o căutare Google integrată, care facilitează căutarea pe web și împărtășirea rezultatelor cu prietenii dvs. Pentru a utiliza acest truc, apăsați pe sigla "G" a Google din colțul din stânga sus al tastaturii și căutați interogarea în spațiul furnizat. Odată ce vedeți rezultatele, puteți chiar să atingeți pe oricare dintre ele pentru a le împărtăși prietenilor.

6. Utilizați modul One-Handed al Gboard (numai pentru Android)
Dacă aveți un smartphone care are un ecran imens, de exemplu, nota Galaxy 8, atunci veți găsi modul cu o singură mână în Gboard foarte util.
Pentru a activa modul de lucru cu o singură mână, apăsați pur și simplu pe pictograma "G" a Google și selectați pictograma modului cu o singură mână . Acest lucru va face ca tastatura să fie mai mică și să o aliniați spre o parte. Puteți să-i modificați în continuare alinierea cu o singură atingere.

Dacă tot nu vă place poziționarea GB dvs., puteți să atingeți pictograma de ajustare și să o trageți într-o poziție pe care o găsiți mai potrivită . În plus, puteți chiar să redimensionați tastatura conform voinței dvs.

7. Adăugați comenzi rapide personalizate pentru phrase în Gboard (numai Android)
Există lucruri pe care le tipi destul de des. De exemplu, adresa dvs. sau o anumită expresie. Folosind acest truc, puteți adăuga o anumită expresie în dicționarul Gord și puteți atribui o scurtătură pentru el. Pentru a ști cum să faceți acest lucru, urmați pașii de mai jos.
- În primul rând, accesați setările Gboard . Aici, atingeți opțiunea "Dicționar" . În ecranul următor, apăsați pe "Dicționarul personal" .

- Acum veți vedea o listă cu toate dicționarele pentru diferitele limbi pe care le-ați activat pe telefon. În cazul meu, am permis numai limba engleză (Statele Unite). Selectați limba pe care o alegeți, apoi apăsați pe pictograma plus ("+") din partea dreaptă sus a ecranului.

- Se va deschide un ecran cu două câmpuri de introducere. În prima, introduceți fraza pe care doriți să o adăugați în dicționar . În cel de-al doilea, introduceți o scurtătură pentru el . Odată ce ați terminat, pur și simplu mergeți înapoi și modificările ar fi salvate automat.

Acum, când tastați comanda rapidă în orice aplicație, Gboard vă va oferi fraza personalizată ca o sugestie.
8. Tipuri de fracții în Gboard (numai Android)
Nu toate tastaturile ne dau opțiunea de a tasta fracții, iar Gboard nu este una dintre ele. Pentru a introduce fracții, apăsați pur și simplu pictograma '? 123' și apoi apăsați lung orice număr . Veți observa că fiecare număr va arăta diferite fracții, astfel că puteți găsi unul pe care îl căutați după încercări și erori.

9. Utilizați Dial Pad în Gboard (numai Android)
Dacă trebuie să tastați o mulțime de numere, Gboard are un mic truc pentru tine, de asemenea. Aplicația vă permite să introduceți numere ca pe un cadran.
Pentru a face acest lucru, atingeți mai întâi pictograma "? 123" și apoi pe pictograma "1234" (în stânga imediată a barei de spațiu). Acum ar trebui să puteți vedea numerele asezate ca pe un cadran. Veți găsi, de asemenea, câteva operații de bază cum ar fi adăugarea, scăderea și procentul disponibil la dispoziția dumneavoastră.

10. Tipul folosind vocea cu Gboard
Dacă sunteți prea leneș să tastați sau nu vă simțiți ca tastând, atunci Gboard vă permite să dictați tot ceea ce doriți să tastați. Această caracteristică este derivată din Google Text-to-Speech și, prin urmare, acceptă 119 de limbi ca de data. Pentru a utiliza acest lucru, pur și simplu atingeți pictograma mic din partea dreaptă sus a lui Gboard și începeți să vorbiți .
Notă: În iOS, puteți utiliza acest truc apăsând lung bara de spațiu.

11. Aplicați temele la Gboard
Cu toate aceste trucuri grozave pe care le puteți face cu Gboard, un lucru pe care încă mai puteți găsi plictisitor este aspectul său simplu. Cu toate acestea, Gboard oferă teme diferite pe care le puteți aplica pe tastatură și puteți schimba aspectul în totalitate. Dacă vă întrebați cum să faceți acest lucru, iată pașii:
- În primul rând, accesați setările Gboard . Odată ajuns acolo, apăsați pe "Tema" . Acum veți vedea o listă de teme diferite, inclusiv culori solide și peisaje. Puteți chiar să alegeți o imagine din galerie atingând pictograma "Temele mele".

- Puteți apăsa pe teme diferite pentru a vedea o previzualizare a modului în care vor arăta. În plus, puteți alege chiar să adăugați margini cheie dacă preferați. Odată ce sunteți în sfârșit mulțumit de selecția dvs., atingeți "Aplicați" pentru a confirma selecția.

12. Personalizați Gboard
Aplicarea temelor nu este singura opțiune de personalizare pe care Gboard o oferă. Dacă explorați setările sale, puteți găsi și un număr restrâns de alte opțiuni, cum ar fi schimbarea poziției tastei de comutare emoji, afișarea emojisului în banda de sugestii, pornirea / oprirea apăsării tastelor și a vibrațiilor, modificarea întârzierii apăsării tastelor, a textului setările de corecție, setările de tipărire pe alunecare și multe altele. Mai mult decât atât, toate aceste setări pot fi schimbate cu doar câteva perechi de robinete. De exemplu, dacă doriți să activați rândul de numere de pe Gboard, mergeți la "Preferințe" din setările Gboard și apoi activați "Rândul de numere" .
Notă: Opțiunile pot varia în versiunile Android și iOS ale aplicației.

Utilizați cele mai bune sfaturi și trucuri pentru Gboard
Acum că știți câteva sfaturi și trucuri glorioase reale pe care le puteți utiliza, ați făcut un pas înainte în a deveni un ninja de tastatură pe telefonul dvs. smartphone Android sau iPhone / iPad. Deși există multe alte sfaturi și trucuri pentru Gboard, acestea au fost unele dintre cele mai tari. În afară de acestea, există mai multe trucuri de Gboard de care știți? Dați-mi cunoștința celor preferați în secțiunea de comentarii de mai jos.
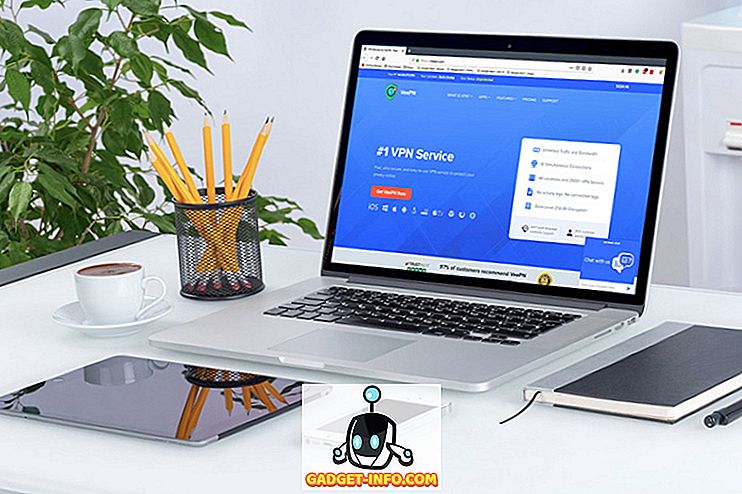
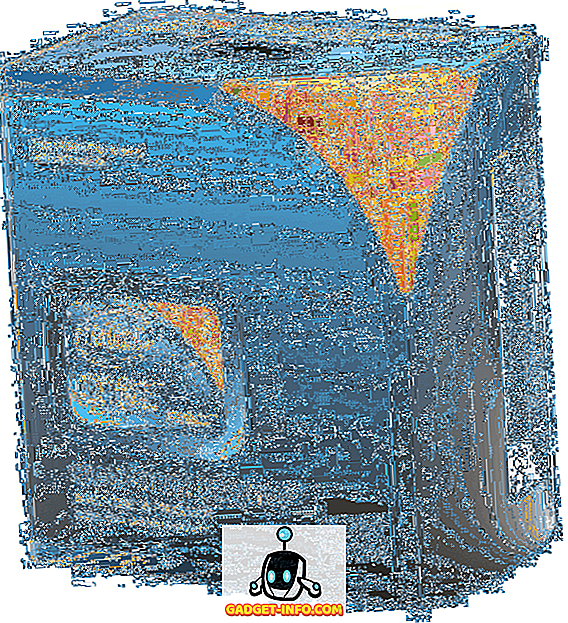






![cea mai bună galerie - O parodie a social media [Video]](https://gadget-info.com/img/best-gallery/213/parody-social-media.jpg)
