Mac-urile vin cu câteva gesturi foarte bune de pe trackpad și o grămadă de comenzi rapide uimitoare ale tastaturii de la Mac, care sunt obligate să vă sporească productivitatea pe mașini. Există în principiu două tipuri de comenzi rapide de la tastatură: globale și aplicații specifice. Comenzile rapide globale funcționează peste tot în interiorul macOS, în timp ce scurtăturile specifice aplicației funcționează numai în cadrul aplicațiilor care le suportă. Dacă utilizați foarte mult o aplicație (de exemplu, Google Chrome) și doriți să creați comenzi rapide personalizate pentru aceasta, aveți noroc! În acest articol, vă voi îndruma prin procesul de creare a comenzilor rapide personalizate de la tastatură Mac pentru aplicații. Acestea pot fi aplicații incluse de Apple, sau chiar de aplicații terțe pe care le aveți pe Mac.
Descrierea acțiunii pe care o doriți
Comenzile rapide sunt în esență o modalitate rapidă de a face o aplicație sau de a efectua anumite acțiuni. De exemplu, în Chrome, apăsarea Cmd + D acționează ca o comandă rapidă pentru a adăuga fila curentă la marcaje. Cmd + Shift + D adaugă toate filele deschise la marcaje și așa mai departe. În timp ce există comenzi rapide pentru o mulțime de acțiuni pe care Chrome le poate efectua, ce se întâmplă dacă doriți o comandă rapidă de la tastatură pentru o acțiune care nu are o comandă rapidă definită?
Lansați aplicația pentru care doriți să creați comanda rapidă pentru. Eu folosesc Google Chrome. Mai întâi trebuie să identificăm numele exact al acțiunii pentru care avem nevoie de o comandă rapidă. Puteți face acest lucru accesând " Ajutor " din bara de meniu și căutând opțiunea pe care o doriți. În cazul meu, voi căuta " Deschideți toate marcajele ".

Creați comanda rapidă de la tastatură personalizată
1. Apoi, deschideți Preferințe sistem și mergeți la Tastatură -> Comenzi rapide -> Comenzi rapide pentru aplicații

2. Faceți clic pe pictograma Plus și selectați " Google Chrome " din meniul derulant " Aplicație ".

3. Introduceți numele exact al opțiunii pentru care doriți să creați o scurtătură pentru. În cazul meu, voi tasta " Deschideți toate marcajele ".

4. În caseta text tastatură rapidă, apăsați tastele pe care doriți să le utilizați pentru comanda rapidă, dar asigurați-vă că nu utilizați comenzile rapide de sistem, deoarece acestea ar putea provoca conflicte. Folosesc Cmd + Opt + Shift + A și faceți clic pe add .

Acum, puteți să accesați Google Chrome și să încercați noua comandă rapidă nouă și veți vedea că toate filele marcate se deschid. Aveți posibilitatea să creați comenzi rapide personalizate pentru oricare dintre acțiunile disponibile în meniurile pentru o aplicație, deci jucați puțin împreună cu acestea.
Notă : Puteți chiar să accesați marcajele din bara de meniu Chrome și veți vedea comanda dvs. rapidă afișată lângă intrarea din meniu pentru "Deschidere toate marcajele".

Probleme comune și depanare
Dacă scurtătura dvs. nu funcționează, ar trebui să verificați următoarele lucruri, pentru a vă asigura că totul este bine.
1. Primul lucru pe care îl puteți încerca este repornirea aplicației pentru care ați creat comanda rapidă. Dacă comanda rapidă nu funcționează, treceți la pasul următor.
2. Verificați numele opțiunii și asigurați-vă că ați scris-o exact așa cum este scris în aplicație. Dacă există greșeli, puteți să ștergeți pur și simplu comanda rapidă pe care ați creat-o și să creați o scurtătură nouă.
3. Dacă ați scris corect totul și comanda rapidă nu funcționează, este posibil să alegeți o comandă rapidă de la tastatură care este deja utilizată de o altă aplicație sau chiar de macOS. În acest caz, va trebui să eliminați comanda rapidă pe care ați creat-o și să creați una nouă, asigurându-vă că utilizați o combinație de taste care nu este utilizată de altă aplicație.
Creați-vă comenzile rapide personalizate de tastatură Mac
Acum că știți cum puteți să creați comenzi rapide personalizate de la tastatură pe Mac, trebuie să mergeți înainte și să creați comenzi rapide pentru toate aplicațiile pe care le utilizați cel mai frecvent. Cu toate acestea, nu creați o mulțime de comenzi rapide, deoarece, odată cu creșterea numărului de comenzi rapide personalizate, crește și șansele de a crea o combinație de chei conflictuale.
Ați vrut vreodată să creați comenzi rapide personalizate de la tastatură pe Mac? Cum ai făcut-o? Ați folosit metoda discutată în acest articol sau ați vizitat o aplicație terță parte? Am dori să știm despre experiența dvs. în crearea de comenzi rapide personalizate de la tastatură de pe Mac. De asemenea, dacă vă confruntați cu probleme sau dacă credeți că am pierdut o metodă mai simplă de a crea comenzi rapide personalizate de la tastatură pe Mac, anunțați-ne în secțiunea de comentarii de mai jos.

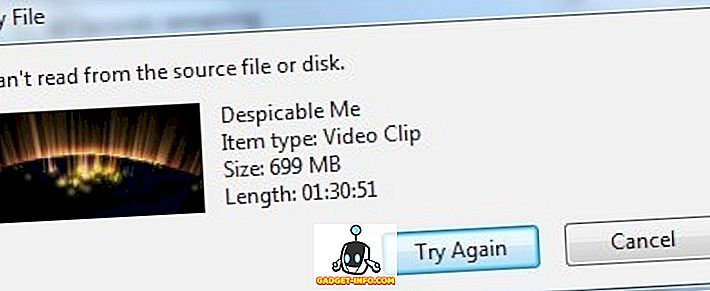






![cea mai bună galerie - O parodie a social media [Video]](https://gadget-info.com/img/best-gallery/213/parody-social-media.jpg)
