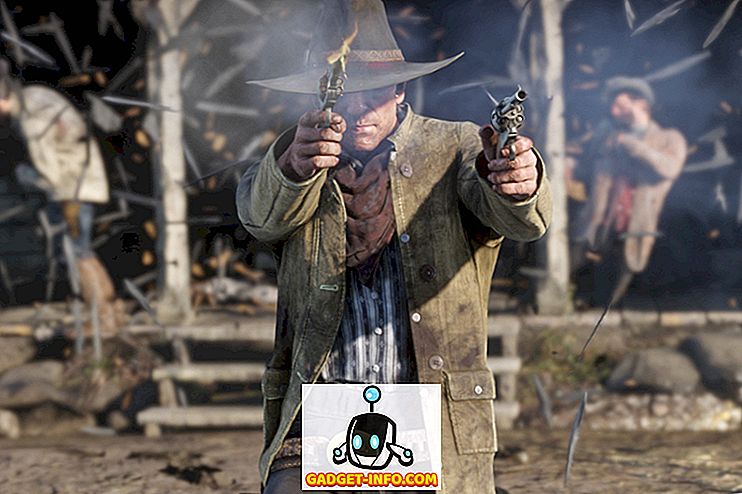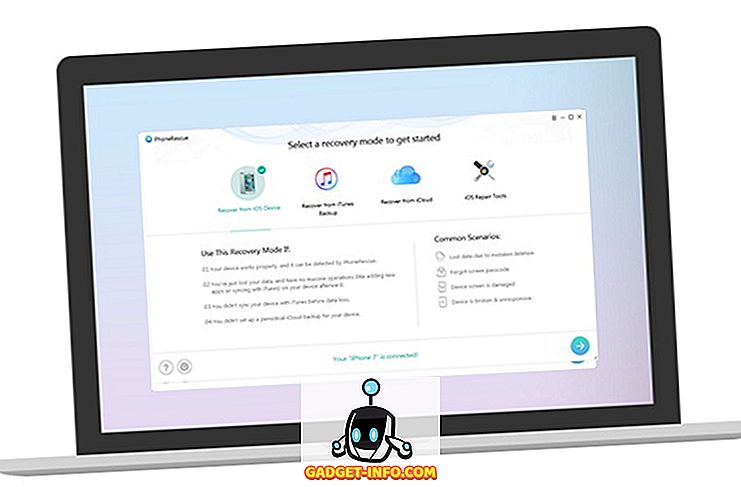Înapoi cu Android 7.0 Nougat, Google a introdus capacitatea de a folosi mai multe aplicații împreună în modul split-screen. Odată cu introducerea aplicației Android Oreo, Google a anunțat și modul Picture-in-Picture. În timp ce amândouă funcționează bine, este încă trist faptul că nu putem rula mai multe instanțe ale aceleiași aplicații împreună. Imaginați-vă că puteți conversa cu 2 persoane de contact diferite pe WhatsApp fără a trebui să comutați între ferestrele de chat. Sau navigând simultan prin două pagini web folosind același browser. În timp ce am acoperit anterior un articol despre cum să facem acest lucru în Nougat, din păcate, metoda a eșuat pe Android Oreo până de curând. Deci, dacă vă întrebați cum să difuzați mai multe instanțe ale aceleiași aplicații pe un dispozitiv care licăresc cea mai recentă ofertă de la Google, citiți mai departe, întrucât vă vom arăta cum să rulați aceeași aplicație în ferestrele cu ecran de splitare pe Android Oreo:
Rulați același aplicație în ecranul Split Screen pe Android Oreo
Notă : Am încercat următoarea aplicație pe LG Nexus 5X și Google Pixel care rulează Android Oreo 8.0.0, iar metoda funcționează foarte bine.
- Pentru a începe, descărcați și instalați Windows Paralel pentru Nougat și Oreo (gratuit) pe dispozitivul dvs. Android.

- După ce ați instalat aplicația, deschideți-o. Veți primi acum o notă privind faptul că aplicația se află în stadiul experimental. Atingeți caseta de selectare de lângă "Am citit și înțeleg" și apăsați pe "Continuați" . În continuare, veți primi un avertisment că, în ciuda modului Android Oreo care acceptă modul Picture-in-picture (PiP), serviciul acceptă numai ferestrele multi-ferestre. Bifați caseta de selectare din partea de jos și atingeți "Continuați" .

- Fereastra principală a aplicației ar trebui să se deschidă acum. Trebuie să acordați permisiunile aplicației de a desena peste alte aplicații, precum și de a activa serviciul de accesibilitate. Pentru a face acest lucru, apăsați pe comutarea lângă fiecare permisiune și acordați permisiunea în ecranul următor.

- Acum că ați acordat aplicației permisiunile necesare, puteți particulariza diferitele aspecte ale barei laterale . Această bara laterală va fi, ulterior, utilizată pentru a deschide mai multe instanțe ale aceleiași aplicații în timp ce se află în modul ecran divizat. Puteți personaliza înălțimea, lățimea și poziția barei laterale în funcție de preferințele dvs.

- Ar trebui să puteți accesa bara laterală de la marginea din dreapta, care oferă opțiuni pentru a deschide sertarul pentru aplicații, modul de afișare a ecranului cu declanșare și opțiunea de a oglindi aplicațiile pentru a rula o singură aplicație una lângă alta în modul ecran divizat.

- După ce ați configurat bara laterală, deschideți doar o aplicație sau atingeți butonul Recente / Multitasking . Apoi, glisați de la marginea dreaptă pentru a aduce bara laterală (așa cum se arată în pasul de mai sus) și selectați a treia opțiune. Acum, vi se va solicita să " Selectați o aplicație pentru oglindire ". Trebuie doar să selectați aplicația și două ferestre din aceeași aplicație ar trebui să se deschidă în modul ecran divizat.

VIZUALIZAȚI ȘI: Cum să folosești mai multe aplicații WhatsApp, Facebook, Snapchat pe Android
Utilizați mai multe ferestre din aceeași aplicație pe Android Oreo
În timp ce caracteristica nativă cu mai multe ferestre prezentă pe Android este minunată, adăugând posibilitatea de a rula mai multe instanțe ale aceleiași aplicații, cu siguranță o duce la nivelul următor. Aceasta îmbunătățește întreaga experiență multi-tasking și face lucrurile mult mai ușor. În ciuda faptului că aplicația se află în stadiul Alpha, funcționează surprinzător de bine și stabilă. Deci, ați găsit acest truc minunat util pentru nevoile dvs. multi-tasking? Spuneți-ne în secțiunea de comentarii de mai jos.