O mulțime de utilizatori folosesc Google Docs și preferă documentele asemănătoare celor de la Microsoft Word, datorită faptului că oferta Google este simplu de utilizat și oferă un interfață utilizator care se concentrează asupra a ceea ce este important. Cu toate acestea, Google Docs are mai mult decât ceea ce întâmpină ochiul. Documentele Google au câteva caracteristici extraordinar de puternice, care vă pot ajuta foarte mult în crearea și colaborarea documentelor. În acest articol, vă vom ajuta să beneficiați la maximum de Documente Google și să creați documente perfecte prin intermediul acestuia. Iată lista noastră de 13 sfaturi și trucuri Google Docs pentru a vă face un Pro Documente Google:
1. Utilizați Șabloane Google Docs
Când creați un document "Blank" în Google Docs, este posibil să fi observat diferite tipuri de documente disponibile în partea dreaptă. Ei bine, acestea sunt șabloanele de documente care fac crearea de documente o briză. Există zeci de șabloane pe care trebuie doar să le umpleți cu text, pentru a crea un document profesional. Doar faceți clic pe butonul "Mai mult" din partea dreaptă pentru a deschide toate șabloanele disponibile. Șabloanele includ diferite tipuri de scrisori și rezumate, eseuri, rapoarte, note, planuri, broșuri și multe altele.

Șabloanele sunt destul de bune și fac editare ușoară, datorită unor reguli clare cu privire la ceea ce trebuie să intrați. Tot ce trebuie să vă faceți griji este textul dvs., iar Google Docs se va ocupa de toate formatele.
2. Utilizați modul sugestii
În timp ce colaborați pe un document, Documente Google permite tuturor să facă schimbări în timp real. Totuși, dacă ceilalți nu sunt de acord cu editările dvs., nu veți face acest lucru dificil, să urmăriți modificările pe care le-ați făcut și apoi să le modificați? Acesta este modul în care modul de sugestie intră în joc. Modul vă ajută să vă convertiți toate editările (sau oricine altcineva) la sugestiile din bara laterală pe care ceilalți editori le pot confirma sau respinge.
Pentru a activa modul de sugestie, faceți clic pe pictograma creion din partea dreaptă a barei de meniu și selectați " Suggesting ". Acest lucru vă va pune în modul de sugestie, iar editările dvs. vor deveni sugestii.

3. Utilizați Clipboard-ul Web
Clipboardul încorporat al sistemului dvs. de operare funcționează bine pentru mișcarea rapidă a textului și a imaginilor, dar este destul de limitată. Documentele Google au un clipboard web integrat, care vă permite să salvați mai multe selecții și să le salvați în cloud, astfel încât să le puteți accesa pe un alt dispozitiv. Selectați textul sau imaginea din Google Docs și apoi faceți clic pe meniul " Editați " de mai sus și plasați cursorul mouse-ului peste " Web clipboard ". Aici, selectați " Copiere selecție în clipboard web " pentru a copia articolele.

Puteți repeta procesul pentru a copia mai multe elemente și acestea pot fi accesate de pe orice dispozitiv care rulează Documente Google (foi și diapozitive, de asemenea). Selecțiile vor rămâne acolo timp de 30 de zile.
4. Profitați de comenzile rapide de la tastatură
Similar cu alte servicii Google, Google Docs vine de asemenea cu comenzi rapide de la tastatură. Aceste comenzi rapide pot face editarea documentelor o briză și este cu siguranță o modalitate mult mai rapidă în comparație cu utilizarea mouse-ului. Aveți posibilitatea să modificați formatarea, să introduceți linkuri, să găsiți conținut, să navigați în document, să comenteze, să accesați meniuri și multe alte lucruri utile utilizând diverse comenzi rapide de la tastatură. Pentru a vedea lista completă a comenzilor rapide de la tastatură, apăsați " Ctrl +?" În Windows sau " Command +? "Pe Mac. Comenzile rapide de la tastatură sunt disponibile pentru toate dispozitivele care acceptă Documente Google.

5. Utilizați funcția Istoric revizii
Documentele Google păstrează o înregistrare completă a editărilor făcute de oricine în document. Puteți să o utilizați pentru a vedea cum starea inițială a documentului și chiar pentru a reveni la o stare anterioară, dacă este necesar. Pentru a accesa istoricul reviziilor, faceți clic pe meniul " Fișier " și selectați " Vezi istoricul reviziilor ".

Veți putea vedea revizuiri cu modificări majore în bara laterală, împreună cu timbre de dată și oră și numele persoanei care a făcut editările. Faceți clic pe butonul " Afișați revizuiri mai detaliate " de mai jos pentru a vedea toate revizuirile.

Apoi, puteți să faceți clic pe butonul " Restaurați această revizie " pentru a restabili revizia respectivă.

6. Tip cu vocea ta
Dacă utilizați Google Docs în Chrome, puteți profita de funcția de scriere vocală pentru a tasta și a controla documentul numai cu vocea dvs. Veți avea nevoie de un microfon și de Google Docs care rulează în browserul Chrome. Pentru a face acest lucru, faceți clic pe meniul " Instrumente " de mai sus și selectați " Voice typing " din opțiuni.

O mică pictogramă de microfon va apărea în partea stângă a paginii. Faceți clic pe acesta și începeți să vorbiți pentru a dicta cuvintele pe care doriți să le tastați. Când ați terminat, faceți clic din nou pe pictograma microfon pentru a opri. În afară de tastarea cu vocea dvs., puteți adăuga semne de punctuație și de a folosi comenzi pentru a controla aproape fiecare caracteristică a Google Docs (aici este lista completă). De exemplu, puteți spune "adăugați semnul întrebării" pentru a adăuga un semn de întrebare sau spuneți "Deschideți meniul Fișier și selectați consultați istoricul reviziilor" pentru a accesa istoricul reviziilor.

Tiparea vocală acceptă, de asemenea, zeci de limbi populare, inclusiv engleza, germana, spaniola, araba si chineza etc.
7. Editați imagini în Google Docs
Google Docs vă permite, de asemenea, să efectuați modificări de bază ale unei imagini, astfel încât să nu trebuiască să recurgeți la un editor terță parte. Odată ce adăugați o imagine, faceți clic dreapta pe ea și veți găsi opțiunea de ao decupa. Din același meniu, puteți face clic pe " Opțiuni imagine ", care vor deschide opțiuni cum ar fi ajustarea contrastului, transparenței și luminozității .

Dacă aveți nevoie de mai multe opțiuni de editare, puteți să încărcați imaginea în instrumentul de desenare Google Docs și apoi să o importați în document. Faceți clic pe meniul " Inserați " și selectați " Desen " din listă. Utilizați opțiunea " Imagine " la sfârșit pentru a vă încărca imaginea în instrumentul de desenare.

Odată încărcat, veți putea adăuga forme, text sau trage pe ea, schimba culoarea și multe altele. Când ați terminat, faceți clic pe butonul " Salvați și închideți " de mai sus pentru a insera imaginea.

8. Descărcați documente în format diferit
Dacă aveți nevoie să trimiteți documentul într-un format diferit, Google Docs vă permite să descărcați documente în formate populare, cum ar fi DOCX, ODF, PDF, text îmbogățit, text simplu etc. Faceți clic pur și simplu pe meniul " Fișier " și plasați cursorul mouse-ului peste opțiunea " Descărcați ca ". Veți vedea mai multe formate pentru a alege de la . De îndată ce selectați un format, acesta va fi descărcat.

9. Folosiți add-on-urile
Documentele Google au suport pentru suplimentele terțelor părți pe care le puteți utiliza pentru a mări funcționalitatea Documentelor Google. Există o serie de add-on-uri cool care adaugă funcționalități cum ar fi adăugarea unui cuprins, remedierea erorilor gramaticale, adăugarea de grafice și diagrame, traducerea conținutului și multe altele. Pentru a obține suplimente, faceți clic pe meniul " Suplimente " și selectați " Obțineți suplimente ".

Veți vedea toate programele de completare disponibile pentru Google Docs pe care le puteți instala. Deplasați cursorul mouse-ului peste ele pentru a vedea mai multe detalii și faceți clic pe butonul "+" de mai jos pentru a le instala .

10. Utilizați funcția de cercetare
Documentele Google au o funcție de cercetare încorporată, care vă permite să căutați pe web pentru informații și să o adăugați rapid în document . Faceți clic pe meniul " Instrumente " și selectați " Research " din meniu.

Instrumentul de cercetare se va deschide în bara laterală și puteți utiliza opțiunea " Căutați " pentru a căuta imagini, pentru a căuta articole Google Scholar, pentru a adăuga citate frumoase și alte informații utile care vă pot ajuta cu documentul pe care îl creați. De asemenea, puteți găsi imagini fără drepturi de autor și inserați-le direct în document.

În plus, funcția de cercetare este, de asemenea, capabilă să preia automat subiecte cheie din conținutul dvs. și vă propune să găsiți mai multe informații despre aceste subiecte.
11. Etichetați persoanele din comentarii
Dacă doriți să obțineți atenția unui alt editor în documentul dvs., le puteți eticheta și un e-mail va fi trimis acestora ca notificare. În timp ce comentați, tastați "+" și o listă a tuturor contactelor dvs. se va deschide. Selectați persoana pe care doriți să o notificați și faceți clic pe " Comentariu " pentru a introduce comentariul și pentru a trimite notificarea.

Notificarea va fi trimisă dacă documentul este deja împărțit cu acestea, în caz contrar veți vedea o fereastră, unde puteți partaja și specifica drepturi de editare. Mai mult, puteți să tastați și e-mailul manual, în loc să selectați o persoană de contact Gmail.

12. Căutați eficient în Google Docs
Dacă aveți o mulțime de documente, poate fi dificil să găsiți rapid un document vechi, mai ales dacă aveți documente diferite pe același subiect. Din fericire, domeniul de căutare Google Docs face foarte ușor să găsiți exact ceea ce aveți nevoie. Introducerea unui cuvânt cheie în bara de căutare va duce rapid la toate documentele cu acel cuvânt cheie din titlu.
Totuși, este mai mult, dacă, în cazul în care căutarea obișnuită nu vă ajută să găsiți documentul de care aveți nevoie, puteți profita și de comenzile avansate de căutare . De exemplu, puteți utiliza "OR" pentru a efectua o căutare cu mai multe cuvinte cheie, cum ar fi "Android OR iOS", pentru a găsi documente cu unul sau ambii termeni. Puteți găsi o listă completă de comenzi de căutare avansată Google Docs pe site-ul de asistență Google.

13. Caracteristica Outline al Documentelor Google
Dacă lucrați la un document lung, poate fi dificil să îl navigați. Acesta este locul în care funcția Google Docs 'Outline va fi utilă pentru dvs. Caracteristica creează un tabel de conținut al documentului dvs., în partea stângă. Puteți face clic pe rubricile din interiorul conturului pentru a vă deplasa repede. Rețineți totuși că va trebui să formatați corect documentul utilizând titluri (cum ar fi rubrica 1 sau rubrica 2) pentru ca funcția de contur să funcționeze.

Îmbunătățiți experiența Google Docs cu aceste sfaturi și trucuri
Aceste sfaturi și trucuri Google Docs ar trebui să vă sporească cu siguranță experiența și să vă ajute să obțineți lucrurile mai repede. Folosesc cele mai multe dintre aceste funcții Google Docs în scrisul meu zilnic și cu siguranță mă ajută să scriu mai bine. Vă recomandăm, de asemenea, să învățați câteva comenzi rapide de la tastatură Google Docs, deoarece acestea vor accelera cu siguranță lucrurile.
Sperăm că vă plac aceste sfaturi și trucuri Google Docs interesante, dar dacă există funcții Google Docs cool pe care le-am pierdut, anunțați-ne în secțiunea de comentarii de mai jos.

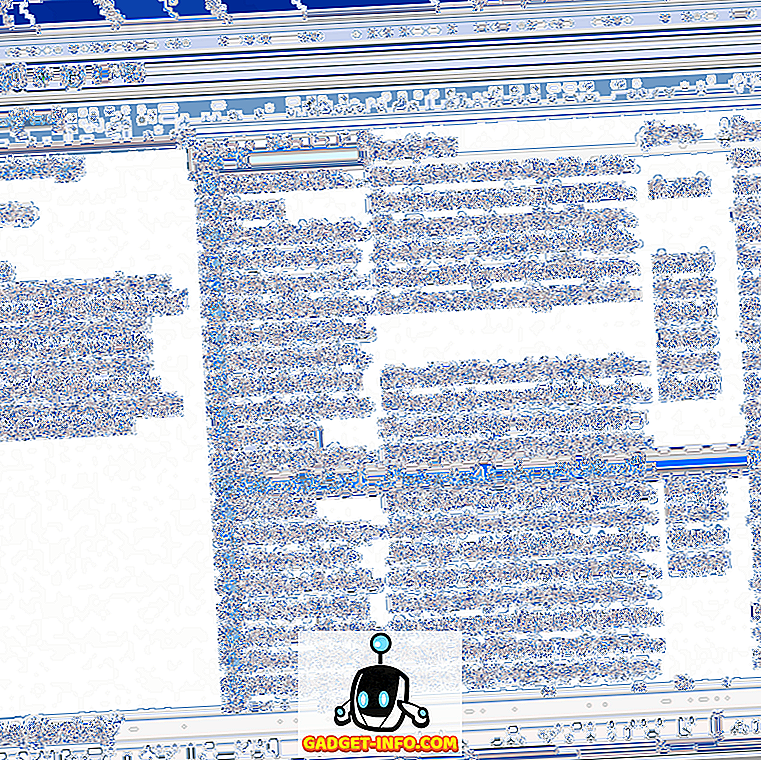






![cea mai bună galerie - O parodie a social media [Video]](https://gadget-info.com/img/best-gallery/213/parody-social-media.jpg)
