Kodi este soluția media preferată pentru streaming media, iar Raspberry Pi este locul de joacă al lui Geek pentru a face mai multe proiecte reci. Puteți cumpăra întotdeauna o cutie Kodi dedicată (care în sine nu este foarte diferită de o cutie Android TV), dar, desigur, nu satisface geek-ul din tine. Mai mult decât atât, puteți utiliza un Raspberry Pi pentru a face mai multe alte proiecte, pe lângă instalarea doar a Kodi. Acestea fiind spuse, dacă sunteți în căutarea unei soluții mai simple, mai ușor de utilizat, vă recomandăm să cumpărați o cutie Kodi. Cu toate acestea, dacă vă place tinkering în jur și nu minte învățarea un pic în acest proces, atunci sunteți în pentru un tratament. Astăzi, vă voi arăta cum să instalați Kodi pe Raspberry P i 3 folosind OSMC:
Instalați Kodi pe Zmeura Pi 3
Lucruri de care ai nevoie
- Zmeură Pi cu sursă de alimentare
- card microSD cu adaptor / unitate USB
- Tastatură USB
- Cablu HDMI
- Raspberry Pi caz (Desi nu este absolut necesar, eu recomand cu siguranta obtinerea unul.)
Instalați OSMC pe o cartelă microSD
Descărcați programul de instalare OSMC pentru sistemul de operare. OSMC este un sistem de operare bazat pe Debian, cu Kodi instalat, iar programul de instalare este disponibil pentru Windows, MacOS și Linux.
- Prima dată când deschideți programul de instalare OSMC, trebuie să fiți întâmpinat cu un mesaj de întâmpinare. Selectați limba engleză (nu există altă limbă listată!) Și Raspberry Pi 2/3 în caseta ulterioară și faceți clic pe săgeata următoare.
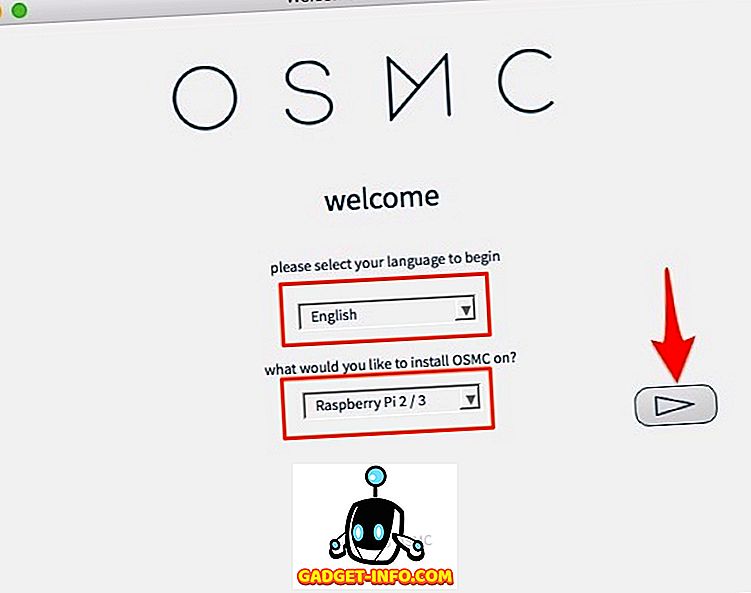
- Selectați versiunea OSMC pe care doriți să o descărcați. " 2017.02-2 " este cea mai recentă versiune de scriere, dar dacă există o actualizare disponibilă, descărcați-o în schimb, prin toate mijloacele. Faceți clic pe săgeata următoare pentru a continua. Instalatorul va încerca să descarce versiunea selectată de pe Internet în pasul următor. Alternativ, puteți descărca mai întâi imaginea discului de pe site-ul Web și bifați "Utilizați o construcție locală pe calculatorul meu".

- Introduceți cititorul de carduri cu o cartelă microSD în portul USB al laptopului / desktopului. Selectați opțiunea " Pe o cartelă SD " atunci când se întreabă unde să instalați OSMC și faceți clic pe săgeata următoare.
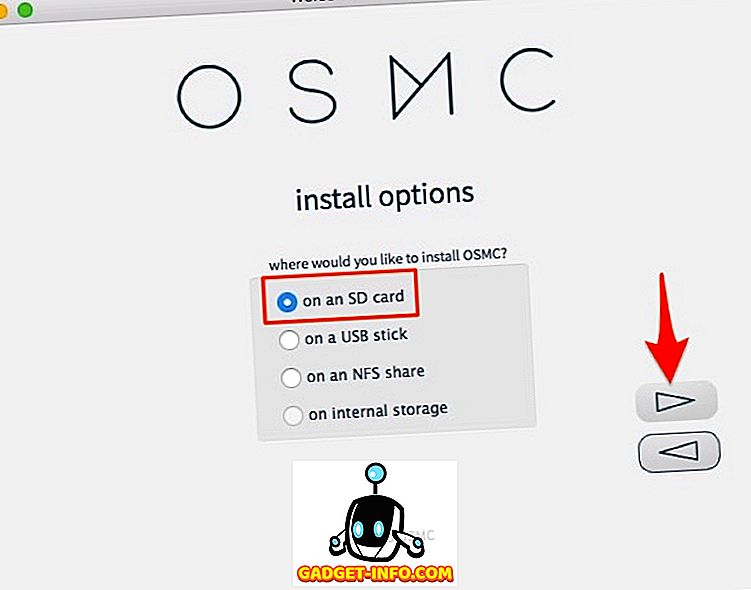
- În acest pas, selectați tipul de conexiune la rețea . Dacă utilizați Ethernet, selectați "Conexiune prin cablu" și dacă utilizați WiFi, selectați "Wireless". Faceți clic pe săgeata următoare pentru a continua.
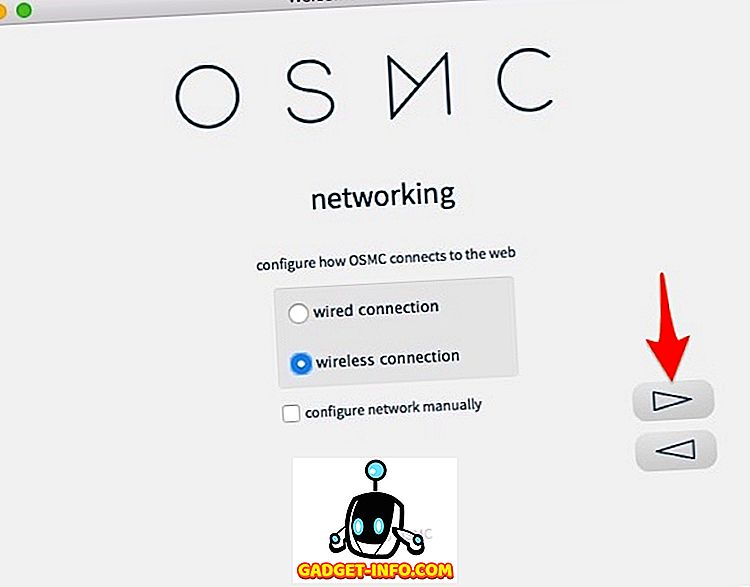
- Dacă vă înscrieți pentru "Wireless", introduceți acreditările privind numele de parolă și parola și faceți clic pe săgeata următoare.
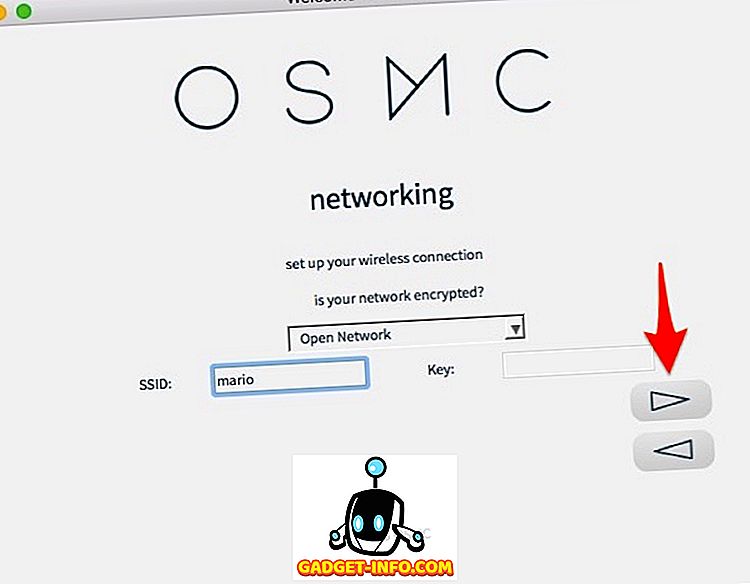
- Selectați dispozitivul care apare și faceți clic pe săgeata următoare. Vă rugăm să fiți atenționați că instalarea OSMC va formata cartela microSD, deci asigurați-vă că ați făcut backup pentru orice fișiere importante. În cazul în care nu puteți vedea niciun dispozitiv, asigurați-vă că cititorul de carduri cu o cartelă MicroSD este conectat la laptop / desktop și formatat corespunzător.
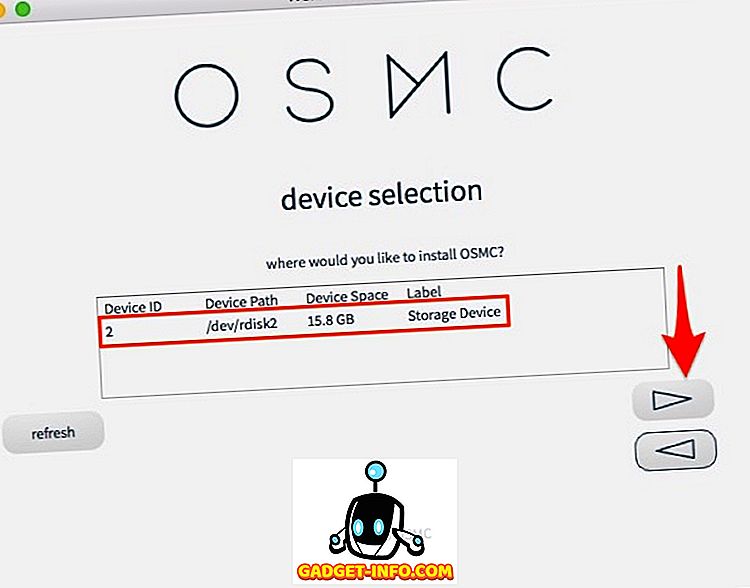
- (Citiți!) Și acceptați acordul de licență și continuați cu următorul ecran.
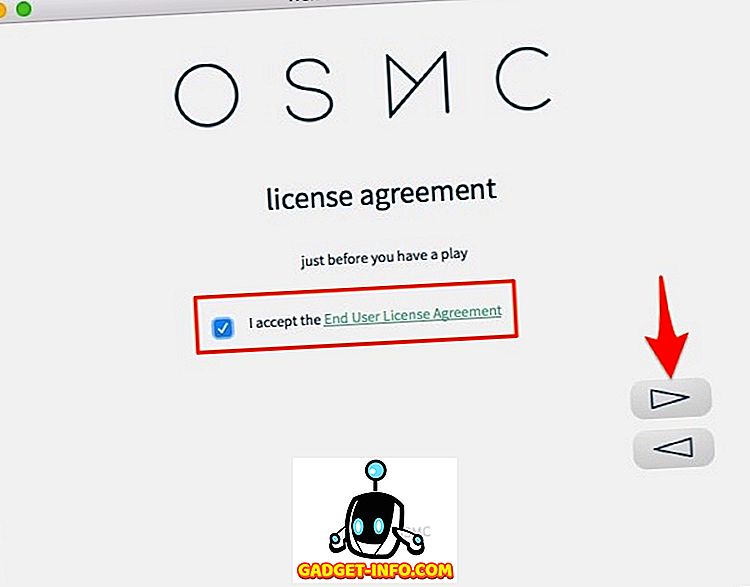
- Descărcarea ( ~ 175 MB ) va începe acum și ar trebui finalizată în câteva minute, în funcție de conexiunea la rețea. După finalizare, sunteți pregătiți pentru timpul de prezentare! (sau așa ar trebui să spună, cel puțin!)
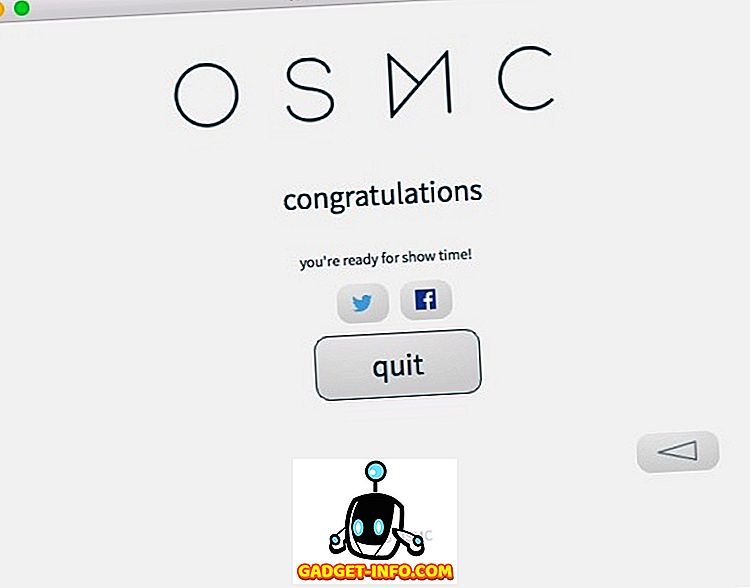
În acest moment, ați finalizat cu succes procesul de instalare a software-ului. Acum, hai să mergem la partea hardware.
Asigurați conexiunile hardware necesare
- Puneți cardul microSD în slotul pentru cardul Raspberry Pi. Conectați tastatura USB și sursa de alimentare la Raspberry Pi.
- Conectați cablul HDMI la un monitor extern / televizor și porniți sursa de alimentare. Acum ar trebui să vedeți fereastra OSMC și inițializarea ar trebui să fie completă în câteva secunde.
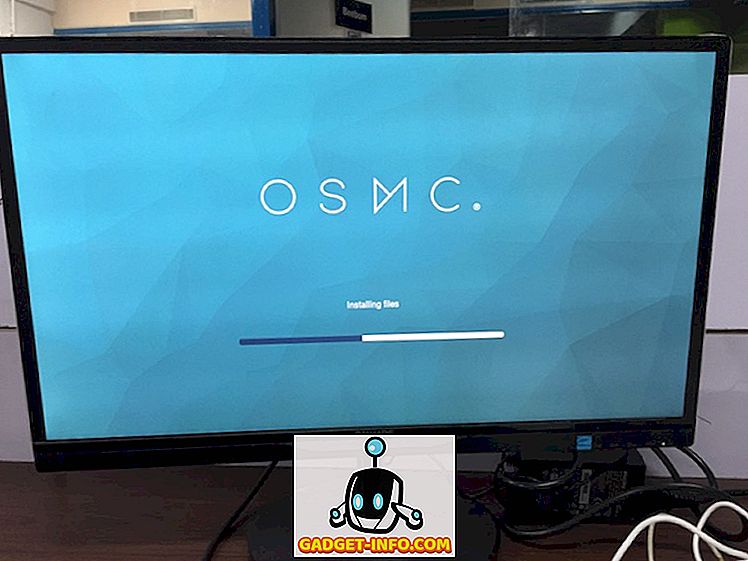
- Ar trebui să vedeți un expert de pornire destul de simplu la primul început. Utilizați tastatura pentru a naviga în jurul interfeței și a selecta lucrurile. Doar selectați limba preferată, fusul orar, numele dispozitivului și alte lucruri similare.
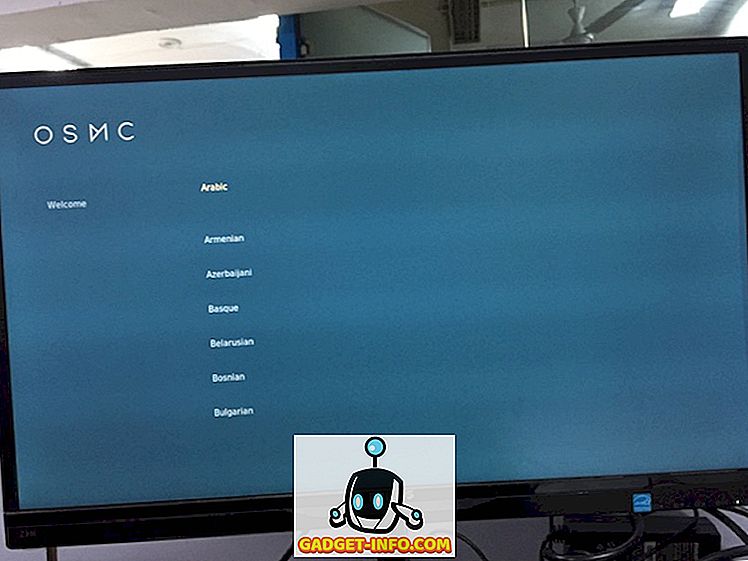
Aveți opțiunea de a selecta între două teme preinstalate: noua temă implicită a lui Krypton, Estuary sau OSMC. Desigur, puteți descărca și aplica mai multe teme mai târziu.
Așa este! Ai instalat cu succes Kodi pe Raspberry Pi 3.
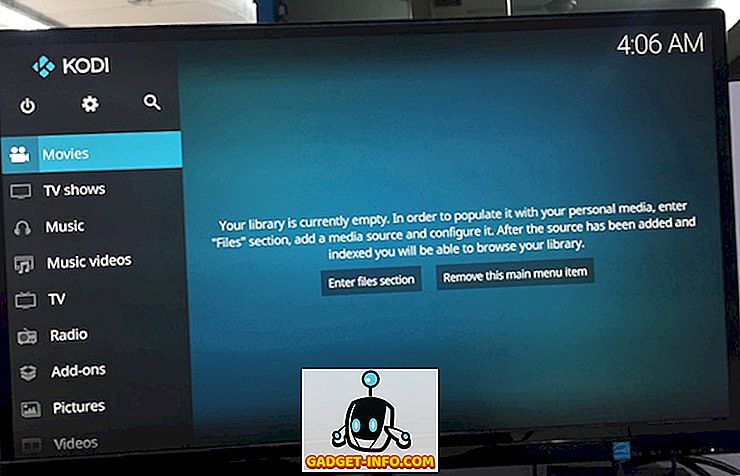
După cum puteți vedea, instalarea Kodi pe Raspberry Pi folosind OSMC este destul de ușoară. Dacă dintr-un motiv oarecare, căutați o alternativă la OSMC, puteți încerca și OpenELEC.
Folosind Kodi pe Zmeura Pi 3
În testele mele limitate, am reușit să obțin Kodi funcționând fără probleme pe Raspberry Pi 3. Procesorul de 1, 2 GHz al lui Pi și 1 GB de memorie RAM au făcut pentru o experiență lină pe Kodi. Am fost capabil să vă conectați la WiFi și să căutați add-on-uri. Pi are, de asemenea, un port Ethernet, astfel încât să puteți face și conexiunea prin Internet prin cablu. S-ar putea să fie ocazional stutter în interfață atunci când încercați să redați un videoclip de înaltă calitate, dar am înregistrat scăderea ratei cadrelor. Deși nu am observat nici o creștere anormală a temperaturii, unii oameni din comunitate au cu siguranță. Puteți monitoriza întotdeauna temperatura lui Pi prin trecerea în setările lui Kodi. De asemenea, asigurați-vă că aveți un carcasă care nu împiedică circulația aerului. Dacă nu ajută nimic, puteți folosi și un radiator.
Dacă sunteți nou la Kodi, puteți să consultați articolul nostru detaliat despre cum să îl folosiți pentru a începe cu el.
Instalați și utilizați Kodi pe zmeura Pi 3 cu ușurință
Instalarea Kodi pe o Raspberry Pi vă oferă o soluție puternică de streaming media la un preț accesibil. Ei bine, dacă aveți o soluție de Raspberry Pi 3 sau orice altă versiune împreună cu dvs. și folosiți foarte mult Kodi, ar fi o idee bună să vă creați propria cutie Kodi folosind Raspberry Pi. Deci, ați încercat să instalați Kodi pe o Raspberry Pi 3? Dacă da, mi-ar plăcea să aud despre experiența dvs. în secțiunea de comentarii de mai jos.


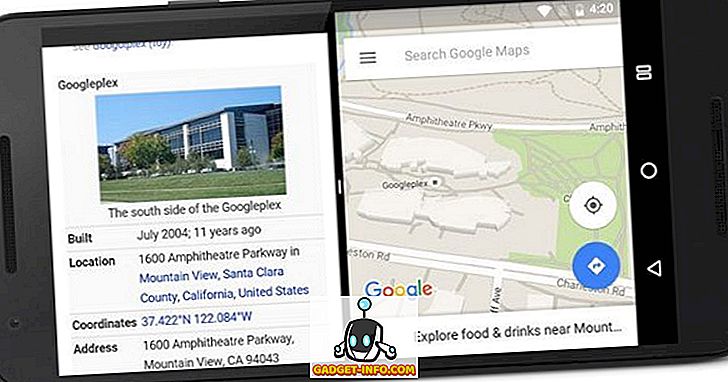





![cea mai bună galerie - O parodie a social media [Video]](https://gadget-info.com/img/best-gallery/213/parody-social-media.jpg)
