Trackpad-ul Mac este unul dintre cele mai bune din industrie și există un motiv simplu pentru asta: gesturi. Gesturile suportate de macOS sunt cu adevărat intuitive și, odată ce le începeți să le folosiți, pur și simplu nu vă puteți imagina folosind un laptop fără ele. Deci, cum poți să faci trackpad-ul pe MacBook-ul tău iubit, mai personalizat în funcție de nevoile tale? Apple oferă 14 gesturi în MacOS Sierra, pe care le puteți activa sau dezactiva în funcție de nevoile dvs., dar ce dacă doriți mai mult? În acest articol, vă voi spune exact cum vă puteți crea propriile dvs. gesturi personalizate pe un Mac. Așa că citiți mai departe și aflați cum puteți obține trackpad-ul dvs. să facă ceea ce doriți să faceți.
Instrumentul de atingere mai bun
Vom folosi o aplicație numită Instrumentul pentru o mai bună atingere pentru a configura gesturi personalizate pe Mac. Instrumentul de îmbunătățire a atingerii sau BTT, așa cum se face mai frecvent, este o aplicație extrem de versatilă și utilă, care nu numai că permite utilizatorilor să creeze gesturi personalizate, ci adaugă și funcționalități de deschidere a ferestrelor la MacOS și multe altele. Opțiunile de personalizare oferite de aplicație sunt aproape nelimitate, iar la 4 dolari, aplicația este foarte rezonabilă. Aplicația oferă o încercare gratuită, astfel încât să puteți urma acest ghid fără a trebui să plătiți pentru aplicație.
Notă : Aplicația urmărește, de fapt, un model "plătiți ce vreți", iar prețurile încep de la ~ $ 4 la ~ $ 52, iar utilizatorii pot alege prețul pe care ei cred că aplicația o merită.
Instalați (încercare gratuită, licențe de la 4 USD)
Crearea de gesturi personalizate
Odată ce ați descărcat aplicația, putem începe să creăm gesturile personalizate pe care le dorim. Pentru scopuri ilustrative, voi crea gesturi pentru a deschide site-uri web, cum ar fi Beebom, Facebook și Google, precum și gesturi pentru a efectua acțiuni precum "copy", "paste", "close tab", "move to next tab"; Mai Mult. Acestea vă vor oferi o imagine corectă a modului în care puteți crea gesturi personalizate pentru trackpad-ul dvs. Mac și puteți spori productivitatea pe MacOS.
1. Crearea de gesturi de desen pentru a deschide site-uri web
Aveți posibilitatea să creați gesturi personalizate pentru a deschide site-uri web utilizând Instrumentul pentru o mai bună atingere. Pentru a face acest lucru, pur și simplu urmați pașii de mai jos:
- Faceți clic pe pictograma Tool Better Touch din bara de meniu și mergeți la Preferințe.

- În fereastra Preferințe, mergeți la "Desene" și faceți clic pe "Adăugați o nouă desenare".

- Desenați-vă gestul și atribuiți-i un nume. Voi crea un gest pentru deschiderea Beebom. După ce ați terminat, faceți clic pe "Finalizați și salvați gestul".

- Gestul dvs. va fi acum vizibil în fila "Desene". Faceți clic pe meniul derulant care afișează "Acțiunea predefinită de declanșare" și căutați "URL deschis". Selectați "Deschidere URL / URL cu selecție".

- Introduceți adresa URL a site-ului web pe care doriți să-l deschideți (voi folosi //beebom.com) și apăsați Enter.
Gestul dvs. este acum creat, dar mai sunt încă multe de făcut pentru a putea folosi acest gest.
2. Crearea unui declanșator pentru desen
Pentru a utiliza gesturile de desen, veți avea nevoie de un declanșator care îi spune Mac-ului să aștepte un gest. Pentru aceasta, urmați pașii descriși mai jos:
- În fereastra Preferințe, selectați "Trackpad" sau "Tastatură", în funcție de dacă doriți un gest de pe trackpad pentru declanșator sau o comandă rapidă de la tastatură. Mă duc cu Trackpad. Apoi, dați clic pe "Adăugați un nou gest".

- Sub Gestul Touchpad, selectați gestul pe care doriți să-l utilizați, voi folosi o atingere "Four Finger Tap".

- Apoi, în secțiunea "Acțiune predefinită", căutați "Începeți înregistrarea" și selectați "Începeți desenul de înregistrare / Gestul mouse-ului".

Acum sunteți gata să vă folosiți gestul personalizat de desen.
3. Utilizarea gestului
Cea mai bună parte a gesturilor este că pot fi utilizate indiferent de ce aplicație sunteți. Pentru a vă folosi gestul personalizat, urmați pașii de mai jos:
- Efectuați un patru degete Apăsați pe trackpad-ul Mac. Aceasta va deschide o zonă de înregistrare pe ecran.

- Desenați-vă gestul folosind trackpad-ul și, de îndată ce renunțați la trackpad, Instrumentul de îmbunătățire a atingerii va încerca să recunoască gestul pe care l-ați făcut și să efectuați acțiunea legată de acesta; în acest caz, acesta deschide site-ul web pentru Gadget-Info.com.

4. Crearea de gesturi pentru a efectua acțiuni
Dacă doriți să utilizați robinete personalizate și gesturi pe trackpad-ul dvs. pentru a efectua acțiuni comune cum ar fi copierea, lipirea, etc., pur și simplu urmați pașii de mai jos:
- În preferințele pentru un instrument de atingere mai bun, faceți clic pe "Trackpads", apoi pe "Adăugați un nou gest".

- Selectați tipul de gest pe care îl doriți. Voi crea un gest pentru a copia textul și voi folosi gestul "Sfat pe stânga", sub "Gesturi cu două degete".

- Apoi, faceți clic pe caseta de text care citește "Comandă rapidă de la tastatură personalizată" și apăsați Command + C.
Acum puteți începe să utilizați direct gestul de pe Mac, în orice aplicație.
Notă: Dacă nu sunteți sigur ce înseamnă un gest, pur și simplu selectați-l și veți putea vedea ce este gestul, pe micul trackpad din fereastra preferințelor Instrumentului pentru o mai bună atingere.
Utilizați gesturi pe un trackpad Mac pentru a simplifica fluxul de lucru
Acum că știți cum puteți crea o varietate de gesturi pe Mac, continuați și creați propriile dvs. gesturi personalizate. Utilizarea gesturilor personalizate simplifică foarte mult fluxul de lucru, atâta timp cât creați gesturi pe care le găsiți ușor de realizat și atribuiți acțiuni pe care le utilizați cel mai des. De exemplu, folosesc gesturi pentru copierea, lipirea, comutarea filelor, închiderea filelor și multe altele. Nu folosesc o mulțime de gesturi de desen, cu excepția câtorva care deschid site-urile pe care le frecventez.
Ca întotdeauna, vă urez bun venit gândurile și opiniile dvs. privind crearea de gesturi personalizate pe trackpadul dvs. Mac și doriți să aflați cazurile de utilizare pe care le aveți în vedere pentru astfel de gesturi. Dacă ați folosit mai bine instrumentul Better Touch Tool, ați folosit vreodată funcțiile avansate oferite de aplicație? Cum a fost experiența dvs. cu ea? De asemenea, dacă știți despre alte aplicații care au o funcționalitate similară și despre care credeți că sunt mai bune decât Instrumentul pentru o mai bună atingere, informați-ne despre ele în secțiunea de comentarii de mai jos.


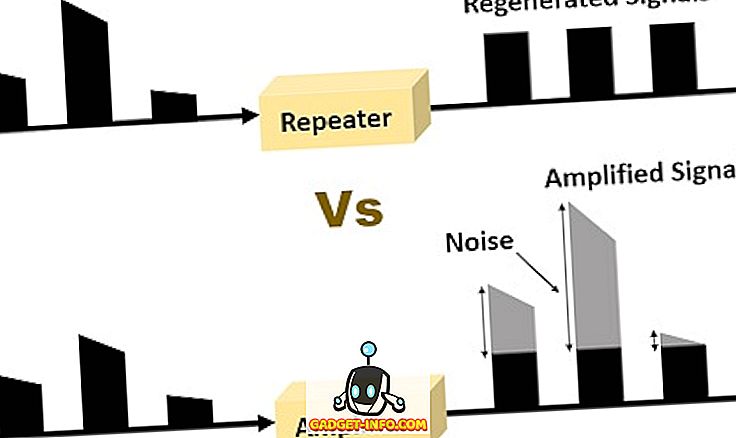





![cea mai bună galerie - O parodie a social media [Video]](https://gadget-info.com/img/best-gallery/213/parody-social-media.jpg)
