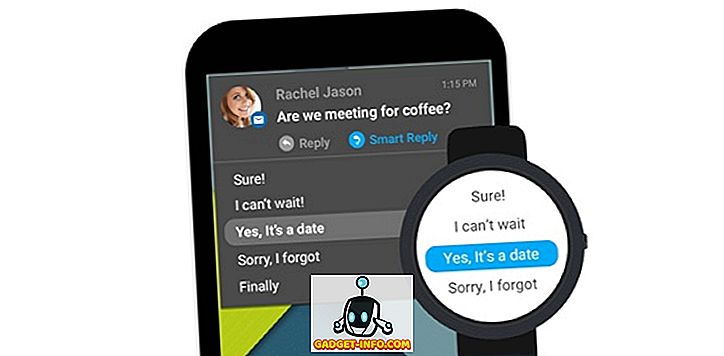Logitech este una dintre cele mai renumite companii de periferice din lumea calculatoarelor. Permite crearea de periferice pentru aproape orice categorie. Logitech are, de asemenea, o gamă de accesorii pentru jocuri, variind de la capătul inferior până la cel superior, pe piața jocurilor de noroc. Pentru a fi sincer, dispozitivele Logitech funcționează foarte bine, iar majoritatea perifericelor de jocuri de la Logitech vin cu capabilități suplimentare care vă ajută cu siguranță în timpul jocurilor. Acestea ar putea fi chei macro de pe tastatură sau mai multe butoane pe un mouse. Cu toate acestea, dacă doriți să configurați aceste setări pentru accesoriile Logitech, va trebui să utilizați Logitech Gaming Software (LGS). Aplicația este suficient de ușoară pentru a fi utilizată odată ce ați luat-o. Deci, dacă ați cumpărat doar o nouă tastatură sau mouse de joc Logitech, aici este modul de utilizare a software-ului Logitech Gaming pentru a configura perifericele de jocuri:
Notă : Folosesc software-ul Logitech Gaming pentru a configura un mouse de logică Logitech G402 Hyperion Fury și o tastatură Gaming Logitech G213 cu iluminare din spate RGB. Procesul va fi același pentru fiecare periferic de jocuri Logitech, deși numărul de opțiuni poate varia de la model la model, în funcție de caracteristicile disponibile.
Descărcați software-ul Logitech Gaming
Înainte de a începe să personalizați noile periferice pentru jocuri, va trebui să descărcați software-ul Logitech Gaming de pe site-ul oficial. Doar vizitați site-ul web de asistență Logitech și descărcați aplicația de acolo. Aplicația este disponibilă pe Windows și MacOS.
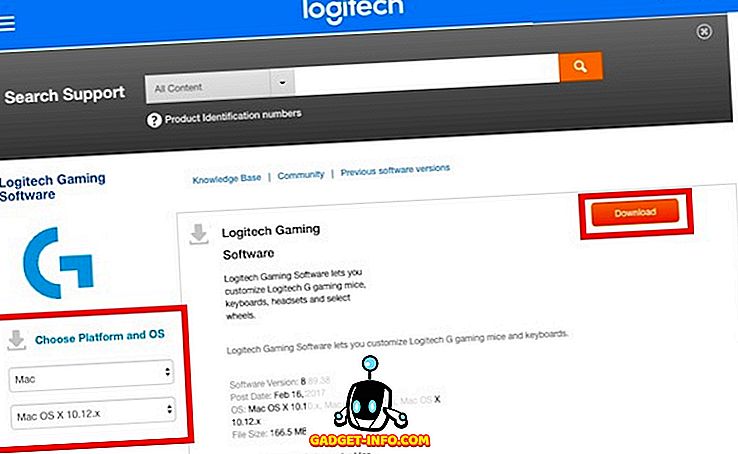
Notă : Este posibil să fiți nevoit să alegeți sistemul de operare din meniurile derulante din stânga, în cazul în care site-ul nu este capabil să-și dea seama singur.
Configurarea mouse-ului Logitech Gaming cu software-ul Logitech Gaming
Dacă sunteți o persoană care se bucură să joace jocuri FPS, evident cunoașteți importanța unui mouse bun, adaptat preferințelor dvs. personale. De exemplu, Logitech G402 are 5 nivele de DPI (reglabil de la 240 DPI la 4000 DPI), 8 butoane programabile și o viteză de interogare de până la 1000. De asemenea, dispune de un iluminat albastru de culoare fixă, care suportă un număr destul de mare de efecte.
Notă : Am configurat mouse-ul pentru preferințele mele personale în CS: GO. Cu toate acestea, puteți alege orice acțiune pe care o doriți pentru fiecare buton de pe mouse.
1. Personalizarea profilului de memorie la bordul Logitech G402
Logitech G402 vine și cu memorie la bord. Aceasta înseamnă că puteți configura pur și simplu mouse-ul și va aminti configurația chiar și atunci când Logitech Gaming Software nu rulează. Acest lucru este util dacă utilizați același mouse pe mai multe dispozitive și nu doriți să instalați LGS pe fiecare dispozitiv pe care îl dețineți.
Personalizarea butoanelor
- Conectați mouse-ul la computer și lansați software-ul Logitech Gaming . Vi se va afișa o imagine a mouse-ului dvs., cu butoanele configurabile albastru.

- Faceți clic pe orice buton din imaginea mouse-ului sau faceți clic pe butonul " Personalizați profilurile de la bord ". Aceasta vă va duce la următorul ecran, unde toate funcțiile atribuite pe mouse vor fi vizibile.

- Aici, puteți configura aproape totul pe mouse-ul dvs. de jocuri. Doar faceți clic pe săgeata mică de pe butonul pe care doriți să-l configurați, apoi faceți clic pe "Editare".

- Veți fi afișat acum o listă cu meniuri unde puteți alege acțiunea efectuată de buton. Dacă acțiunea nu este prezentă, puteți atribui o tastă rapidă butonului.

De asemenea, puteți ajusta nivelurile DPI pentru mouse în acest ecran. Din cutie, mouse-ul vine cu 4 niveluri DPI, dar le puteți mări până la 5, pentru a obține un control mai fin și mai fin asupra mouse-ului.
Personalizarea luminilor
- Conectați mouse-ul la computer și lansați software-ul Logitech Gaming. Aici faceți clic pe butonul " Setări de iluminare ".

- Setarea iluminării pe mouse nu ar dura prea mult, deoarece există doar câteva opțiuni de a alege de la. Puteți regla lucruri precum luminozitatea luminii, dacă doriți sau nu ca "Efectul de respirație" să fie activat pentru mouse, precum și setările de iluminare DPI din acest ecran.

Personal, păstrez luminozitatea cu puțin mai mult de 50%, efectul de respirație "Off" și iluminarea DPI "Always On". Acest lucru mi se potrivește cel mai bine, deoarece pot verifica cu ușurință DPI-ul mouse-ului meu și îl pot ajusta în zbor. Mi se pare că efectul de respirație este mult mai puțin interesant pe o lumină albastră fixă.
2. Personalizarea profilurilor automate de detecție a jocurilor de la Logitech G402
Dacă jucați o varietate de jocuri și doriți configurații diferite pentru fiecare dintre aceste jocuri, veți fi bucuroși să știți că puteți crea cu ușurință mai multe profiluri care se schimbă automat în funcție de jocul pe care îl executați. Deci, pot avea un profil separat pentru CS: GO, altul pentru LoL și un profil separat pentru Google Chrome, iar LGS va comuta automat între ele, în funcție de ce aplicație rulează.
Crearea de profile și butoane de personalizare
- Conectați mouse-ul la computer și lansați LGS. În ecranul principal, dați clic pe comutator pentru ao comuta la " Detectarea automată a jocurilor".

- Faceți clic pe pictograma "Personalizați butoanele" din partea de jos a ecranului. Aici puteți edita profilul implicit sau creați profiluri noi pentru anumite aplicații. Pentru a crea un profil nou, dați clic pe un pătrat profil gol.

- Dă profilul tău un nume și o descriere (opțional). De asemenea, trebuie să adăugați aplicațiile pentru care doriți ca profilul să fie activ. După ce ați terminat, faceți clic pe "Ok".

- Continuați să configurați butoanele așa cum doriți să se comporte în timp ce profilul este activ.
Personalizarea luminilor
Procesul de personalizare a luminilor este același în modurile "Detectare automată a jocului" și "Memorie la bord". Nu puteți configura mai multe setări de iluminare pentru diferite profiluri.
Configurarea unei tastaturi Logitech Gaming cu software-ul Logitech Gaming
O experiență bună de joc este un efort cumulat al unui set care funcționează foarte bine împreună. Chiar dacă nu sunteți în căutarea unei tastaturi mecanice de jocuri pentru setările dvs. de jocuri, este utilă o tastatură specializată pentru jocuri. Tastatura Gaming Logitech G213 este tastatura mea preferată pentru o tastatură de jocuri la nivel de intrare (non-mecanică). Tastatura este construită bine, cântărește destul de mult și are chei excelente cu o călătorie uimitoare. În plus, tastatura cu membrană este proiectată să fie "mecanică", ceea ce înseamnă că puteți simți mai bine acționarea tastaturii decât în majoritatea celorlalte tastaturi. Tastatura dispune de taste funcționale configurabile și iluminare din spate RGB personalizabilă. Pentru a configura oricare dintre acestea, va trebui să utilizați Logitech Gaming Software.
1. Personalizarea profilurilor automate ale Logitech G213
Logitech G213, în timp ce o tastatură uimitoare, din păcate nu vine cu nici o memorie la bord pentru stocarea configurațiilor. Aceasta înseamnă că va trebui să aveți LGS rulat pe computer, dacă doriți ca tastatura să se comporte așa cum ați configurat-o.
Personalizarea tastelor funcționale
- Conectați tastatura la computer și lansați LGS. Accesați " Personalizați tastele funcționale ".

- Faceți clic pe un spațiu gol pentru a crea un profil nou sau doar pentru a edita profilul implicit pentru tastatură.

- Aici puteți plasa mouse-ul peste tasta funcțională pe care doriți să o configurați, apoi faceți clic pe săgeata mică afișată pe tastă. Apoi, puteți atribui comanda personalizată pe care doriți să o executați.

- De exemplu, am atribuit cheia F1 pentru a efectua apăsarea pe tasta " ctrl + shift + R ", pe care am setat-o la un flux de lucru Alfred pentru salvarea adreselor URL ca mementouri.
Personalizarea tastelor modurilor de joc
Modul de jocuri este un mod integrat în G213, menit să dezactiveze anumite taste care ar putea fi apăsate accidental, declanșând răspunsuri nedorite. De exemplu, cheia Windows este infamă pentru prea multă presiune și aducerea jocului la oprire sau minimizarea acestuia. Modul de jocuri vă permite să dezactivați cheile de care nu aveți nevoie în jocuri. Puteți dezactiva cheile după profil, astfel încât să puteți avea mai multe moduri de joc în funcție de jocul pe care îl jucați.
- Conectați G213 la computer și lansați LGS. Aici faceți clic pe pictograma " Setări mod de joc " din partea de jos a ferestrei.

- Puteți selecta profilul pe care doriți să-l editați. Apoi, dați clic pe tastele pe care doriți să le dezactivați în modul jocuri. Tastele dezactivate devin gri, iar tastele activate sunt afișate în albastru .
2. Personalizarea luminilor Logitech G213
- Conectați Logitech G213 la computer și lansați LGS. Aici faceți clic pe pictograma " Setări de iluminare " din partea de jos a ecranului.

- Există două moduri de iluminare pe care le puteți utiliza: Freestyle și Efecte. În modul Freestyle, tastatura este împărțită în 5 zone color și puteți atribui culori fiecăruia dintre cele cinci zone. În timp ce în Efecte puteți alege dintr-o mulțime de efecte care se aplică întregii tale tastaturi, inclusiv efecte precum "Ciclul de culoare", "Culoarea Wave" și multe altele.

- Odată ce ați selectat modul dorit, puteți ajusta culorile tastaturii în funcție de preferințele dvs. Pentru a arăta tastatura, aș recomanda utilizarea efectului " Color Wave ", deoarece arată foarte bine.
Utilizați software-ul Logitech Gaming pentru a configura cu ușurință accesoriile dvs. de jocuri Logitech
Software-ul Logitech Gaming ar putea părea puțin deranjant la prima lansare, dar de fapt este foarte simplu de folosit. În timp ce perifericele de jocuri cu memorie on-board, cum ar fi Mouse-ul G402 Gaming poate fi configurat o singură dată, fără a mai vedea niciodată LGS, alte periferice, cum ar fi G213 Gaming Keyboard, depind de software-ul Logitech Gaming pentru a se desfășura corect profilul pe care l-ați selectat. În orice caz, configurarea perifericelor de jocuri la preferințele dvs. personale este foarte importantă pentru o experiență excelentă în joc, iar Logitech Gaming Software este un instrument foarte ușor de utilizat pentru a face acest lucru pe linia de accesorii de jocuri Logitech.
Ca de obicei, aș vrea să vă cunosc gândurile pe mouse-ul Logitech G402 Gaming, tastatura Gaming Logitech G213 și linia de jocuri de periferice pentru jocuri, în general. De asemenea, dacă credeți că am pierdut ceva în timp ce explică LGS, nu ezitați să întrebați în secțiunea de comentarii de mai jos.