Apple a încorporat câteva gesturi și comenzi rapide cu ușurință în dispozitivele sale pentru a ușura viața consumatorilor. Fie un iPad, un iPhone sau chiar Mac; gesturile sunt aproape o parte integrantă a platformelor Apple. Și este minunat, pentru că gesturile fac viața mult mai ușoară. Este cu siguranță mai ușor să glisați drept pe un ecran pentru a vă întoarce, mai degrabă decât să atingeți un buton, și, de asemenea, se simte mult mai natural. În timp ce toată lumea este conștient de diferitele gesturi iOS, nu toată lumea știe despre toate gesturile de pe Mac. Există câteva aspecte ale sistemului de operare Mac care nu au o interfață rapidă de acces ușor accesibilă și în care gesticlează sau cum Apple îi place să o numească, Hot Corners, intră în joc.
În acest articol, voi discuta Hot Corners pe un Mac ca o modalitate de a vă face Mac-ul să răspundă mouse-ului dvs. fiind tras în orice colț al ecranului ca un declanșator pentru a efectua o funcție predefinită. Această funcție "dezactivată în mod prestabilit" poate rade secunde din timpul necesar pentru a efectua în același mod aceeași funcție. Deci, fii entuziasmat și citiți mai departe.
Ce sunt Hot Corners?
Pur și simplu vorbind, Hot Corners sunt gesturile simple care funcționează în colțurile afișajului, care pot fi activate pe o bază per colț pentru a efectua anumite funcții. În plus, utilizatorii au posibilitatea de a selecta aceste funcții specifice și aceste funcții vor fi efectuate atunci când trag cursorul în colțul ecranului.
Această caracteristică poate fi extrem de utilă, în special pentru scenarii cum ar fi blocarea rapidă a Mac-ului atunci când utilizatorul este pe punctul de al lăsa nesupravegheat pentru un timp. Există câteva funcții suplimentare care pot fi atribuite Hot Corners și pot fi foarte utile în funcție de modul în care utilizatorul interacționează cu sistemul Mac.
Cum să activați și să configurați colțurile fierbinți
Setarea Hot Corners pe Mac este simplă și singurul motiv pentru care unii oameni s-ar putea să nu fi folosit această caracteristică este că nu este plasat într-o poziție foarte "atrăgătoare" în System Preferences. Ei bine, mai târziu decât niciodată, puteți urma pașii de mai jos pentru a configura Hot Corners pe Mac:
1. Mergeți la System Preferences -> Desktop și Screen Saver și comutați la fila Screen Saver . Apoi, în partea de jos a panoului de preferințe, faceți clic pe butonul Hot Corners .
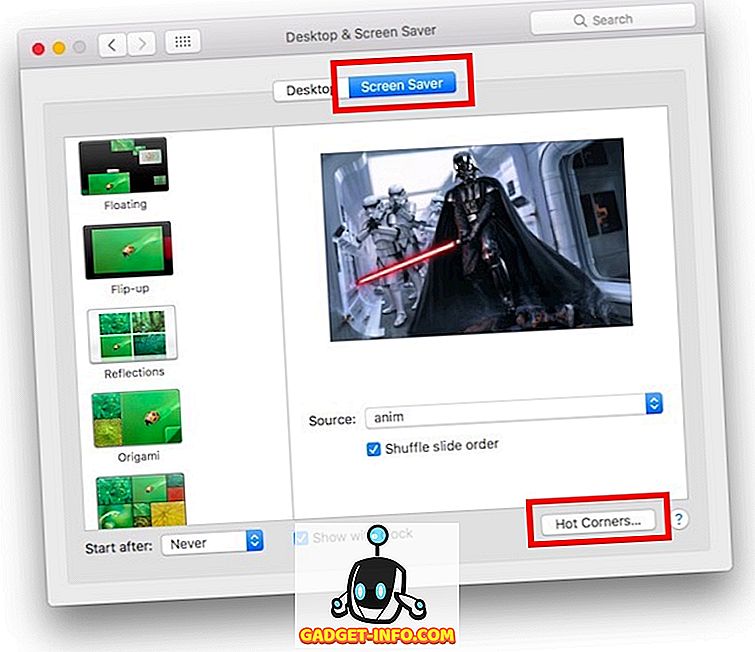
2. Aceasta va deschide o fereastră mică în care puteți seta funcțiile pe care doriți să le declanșeze Mac-ul pentru fiecare colț al ecranului . Pur și simplu dați clic pe casetele derulante adiacente colțurilor pe care doriți să le configurați și selectați funcția.
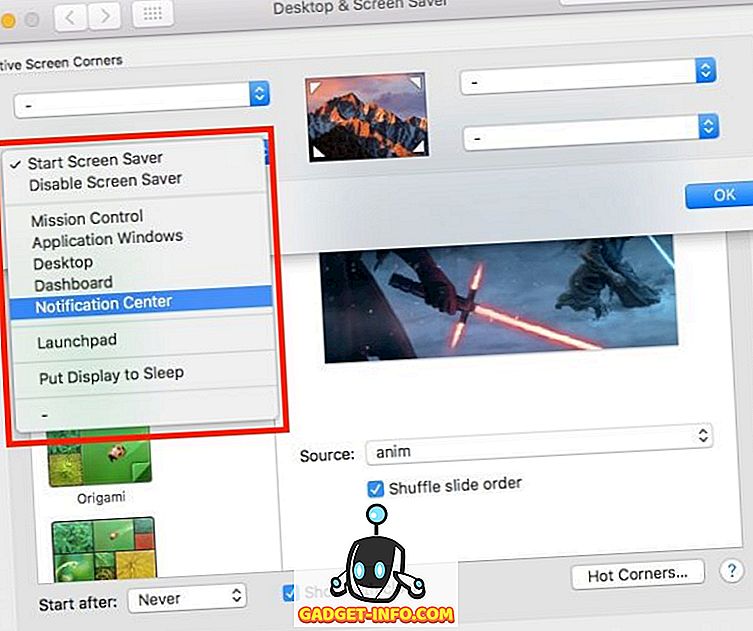
3. Faceți clic pe OK . Acum puteți utiliza colțurile pe care le-ați configurat pentru a declanșa funcțiile pe care le-ați atribuit acestora.
Împreună cu funcția de a declanșa sau dezactiva screensaverul, iată câteva dintre celelalte funcții care sunt disponibile în acest meniu:
- Controlul misiunii expune practic toate aplicațiile deschise în spațiul pe care lucrați.
- Aplicație Windows prezintă toate ferestrele aplicației în focalizare.
- Desktop deplasează toate aplicațiile din vedere și afișează desktopul.
- Tabloul de bord vă duce direct la tabloul de bord; care este casa pentru toate widget-urile tale.
- Centrul de notificări deschide centrul de notificare, astfel încât să puteți vedea rapid notificările.
- Launchpad este, în esență, în cazul în care toate aplicațiile dvs. au reședința și puteți lansa aplicațiile de care aveți nevoie.
Obțineți acces rapid la funcțiile obișnuite pe Mac
Acum că ați configurat colțuri fierbinți, puteți juca cu diverse opțiuni disponibile, pentru a afla funcțiile care funcționează cel mai bine pentru dvs. Unii oameni vă recomandă să setați colțul din dreapta sus pentru a lansa Centrul de notificare, dar nu găsesc acest lucru foarte util, personal. Singurul colț fierbinte pe care îl folosesc este colțul din stânga jos al ecranului pentru a începe screensaverul meu și pentru a-mi închide calculatorul. Ca și în cazul celor mai multe setări personalizabile, cele mai bune setări pentru colțurile fierbinți diferă de la un utilizator la altul și nu există setări "one size-fit-all", pur și simplu trebuie să jucați cu opțiunile pentru a afla setările potrivite tu cel mai bine.
Ca întotdeauna, ne-ar plăcea să auzim despre experiența dvs. în crearea și utilizarea colțurilor fierbinți de pe Mac. De asemenea, puteți să împărtășiți cu dvs. orice probleme cu care vă confruntați cu aceeași, în secțiunea de comentarii de mai jos.


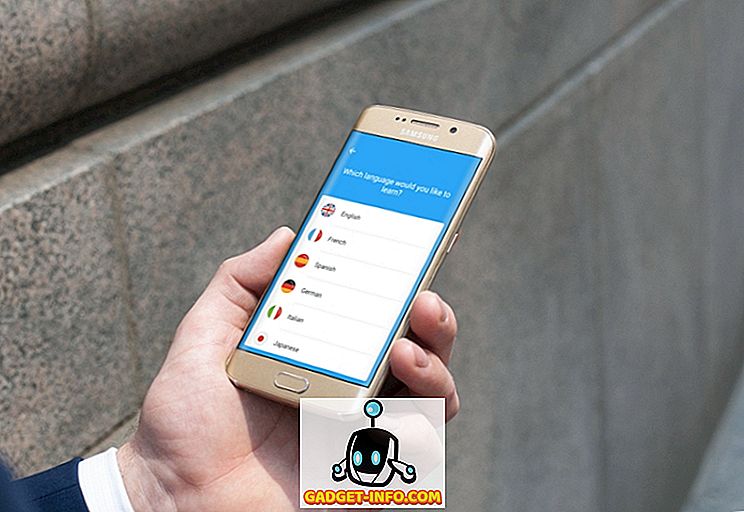





![cea mai bună galerie - O parodie a social media [Video]](https://gadget-info.com/img/best-gallery/213/parody-social-media.jpg)
